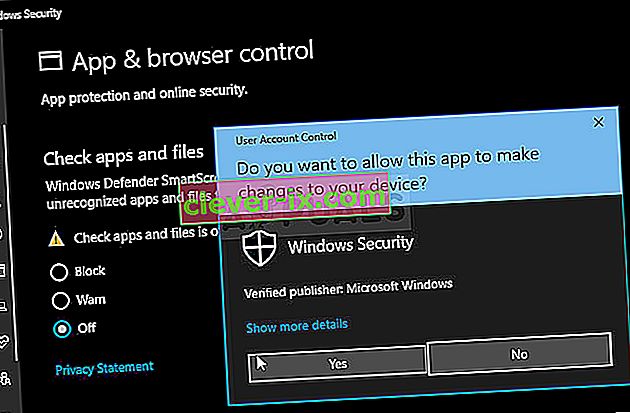Roblox je ultimativni internetski svemir u kojem možete igrati mini igre koje su izradili korisnici, uživati u njihovim svemirima i stvoriti svoj svijet za uživanje drugih. To je sjajna ideja za više platformi, ali mnogi se korisnici žale da se Roblox uopće nije pravilno instalirao na Windows.

Instalacija Robloxa vrlo je jednostavna, ali korisnici tvrde da se često sruši na sredini ili se 'završi', ali Roblox još uvijek ne može pokrenuti i nije prepoznat kao instaliran. U svakom slučaju, pripremili smo nekoliko radnih metoda koje ćete provjeriti i nadamo se da ćete uspjeti riješiti svoj problem!
Što uzrokuje da se Roblox ne uspije instalirati na Windows?
Utvrđivanje mnogih izravnih uzroka za ovaj specifični problem je teško, a većina metoda rješavanja problema svodi se na izvođenje određenih zaobilaznih rješenja koja uzrokuju ispravnu rad instalacije i rješavanje problema. Međutim, moguće je uzeti na znanje najčešći uzrok na koji treba voditi računa.
Antivirusni alat koji ste instalirali na računalo ili izravno vatrozid Windows Defender često onemogućava pravilno pokretanje glavnog izvršnog programa za instalaciju . Prije ponovnog pokušaja razmislite o dodavanju pokretača kao iznimke i u antivirusnom programu i u vatrozidu. Također, čini se da pružanje administratorskog pristupa čini trik!
1. rješenje: Onemogućite antivirus
Ponekad instalacijski program Roblox ima problema s dobivanjem dovoljno dopuštenja na vašem računalu za pristup određenim datotekama potrebnim za instalaciju. To često znači da vaš antivirusni program blokira alat!
Onemogućavanje antivirusa postupak je koji se uvelike razlikuje od jednog antivirusnog alata do drugog, ali svi bi trebali onemogućiti Windows Defender da bi instalacija uspjela, pa slijedite korake u nastavku da biste to učinili!
Ipak, većinu njih možete onemogućiti desnim klikom na njihov unos u sistemsku paletu (donji desni dio zaslona) i odabirom opcije Onemogući .
- Međutim, ako ste korisnik sustava Windows 10, trebali biste onemogućiti Windows Defender ako nemate instaliran nijedan drugi antivirus. Desnom tipkom miša kliknite ikonu štita u sistemskoj paleti i kliknite Pregled sigurnosne nadzorne ploče .
- Ako ne vidite ikonu, možete otvoriti aplikaciju Postavke klikom na gumb izbornika Start i klikom na ikonu zupčanika odmah iznad gumba izbornika Start.

- Kliknite da biste odabrali odjeljak Ažuriranje i sigurnost i prijeđite na sigurnost sustava Windows. Na vrhu prozora kliknite opciju Otvori sigurnosni centar programa Windows Defender .

- Windows Defender Centar za sigurnost otvori, kliknite na ikonu štita ispod kuće ikona, otvoren virus i zaštite prijetnja postavke i isključiti zaštitu u realnom vremenu i oblak-based zaštitu za onemogućiti Defender.
- Dođite do ikone preglednika (drugo s desnog izbornika) i isključite opciju Provjeri aplikacije i datoteke .
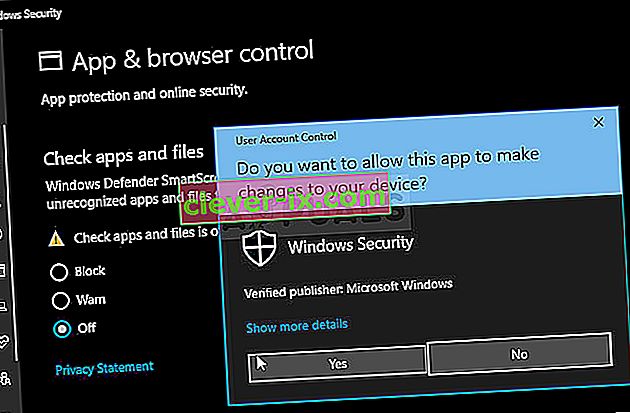
- To će onemogućiti Defender dok instalirate Roblox. Ne zaboravite poništiti promjene koje ste napravili tijekom ovih koraka jer ovo ostavlja vaše računalo nezaštićenim.
Rješenje 2: Izbrišite mapu Roblox u AppData
Brisanjem ove mape u AppData resetirat će se napredak instalacije i omogućiti pravilna instalacija ili ažuriranje Robloxa na vašem računalu. Prve dvije metode funkcionirale su za većinu mrežnih korisnika i nadamo se da ćete pažljivo slijediti upute za njihovo provođenje!
- Dođite do sljedećeg mjesta na računalu tako da otvorite Windows Explorer i kliknete Ovo računalo :
C: \ Users \ YOURUSERNAME \ AppData \ Local
- Ako ne možete vidjeti mapu AppData, možda ćete trebati uključiti opciju koja vam omogućuje pregled skrivenih datoteka i mapa. Kliknite karticu " Pogled " u izborniku File Explorera i kliknite potvrdni okvir " Skrivene stavke " u odjeljku Pokaži / sakrij. File Explorer prikazat će skrivene datoteke i pamtit će ovu opciju dok je ponovno ne promijenite.

- Izbrišite sve datoteke i mape u lokalnoj mapi s Robloxom u imenu. Ako primite poruku da neke datoteke nisu mogle biti izbrisane jer su u upotrebi, u Upravitelju zadataka završite sve procese povezane s Robloxom . Datoteke i mape možete jednostavno premjestiti negdje drugdje na čuvanje! Provjerite može li se Roblox sada pravilno instalirati.
3. rješenje: Dopustite Roblox u vatrozidu sustava Windows Defender
Dopuštanje instalacijske datoteke Roblox kroz vaš vatrozid izvrsna je metoda koju su predložili mnogi korisnici. Čini se da instalater nema dozvole za povezivanje s internetom i preuzimanje dodatnih podataka, a instalacija je, kao rezultat, prekinuta prije nego što stigne do kraja. Slijedite korake u nastavku da biste omogućili instalacijsku datoteku Roblox putem vatrozida Windows Defender!
- Otvorite upravljačku ploču pretraživanjem uslužnog programa na gumbu Start ili klikom na gumb Pretraživanje ili gumb Cortana u lijevom dijelu programske trake (donji lijevi dio zaslona).
- Nakon što se otvori upravljačka ploča, promijenite prikaz u Velike ili Male ikone i pomaknite se na dno da biste otvorili vatrozid Windows Defender

- Kliknite vatrozid Windows Defender i kliknite opciju Dopusti aplikaciju ili značajku putem vatrozida Windows s lijevog popisa opcija. Trebao bi se otvoriti popis dostupnih aplikacija. Dođite do mjesta na koje ste preuzeli Roblox ( C: \ Users \ YourUserName \ Downloads prema zadanim postavkama) i odaberite instalacijsku datoteku Roblox .

- Kliknite U redu i ponovo pokrenite računalo prije provjere instalira li se Roblox sada bez problema!
Rješenje 4: Pokrenite RobloxPlayerLauncher kao administrator
Pružanje administratorskih dozvola datoteci RobloxPlayerLauncher jednostavna je, ali učinkovita metoda koja se koristi za rješavanje ovog problema i mnogim je korisnicima pomogla da se nose s tim problemom. Pružanje administratorskog pristupa može riješiti neki problem vlasništva i dozvola koji možda sprječava dovršavanje instalacije. Slijedite korake u nastavku za pružanje administratorskih dozvola datoteci RobloxPlayerLauncher.exe!
- Dođite do mjesta na kojem se nalazi RobloxPlayerLauncher . Zadana lokacija je C: \ Users \ YourUserName \ Downloads.
- Pronađite exe datoteku i promijenite njena svojstva desnim klikom na njezin unos i odabirom Svojstva . Idite na karticu Kompatibilnost u prozoru Svojstva i potvrdite okvir pored Pokreni ovaj program kao administrator .

- U odjeljku Način kompatibilnosti poništite okvir pored Pokreni ovaj program u načinu kompatibilnosti za opciju ako je potvrđena prije prihvaćanja promjena.
- Svakako potvrdite sve dijaloške okvire koji se mogu pojaviti da biste ih potvrdili administratorskim privilegijama, a pokretač bi se od sada trebao pokretati s administratorskim privilegijama. Otvorite ga dvostrukim klikom na njegovu ikonu i pokušajte provjeriti je li instalacija uspješna.