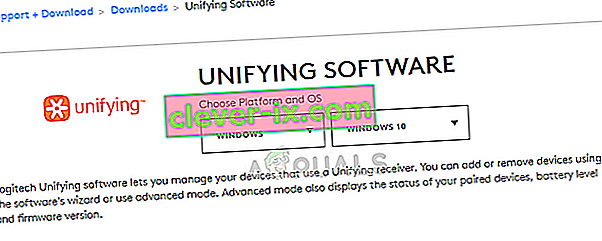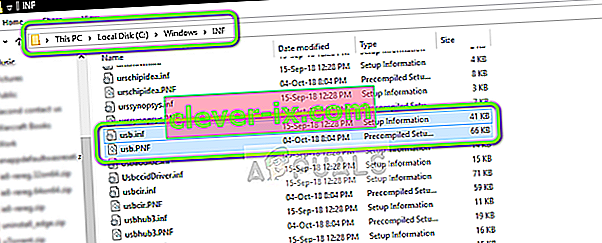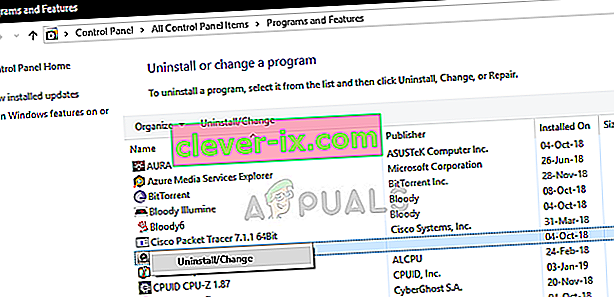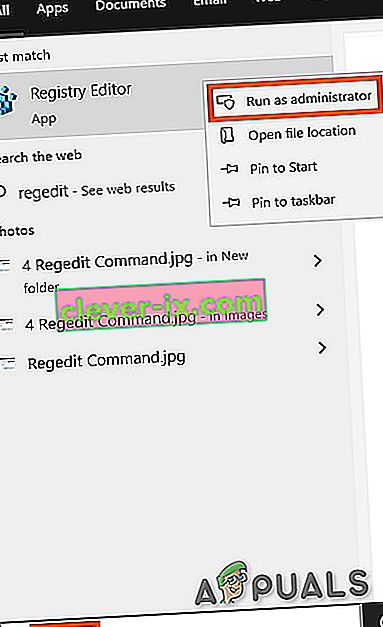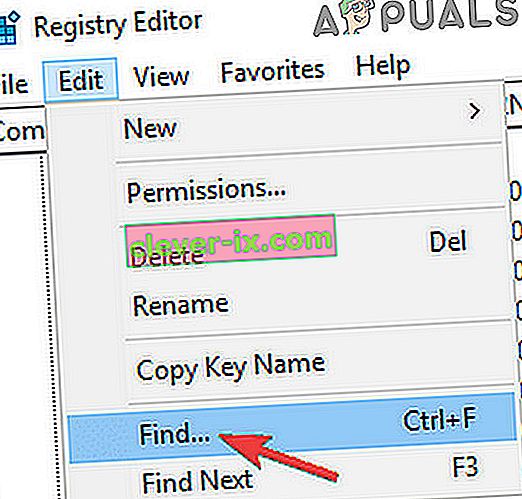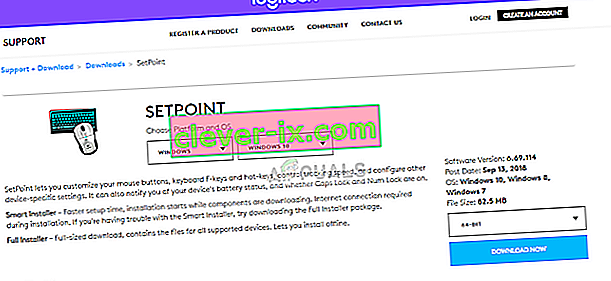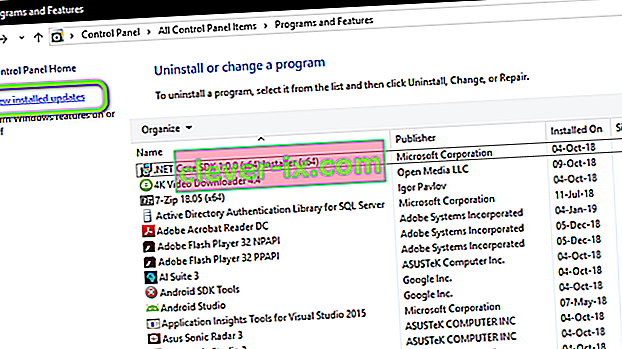Logitech Unifying Receiver je dio hardvera koji koriste Logitech uređaji za sinkronizaciju svih Logitech proizvoda i bežičnu upotrebu s vašim računalom. To je poput malog USB uređaja koji se može priključiti na vaš USB priključak i obično je rješenje za vaše uređaje.

Naročito nakon ažuriranja sustava Windows (KB4074588), nekoliko je korisnika izvijestilo da je njihov prijemnik za objedinjavanje Logitech prestao raditi i nisu ga mogli koristiti za povezivanje s perifernim uređajima Logitech koji su povezani s računalom.
Što uzrokuje da Logitech Unifying prijemnik ne radi?
Uz potencijalno ažuriranje sustava Windows, postoji i nekoliko drugih razloga zašto vaš prijemnik možda neće raditi. Neki od razloga zašto Logitech Unifying Receiver ne radi su, ali nisu ograničeni na:
- Windows Update: Globalno zgražanje započelo je nakon što je Windows Update razbio prijemnik i nije uspio sinkronizirati uređaje. Jednostavno rješenje je deinstaliranje ažuriranja.
- Softver za objedinjavanje: računalu će možda trebati softver za objedinjavanje koji je izdao Logitech da bi modul ispravno radio.
- Datoteka upravljačkog programa: Na vašem računalu možda nije instalirana datoteka upravljačkog programa što može dovesti do toga da prijemnik ne radi.
- Sukobljeni programi: Nekoliko nezavisnih aplikacija može se sukobiti s prijamnikom.
- Neispravna konfiguracija: Prijemnik je možda u netočnoj konfiguraciji što može uzrokovati da ne radi. Možemo izvršiti hard reset i vidjeti hoće li to učiniti trik.
Prije nego što započnemo s rješenjima, pobrinite se da na računalu imate administratorski pristup i da Unificirajući prijamnik nije fizički oštećen . Štoviše, provjerite jesu li instalirani svi upravljački programi za čipset. Također provjerite je li firmware / BIOS vašeg sustava ažuriran na najnoviju verziju.
Također provjerite jesu li veze vašeg donglea labave. Koraci se mogu sažeti kao:
- Skinite crnu kapu donglea.
- Sada bliže dodirne točke zalijepite komad papira unutra ili pritiskom na točke
- Zatim vratite kapu na dongle.
1. rješenje: Instalirajte softver za objedinjavanje
Prvi i najvažniji korak koji biste trebali isprobati je instaliranje softvera za objedinjavanje na vaše računalo. Kako bi zajamčio nesmetan rad, Logitech posebno softver koji osigurava da su instalirani ispravni upravljački programi te da li se uređaj pravilno sinkronizira.
- Idite na službeno web mjesto Logitech Unifying Software i preuzmite aplikaciju za Windows na pristupačnom mjestu.
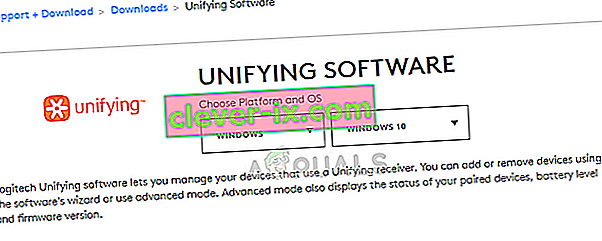
- Nakon preuzimanja izvršne datoteke, instalirajte je na svoje računalo.
- Nakon instaliranja aplikacije, ponovno pokrenite računalo. Nakon ponovnog pokretanja, desnom tipkom miša kliknite aplikaciju i odaberite Pokreni kao administrator .
Pokušajte sada povezati svoju Logitechovu perifernu opremu i provjerite je li problem riješen.
2. rješenje: Kopirajte datoteku upravljačkog programa
Ako prijemnik za objedinjavanje ne radi, provjerite imate li na računalu instaliranu datoteku upravljačkog programa. Svaka verzija sustava Windows ima odgovarajući USB upravljački program koji omogućuje komunikaciju uređaja kao što je Logitech Unifying Receiver za rad na vašem računalu. Ako ovi upravljački programi nedostaju, nećete moći upravljati uređajem.
- Pritisnite Windows + E i prijeđite na sljedeću stazu datoteke:
C: \ Windows \ INF
- Sada potražite sljedeća dva upravljačka programa na računalu:
usb.inf usb.PNF
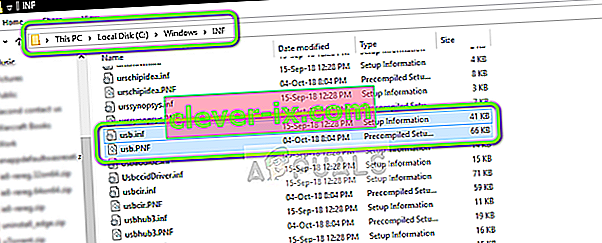
Ako su ove datoteke već prisutne, možete nastaviti s rješavanjem problema.
Ako nisu prisutni ili sumnjate da su oštećeni, možete ih izrezati / zalijepiti na dostupno mjesto (u slučaju da ih trebamo zamijeniti) i preuzeti nove upravljačke programe s (ovdje).
- Ponovo pokrenite računalo nakon instalacije i provjerite je li problem riješen.
3. rješenje: Deinstalirajte problematični softver
Bilo je i nekoliko slučajeva kada su korisnici izvijestili da su se aplikacije drugih proizvođača sukobile s modulom prijemnika i prisilile ga da ne radi. To može uključivati programe koji su slični softveru Unifying.
Jedna primjetna aplikacija bila je MotioninJoy . Rješavanje problema možete izvršiti i deinstaliranjem drugih sličnih aplikacija s računala.
- Pritisnite Windows + R, u dijaloški okvir upišite " appwiz.cpl " i pritisnite Enter.
- Jednom u upravitelju aplikacija desnom tipkom miša kliknite softver za koji mislite da je u sukobu i odaberite Deinstaliraj .
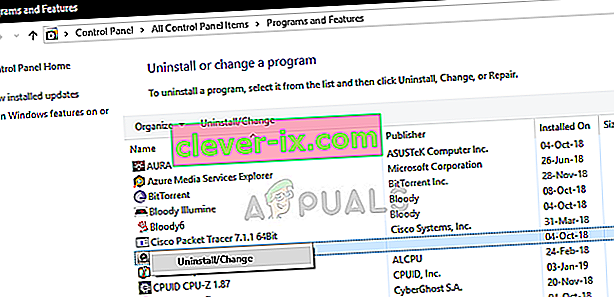
- Ponovo pokrenite računalo i provjerite je li problem riješen.
- Ako ne, trebali biste izbrisati datoteke upravljačkih programa sukobljenih aplikacija. Možete slijediti upute u skladu s sukobljenom aplikacijom, provest ćemo vas kroz deinstalaciju upravljačkih programa koje je instalirala aplikacija MotionInJoy.
- Pritisnite tipku Windows i upišite Upravitelj uređaja . Zatim u prikazanim rezultatima kliknite Upravitelj uređaja .
- Sada pronađite sve uređaje povezane s MotioninJoy, desnom tipkom miša kliknite uređaje jedan po jedan, a zatim ih Deinstalirajte .
- Kada deinstalirate, označite potvrdni okvir Izbriši upravljački program za ovaj uređaj, a zatim kliknite Deinstaliraj .

- Sada pritisnite tipku Windows i upišite Regedit . Sada u rezultatima kliknite desnom tipkom miša na Uređivač registra i odaberite Pokreni kao administrator .
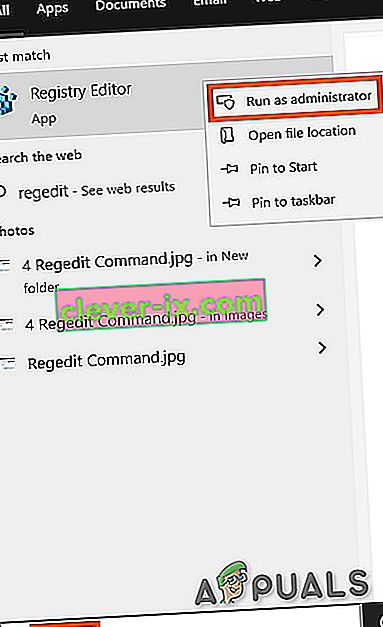
- U uređivaču registra kliknite izbornik Uredi, a zatim Nađi .
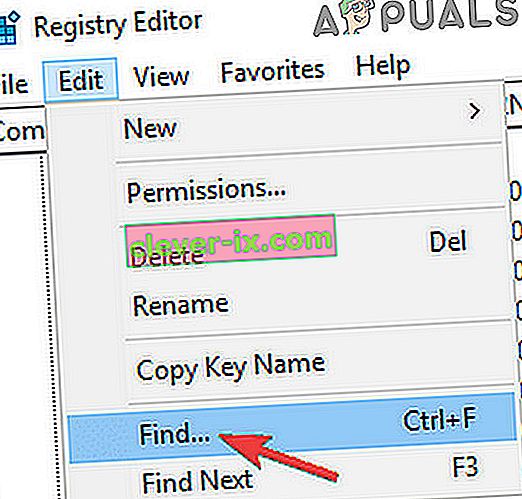
- U pretraživanju uređivača registra upišite DS3 i pritisnite Enter .
- Sada desnom tipkom miša kliknite sve DS3 datoteke jednu po jednu, a zatim kliknite Izbriši .
- Sada isključite Logitech dongle i ponovo pokrenite sustav.
- Nakon ponovnog pokretanja sustava, priključite Logitech dongle i provjerite funkcionira li u redu.
4. rješenje: Koristite SetPoint
Još jedno zaobilazno rješenje koje nekima djeluje bilo je korištenje softvera SetPoint tvrtke Logitech. SetPoint je aplikacija koja omogućava korisnicima prilagodbu gumba miša i tipki na tipkovnici uz konfiguriranje ostalih postavki uređaja. Prema njima, instalacija SetPointa automatski je otkrila priključene periferne uređaje.
- Idite na službeno web mjesto Logitech SetPoint i preuzmite aplikaciju.
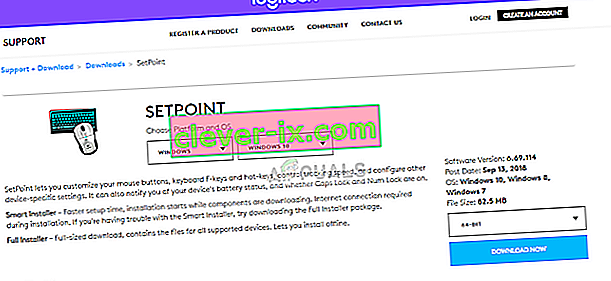
- Nakon instalacije, ponovno pokrenite računalo. Sada desnom tipkom miša kliknite aplikaciju i kliknite Pokreni kao administrator . Nadamo se da ćete čuti zvuk da su povezani novi uređaji. Tada ćete putem uputa na zaslonu zatražiti da uključite i isključite miš.
5. rješenje: Ciklus napajanja računala
Ako sve gore navedene metode ne uspiju, možemo isprobati pravilno napajanje računala napajanjem. Power Cycling je potpuno iscrpljivanje napajanja računala tako da se sve privremene konfiguracije mogu resetirati. To će riješiti problem ako je vaše računalo u stanju pogreške.
- Isključite računalo normalno pomoću značajke Isključi.
- Sada izvadite sve periferne uređaje povezane s vašim sustavom. To uključuje i USB čvorišta.
- Sada izvadite kabel za napajanje računala i držite pritisnutim gumb za napajanje najmanje 30 sekundi. Ako koristite prijenosno računalo, isključite bateriju na 30 sekundi.
- Sada pričekajte 5 - 10 minuta prije nego što sve ponovno priključite. Provjerite je li problem riješen.
6. rješenje: Deinstalirajte problematično ažuriranje sustava Windows
Ako ste iscrpili sva moguća zaobilazna rješenja za svoj Logitech Unifying Receiver, možemo nastaviti i deinstalirati problematično Windows Update. Bilo je puno korisnika koji su se žalili da je njihov uređaj postao neupotrebljiv nakon što je na računalo instalirana Windows Update.
- Pritisnite Windows + R, u dijaloški okvir upišite " appwiz.cpl " i pritisnite Enter.

- Jednom u upravitelju aplikacija kliknite Prikaz instaliranih ažuriranja prisutnih na lijevoj strani zaslona.
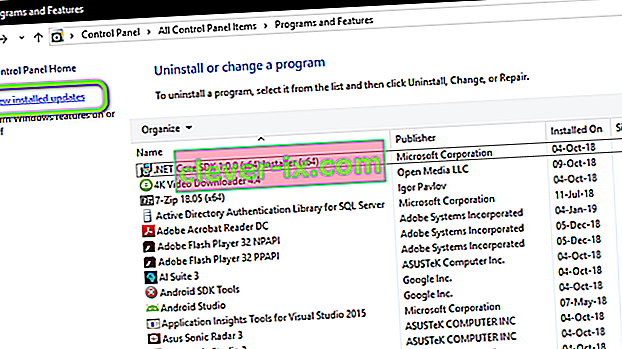
- Sada potražite sljedeće ažuriranje na instaliranom popisu.
KB4074588
Ako vidite ažuriranje, kliknite ga desnom tipkom miša i odaberite Deinstaliraj .

Nakon deinstalacije ažuriranja, ponovo pravilno pokrenite računalo. Provjerite možete li pravilno upotrebljavati svoj uređaj za objedinjavanje. Ako možete, možete prijeći na službeno web mjesto tvrtke Microsoft i preuzeti hitni popravak za sprečavanje ponovne instalacije ažuriranja upravljačkih programa.
Obavezno pokrenite hitni popravak koristeći administratorske privilegije.