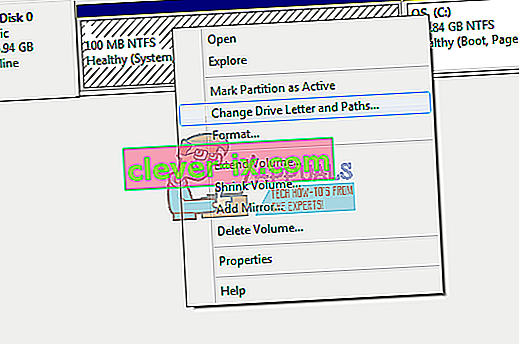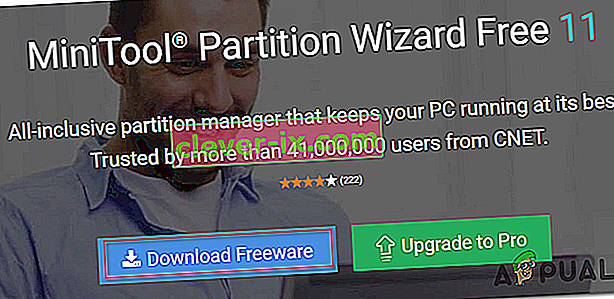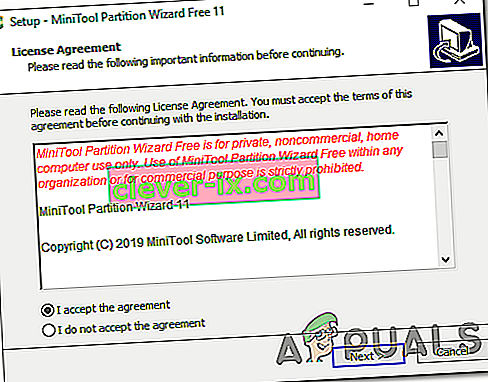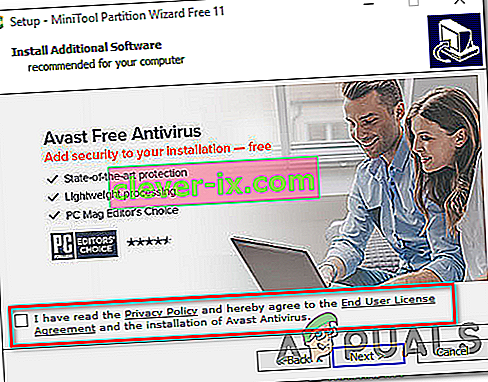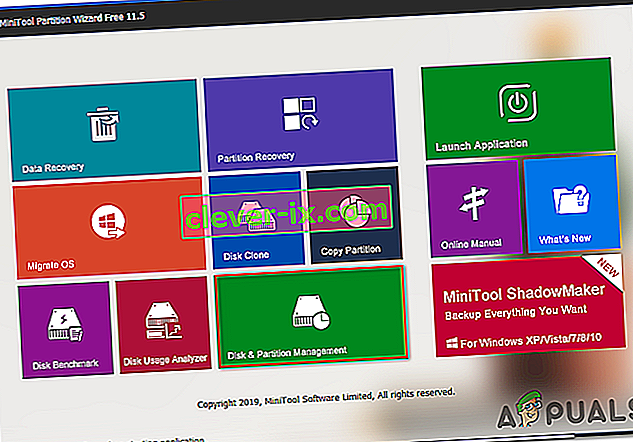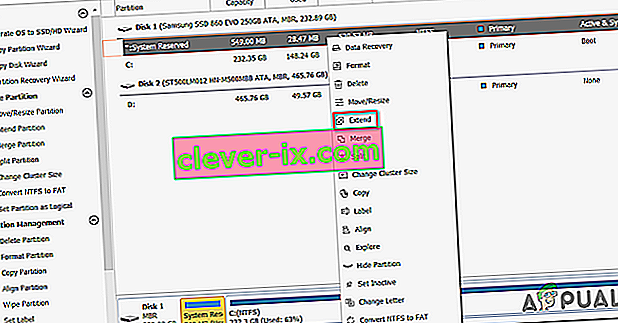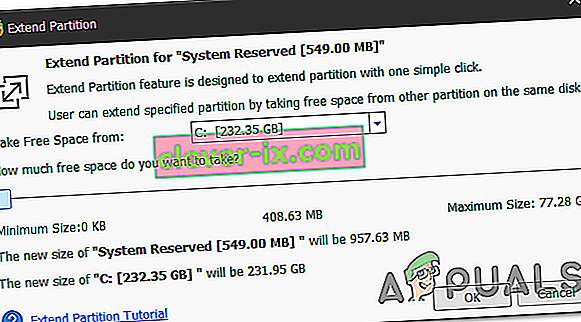0 xc1900200 kod pogreške pojavljuje kada korisnik pokuša nadogradnju iz starije verzije sustava Windows na Windows 10, koristeći Windows Update pomoćnik korisnost. To se može dogoditi prilikom pokušaja nadogradnje sa Windows 7 ili Windows 8.1 na Windows 10. U svim slučajevima instalacijski program pokazuje da su svi zahtjevi zadovoljeni, ali iz nekog razloga postupak nadogradnje na kraju ne uspije s ovim kodom pogreške.

Što uzrokuje pogrešku Windows Update 0xc1900200?
Evo užeg izbora sa stvarima koje bi u konačnici mogle uzrokovati pogrešku:
- Nisu ispunjene minimalne specifikacije - Windows 10 ne može se instalirati na svaku konfiguraciju. Ako imate računalo s niskim specifikacijama, moguće je da je to razlog što instalacija na kraju ne uspije s ovim kodom pogreške.
- Glitched WU komponenta - kako se ispostavilo, jedan od najčešćih uzroka koji će pokrenuti ovaj određeni kôd pogreške je neusklađenost s jednom ili više komponenti Windows Update. Ako je ovaj scenarij primjenjiv, problem biste trebali moći riješiti resetiranjem predmemorije Windows Update (bilo ručno ili pomoću automatiziranog agenta).
- Nedovoljno rezervirane prostorije za particiju - Još jedan uobičajeni krivac koji će dovesti do pojave ovog problema je nedostatak prostora u rezerviranoj particiji. Agent za nadogradnju u velikoj će se mjeri oslanjati na ovu particiju i neće uspjeti ukoliko nema dovoljno prostora za slobodno razmjenu podataka. U tom slučaju problem možete riješiti povećavanjem particije Rezervirano sustavom pomoću uslužnog programa treće strane.
- Oštećenje sistemske datoteke - u rijetkim se slučajevima ovaj problem može pojaviti i zbog neke vrste oštećenih podataka koji su bitni za vaš OS. Ako je ovaj scenarij primjenjiv, problem možete riješiti osvježavanjem svake komponente OS postupkom instalacije popravka (popravak na mjestu).
Popravite oštećene datoteke sustava
Preuzmite i pokrenite Restoro za skeniranje korumpirane datoteke iz ovdje , ako se datoteke koje se oštećena i nedostaje ih popraviti pomoću Restoro uz provođenje postupaka u nastavku.
Metoda 1: Provjera minimalnog zahtjeva
Ispostavilo se da se ovaj kôd pogreške često pojavljuje ako je Windows 10 nespojiv sa specifikacijama vašeg sustava.
Kliknite ovdje da biste posjetili službeno Microsoftovo web mjesto. Kliknite gumb "Dohvati obljetnicu odmah" i datoteka će se početi preuzimati.
Kada završi, pokrenite ga i pokrenut će se Pomoćnik za ažuriranje. Otvorit će se prozor s gumbom "Ažuriraj sada". Kliknite je i uskoro ćete dobiti izvješće o kompatibilnosti.
Ako postoji problem, obavijestit će vas koji dio vašeg računala nije kompatibilan sa sustavom Windows 10. Inače, ako sve ima zelene kvačice, problem mogu uzrokovati problemi sa komponentom Windows Update.
U tom slučaju prijeđite na sljedeću donju metodu.
2. način: Resetiranje predmemorije Windows Update
Kako je izvijestilo mnogo pogođenih korisnika, uzrok broj jedan koji će na kraju pokrenuti pogrešku 0xc1900200 jedna je ili više komponenata sustava Windows Update koja je zapela u neizvjesnom stanju i nije u stanju obraditi postupak nadogradnje.
Ako je ovaj scenarij primjenjiv, resetiranje svih relevantnih komponenata sustava Windows Update trebalo bi vam pomoći da brzo riješite problem. Deseci pogođenih korisnika potvrdili su da je nadogradnja sustava Windows uspješno dovršena nakon što su slijedili jedan od dva gore navedena postupka.
Što se tiče resetiranja svih relevantnih komponenata WU-a, postoje dva različita vodiča koje možete slijediti - možete se odlučiti za ručnu rutu i osloniti se na povišeni CMD upit ili možete koristiti automatizirani agent WU-a ako želite brzo premotavanje unaprijed cijelu operaciju.
Slijedite koji god vodič da vam je ugodnije:
Resetiranje komponente WU putem automatiziranog agenta
- Posjetite stranicu Microsoft Technet ( ovdje ) iz zadanog preglednika i preuzmite skriptu Reset Windows Update Agent .

- Strpljivo pričekajte dok se početno preuzimanje ne dovrši, a zatim izdvojite zip arhivu pomoću uslužnih programa poput WinRar, WinZip ili 7zip.
- Nakon što se izvadi sadržaj arhive, dvokliknite ResetWUENG.exe, a zatim slijedite upute na zaslonu za pokretanje skripte na računalu.
Napomena: Imajte na umu da će se tijekom ovog postupka sve komponente sustava Windows Update automatski resetirati, stoga provjerite nemate li pokrenutih operacija koje bi mogle biti pogođene.
- Nakon završetka postupka, ponovno pokrenite računalo i pričekajte da se završi sljedeće pokretanje. Zatim ponovite postupak ažuriranja još jednom i provjerite je li problem riješen.
Ako se i dalje susrećete s istom pogreškom 0 xc1900200 tijekom postupka nadogradnje, prijeđite na sljedeću donju metodu.
Resetiranje svih komponenata WU-a kroz povišeni CMD prozor
- Pritisnite Windows tipku + R da biste otvorili dijaloški okvir Pokreni . Zatim utipkajte 'cmd' u novootvoreni okvir Run, zatim unesite 'cmd' u okvir za tekst i pritisnite Ctrl + Shift + Enter da biste otvorili povišen naredbeni redak. Nakon što vidite upit UAC (User Account Control) , kliknite Da da biste dodijelili administrativne privilegije.

- Kad uđete u povišen CMD upit, upišite sljedeće naredbe redom i pritisnite Enter nakon svake da biste zaustavili pokretanje svih bitnih WU procesa:
net stop wuauserv net stop kripta Svcnet stop bits net stop msiserver
Napomena: Samo da biste znali koje promjene unosite, ove će naredbe učinkovito zaustaviti uslugu Windows Update, MSI Installer, kriptografsku uslugu i BITS uslugu.
- Nakon zaustavljanja svake relevantne komponente, pokrenite sljedeće naredbe redom i pritisnite Enter nakon svake da biste preimenovali mape SoftwareDistribution i Catroot2 kako biste eliminirali mogućnost oštećene OS komponente koja je uključena u ovu operaciju:
ren C: \ Windows \ SoftwareDistribution SoftwareDistribution.old ren C: \ Windows \ System32 \ catroot2 Catroot2.old
Napomena: Ove su dvije mape odgovorne za čuvanje privremenih datoteka ažuriranja koje koristi komponenta ažuriranja sustava Windows.
- Nakon što uspijete osvježiti mape Catroot2 i SoftwareDistribution , pokrenite sljedeće naredbe redom i pritisnite Enter nakon svake naredbe da biste ponovo omogućili usluge koje ste prethodno onemogućili:
neto start wuauserv neto start cryptSvc neto start bitovi neto start msiserver
- Ponovo pokrenite računalo i pričekajte da se završi sljedeći redoslijed pokretanja. Kad je sljedeći postupak dizanja završen, pokušajte ponovno pokrenuti postupak nadogradnje i provjerite hoće li se postavljanje uspjeti dovršiti bez uočavanja pogreške 0xc1900200 .
Ako se isti problem i dalje događa, prijeđite na sljedeću donju metodu.
3. metoda: Proširivanje rezervirane particije
Ispostavilo se da se ovaj određeni problem može pojaviti i zbog činjenice da na rezerviranoj particiji sustava nema dovoljno prostora za dovršetak operacije. Ako je ovaj scenarij primjenjiv, operacija neće uspjeti s pogreškom 0xc1900200 zbog problema vezanih uz prostor.
Nekoliko korisnika Windowsa koji su se također borili s ovim problemom izvijestili su da su napokon uspjeli doći do dna ovog problema pomoću alata treće strane koji je sposoban proširiti sistemsku rezerviranu particiju na 350 MB. Većina pogođenih korisnika potvrdili su da se problem prestao javljati nakon što su dovršili ovu operaciju.
Dvije su različite situacije koje će vam to omogućiti.
Korištenje upravitelja uređaja
- Držite Windows ključ i Pritisnite R . Zatim upišite diskmgmt.msc i kliknite U redu da biste otvorili Upravitelj uređaja .

- Kliknite na C: \ Drive i potražite kartu particija . Prva particija će biti 100 MB Partition (sustav, Aktivnim, primarna particija) Desnom tipkom kliknite na nju i izaberite za promjenu slova i stazama (Kliknite Dodaj i odaberite Y: )
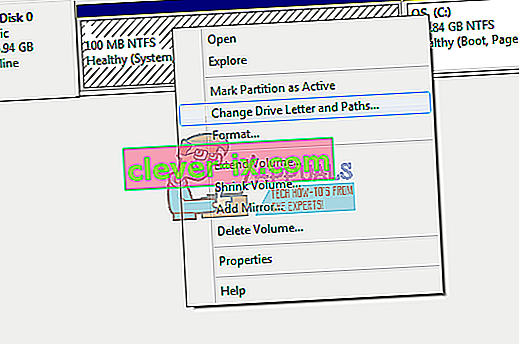
- Kada završite, kliknite Start -> Upišite cmd desnim gumbom miša kliknite cmd i odaberite Pokreni kao administrator . Jednom u naredbeni redak upišite sljedeće:
preuzimanje / f. / r / dy icacls. / grant administratori: F / t attrib -h -s -r bootmgr
Napomena: Za naredbu icacls upotrijebite svoje korisničko ime koje možete saznati upisivanjem whoami u prozor naredbenog retka. Kada to učinite, držite tipku Windows i pritisnite i otvorite pogon Y: Pobrinite se da skrivene datoteke i mape budu postavljene na Pokaži. Idite u mapu Dizanje i izbrišite sve jezike koji nisu en-US pomoću SHIFT + DELETE, a zatim ispraznite koš za smeće.
- Sada u isti prozor naredbenog retka upišite:
na Windowsima 8 i novijima: chkdsk Y: / F / X / sdcleanup / L: 5000 na Windowsima 7: chkdsk Y: / F / X / L: 5000
To će skratiti NTFS zapis na 5 MB i ostavit će dovoljno prostora za instalaciju. Zatim možete nastaviti s instalacijom nakon završetka instalacije, možete se vratiti na diskmgmt.msc i ukloniti slovo pogona za particiju za pokretanje.
Korištenje alata treće strane
Evo kratkog vodiča o korištenju besplatne verzije čarobnjaka za particiju za proširenje sistemski rezervirane particije:
- Posjetite ovu vezu ( ovdje ) i kliknite na Download Freeware kako biste pokrenuli preuzimanje besplatne verzije čarobnjaka za particiju.
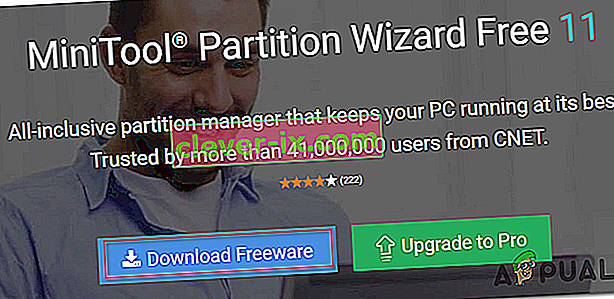
- Pričekajte dok se preuzimanje ne dovrši, a zatim dvaput kliknite izvršnu datoteku čarobnjaka za particiju i slijedite upute na zaslonu da biste dovršili instalaciju softvera treće strane.
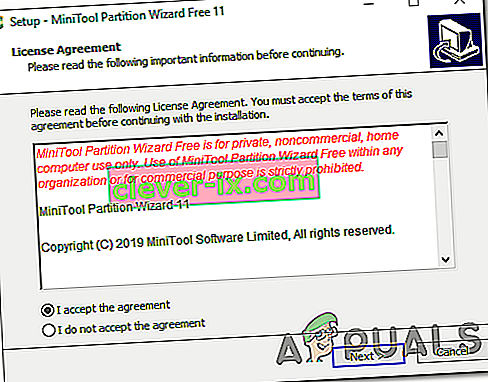
- Prođite kroz instalacijske zaslone i ponovno pokrenite računalo nakon što instalacija završi. Instalaciju nepotrebnih PuP-ova možete izbjeći sprečavanjem instalacije dodatnih softverskih proizvoda.
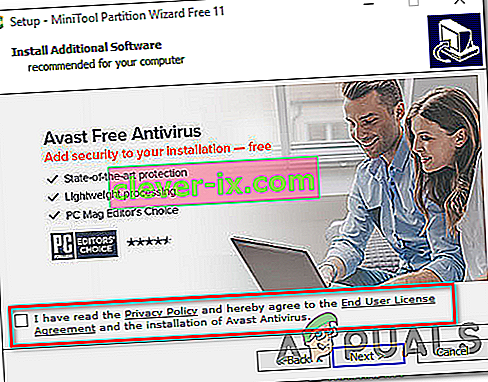
- Nakon dovršetka instalacije, ponovno pokrenite računalo i otvorite Partition Wizard (Čarobnjak za particije) nakon što završi sljedeći redoslijed pokretanja.
- Kad dođete do početnog zaslona čarobnjaka za particije , na popisu dostupnih opcija kliknite Upravljanje diskom i particijom .
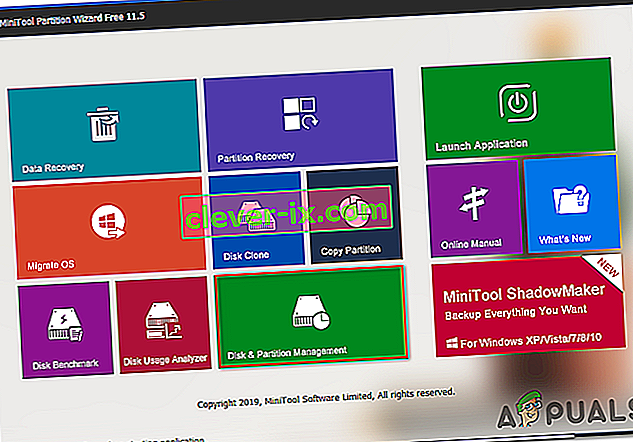
- Kad uđete u ispravan odjeljak, prijeđite na desni odjeljak i kliknite desnu tipku miša na particiju System Reserved . Iz novoprijavljenog kontekstnog izbornika odaberite Proširi s popisa dostupnih opcija.
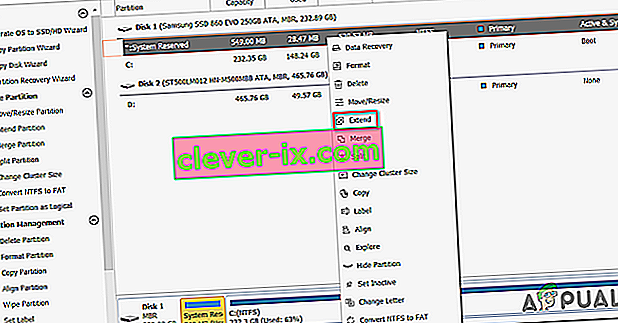
- Na zaslonu Proširi particiju započnite odabirom pogona kojem želite zauzeti prostor odabirom odgovarajućeg pogona s padajućeg izbornika povezanog s Uzmi slobodni prostor. Nakon odabira ispravnog pogona, pomoću klizača dolje povećajte particiju System Reserved na najmanje 1 GB , a zatim kliknite U redu da biste spremili promjene i započeli operaciju.
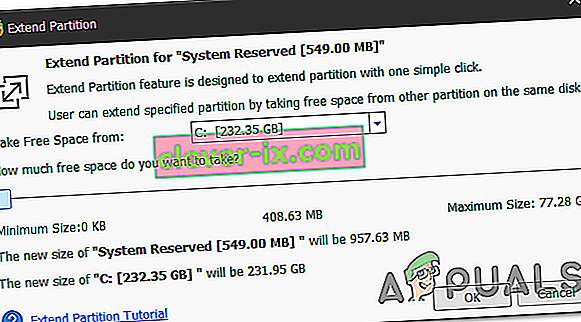
- Pričekajte da se operacija dovrši, a zatim ponovo pokrenite računalo i provjerite je li problem riješen pri sljedećem pokretanju sustava.
- Kada je sljedeći redoslijed pokretanja završen, ponovite postupak nadogradnje i provjerite je li postupak uspješno dovršen.
Ako i dalje nailazite na isti kôd pogreške 0xc1900200 , pomaknite se do konačne metode u nastavku.
3. način: Izvršite popravak
Ako vam prve dvije metode nisu omogućile da riješite kôd pogreške 0xc1900200 tijekom pokušaja nadogradnje pomoću pomoćnika za nadogradnju sustava Windows, velika je vjerojatnost da imate posla s nekom vrstom problema s korupcijom sustava koji se ne može riješiti na uobičajen način.
U slučaju da je ovaj scenarij primjenjiv, trebali biste biti u mogućnosti riješiti problem resetiranjem svake Windows komponente koja možda pokreće ovu poruku o pogrešci. Kada je to potrebno učiniti, najučinkovitiji je pristup izvedbi popravka (nadogradnja na mjestu) .
Instalacija popravka omogućit će vam da popravite većinu slučajeva oštećenja sistemskih datoteka zamjenom svake Windows komponente, uključujući procese povezane s dizanjem. Glavna prednost je što će to učiniti bez utjecaja na vaše osobne datoteke. Tako ćete moći dovršiti operaciju zadržavajući svoje programe, igre, osobne medije, pa čak i neke korisničke postavke.
Za detaljne upute o izvođenju popravka slijedite detaljne upute sadržane u ovom članku ( OVDJE ). Po završetku operacije, pokušajte ponovo s postupkom nadogradnje i provjerite je li operacija dovršena bez koda pogreške 0xc1900200 .