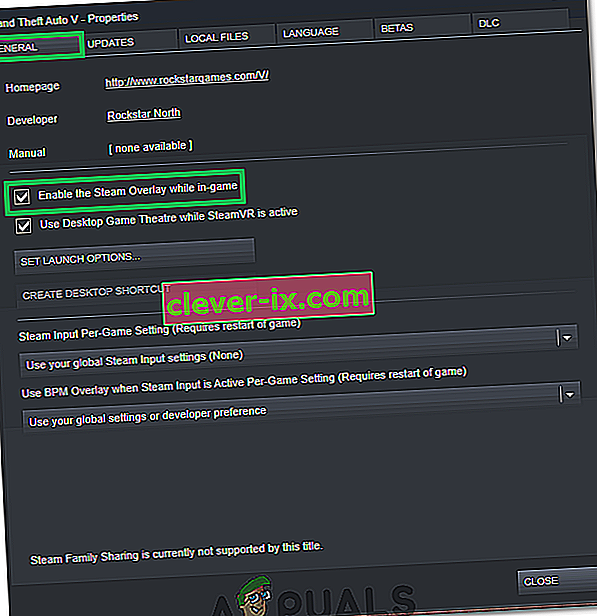Prekrivanje parom koristi se za pristup Steamu dok igrate bilo koju igru. Možete pozvati prijatelje, slati poruke, pronaći vodiče i odgovarati na poruke itd. Također možete vidjeti koji su vaši prijatelji na mreži i možete ih pozvati da igraju igru koju igrate. To je vrlo koristan alat jer vam omogućuje pristup Steamu u bilo kojoj igri, umjesto da mijenjate prozore da biste to učinili.
Mnogi ljudi imaju problem kada njihov Steam sloj prestane raditi i oni su u tesnoj situaciji. Ne postoji niti jedno rješenje za ovaj problem jer se problem razlikuje ovisno o hardverskoj i softverskoj konfiguraciji korisnika. Naveli smo niz rješenja koja možete testirati. Isprobajte ih u opadajućem redoslijedu i nemojte preskočiti nijedno rješenje osim ako to ne zatražite.
Rješenje 1: Odobravanje administratorskog pristupa
Najistaknutiji razlog zašto vaše prekrivanje parom ne radi može biti taj što programi nemaju administratorski pristup. Na mnogim računalima ovo je zadana opcija kada instalirate Steam. Vodič ćemo o tome kako doći do izvršnih datoteka i dati im dopuštenja administratora.
- Otvorite svoj Steam direktorij. Zadana lokacija je C: \ Program Files (x86) \ Steam. Ili ako ste Steam instalirali u drugi direktorij, možete pregledati taj direktorij i bit ćete spremni.
- Pronađite datoteku pod nazivom " Steam.exe ". Ovo je glavni pokretač Steama. Desni klik na njega i odaberite Svojstva . Odaberite karticu Kompatibilnost s vrha zaslona. Ovdje na dnu prozora vidjet ćete potvrdni okvir u kojem stoji „ Pokreni ovaj program kao administrator “. Provjerite je li označeno. Spremite promjene i izađite.

- Sada pronađite datoteku pod nazivom „ GameOverlayUI.exe “. Desnom tipkom miša kliknite i odaberite njegova svojstva . Odaberite karticu Kompatibilnost s vrha zaslona. Ovdje na dnu prozora vidjet ćete potvrdni okvir u kojem stoji „ Pokreni ovaj program kao administrator “. Provjerite je li označeno. Spremite promjene i izađite.

- Ponovo pokrenite Steam i provjerite radi li Steam prekrivač tijekom igranja bilo koje igre.
- Ako ne, provjerite ne pokrećete li tu igru kao administrator jer ponekad može uzrokovati kvarove.
- Idite u mapu igre, kliknite desnu tipku miša na izvršnu datoteku i odaberite "Svojstva".
- Na kartici kompatibilnosti provjerite nije li postavljena za pokretanje kao administrator.
Rješenje 2: Omogućavanje prekrivanja parom
U Steamu postoji opcija koja omogućuje Steam Overlay. Možda je moguće da vaš sloj ne radi jer ta opcija nije omogućena. Možemo ga pokušati omogućiti i ponovo pokrenuti Steam da vidimo hoće li se problem riješiti.
- Otvorite svoj Steam klijent.
- Kliknite opciju Steam prisutna u gornjoj lijevoj strani prozora. Iz padajućeg okvira odaberite Postavke da biste otvorili sučelje Postavke.
- Nakon što se otvore Postavke, kliknite karticu U igri prisutnu na lijevoj strani zaslona. Ovdje ćete vidjeti potvrdni okvir u kojem stoji " Omogući prekrivanje parom dok ste u igri ". Provjerite je li označeno. Također možete provjeriti pritiskate li ispravne tipke prečaca Overlay. Možete ih i promijeniti ako želite.

- Sada kliknite karticu Biblioteka koja se nalazi na vrhu prozora. Igre instalirane na vašem računalu bit će ovdje navedene. Desnom tipkom miša kliknite igru u kojoj sloj ne radi i odaberite Svojstva.
- Ovdje ćete vidjeti još jedan potvrdni okvir koji kaže " Omogući prekrivanje parom dok ste u igri ". Provjerite je li označeno.

- Ponovo pokrenite Steam i provjerite radi li prekrivač u željenoj igri.
Rješenje 3: Otvaranje iz glavne mape igre
Drugi je lijek otvaranje igre koju igrate izravno iz instalacijske mape. Može doći do greške ako igru pokrenete iz pokretača Steam koji onemogućava Steam prekrivanje.
- Otvorite svoj Steam direktorij. Zadana lokacija je C: \ Program Files (x86) \ Steam. Ili ako ste Steam instalirali u drugi direktorij, možete pregledati taj direktorij i bit ćete spremni.
- Idite u sljedeće mape
Steamapps
- Sada ćete vidjeti različite igre koje su instalirane na vašem računalu. Odaberite igru u kojoj Steam prekrivanje ne radi.
- Kada se nalazite u mapi s igrama, otvorite mapu pod nazivom " igra ". Kada ste unutar mape, otvorite drugu mapu pod nazivom " bin ". Sada ćete vidjeti dvije mape nazvane win32 i win64 . Otvorite win32 ako vaše računalo ima 32-bitnu konfiguraciju ili win64 ako ima 64-bitnu konfiguraciju.
Konačna adresa izgledala bi otprilike ovako.

- Ovdje ćete pronaći glavni pokretač igre, na primjer poput "dota2.exe". Desnom tipkom miša kliknite je i odaberite opciju Pokreni kao administrator . Kada je igra pokrenuta, provjerite radi li Steam prekrivač.
Rješenje 4: Onemogućavanje aplikacija trećih strana
Aplikacije trećih strana poput Fraps ili Razer Synapse mogu stvarati probleme pri pokušaju pristupa Steam prekrivanju. Razlog tome je što ove aplikacije zahtijevaju kontrolu nad prekrivanjem vašeg sustava kada se izvode. Prekrivanje vašeg sustava / zaslona dijeli igra koju igrate i aplikacija treće strane. Kad druga aplikacija (Steam overlay) pokuša pristupiti njoj, ne može, jer je već koriste dvije druge strane. Najbolji način je onemogućiti ih i pokušati ponovo otvoriti Steam prekrivač prilikom igranja bilo koje igre.
- Te programe možete sami zatvoriti iz odgovarajućih opcija ili možete pritisnuti Windows + R da biste otvorili aplikaciju Pokreni.
- U dijaloški okvir upišite " taskmgr " da biste otvorili upravitelj zadataka.

- Sada s popisa procesa izbrišite sve pokrenute programe trećih strana i zatvorite ih. Ponovo pokrenite Steam i provjerite radi li prekrivač.
Napomena: Možete ga također pokušati koristiti u sigurnom načinu rada s mrežom i provjeriti rješava li to vaš problem.
5. rješenje: Ponovno pokretanje računala
Iako se ne čini mnogo, problem može riješiti ponovno pokretanje računala. Možda se vaš Steam ažurirao u pozadini i imao instalirana ažuriranja. Zbog tih novih ažuriranja može biti da ne izvršava svoju punu funkcionalnost (pokreće Steam overlay) dok se računalo ponovno ne pokrene kako bi primijenilo sve promjene koje je prošao s ažuriranjem. Ponovo pokrenite računalo i pokrenite Steam kao administrator i provjerite radi li Steam overlay kad igrate bilo koju igru.
Rješenje 6: Provjera lokalnih datoteka i datoteka datoteka iz biblioteke
Možda su datoteke s igrama oštećene ili možda nedostaju neke datoteke s igrama. Zbog toga se Steam prekrivač ne bi otvorio u vašoj igri. Datoteke vaše knjižnice također mogu biti u netočnoj konfiguraciji, što može dovesti do programskog prekrivanja sa Steamom.
- Otvorite Steam klijent i kliknite knjižnicu koja je prisutna na vrhu. Ovdje će biti navedene sve vaše instalirane igre. Odaberite igru u kojoj se Steam prekrivač ne uspijeva otvoriti.
- Desnom tipkom miša kliknite igru koja vam donosi pogrešku i odaberite Svojstva .
- Kada uđete u svojstva, pregledajte karticu Lokalne datoteke i kliknite opciju koja kaže Potvrdi integritet datoteka datoteka . Zatim će Steam započeti provjeru svih prisutnih datoteka u skladu s glavnim manifestom koji ima. Ako neka datoteka nedostaje / oštećena, ponovno će je preuzeti i u skladu s tim zamijeniti.

- Sada dođite do svojih Postavki pritiskom na opciju Postavke nakon što kliknete Steam prisutan u donjem lijevom kutu zaslona. Jednom u Postavkama otvorite karticu Preuzimanja koja se nalazi na lijevoj strani sučelja.
- Ovdje ćete vidjeti okvir u kojem je napisano " Mape biblioteke pare ". Kliknite ga

- Bit će navedeni svi vaši podaci o sadržaju pare. Desnom tipkom miša kliknite na nju i odaberite " Repair Library Files ".

- Ponovo pokrenite Steam i otvorite ga koristeći Run as administrator
Rješenje 7: Provjera vatrozida i antivirusa
Vrlo je česta stvar da se vaš vatrozid i antivirusni softver sukobljavaju sa Steamom. Steam odjednom odvija puno procesa koji osiguravaju da vaše igračko iskustvo nije ništa drugo nego najbolje. Međutim, mnogi antivirusni programi označavaju ove procese kao potencijalne prijetnje i stavljaju ih u karantenu, što rezultira time da neki procesi / aplikacije ne rade. Sastavili smo vodič o tome kako staviti paru kao iznimku u antivirusne programe.
Za onemogućavanje Windows vatrozida slijedite korake navedene u nastavku.
- Pritisnite gumb Windows + R da biste otvorili aplikaciju Run. U dijaloški okvir upišite " control ". Ovo će otvoriti upravljačku ploču računala ispred vas.

- U gornjem desnom dijelu bit će dijaloški okvir za pretraživanje. Napišite vatrozid i kliknite prvu opciju koja dolazi kao rezultat.

- Sada na lijevoj strani kliknite opciju koja kaže " Uključivanje ili isključivanje vatrozida Windows ". Kroz to možete jednostavno isključiti vatrozid.

- Odaberite opciju " Isključi Windows vatrozid " na obje kartice, Javna i Privatna mreža. Spremite promjene i izađite. Ponovo pokrenite Steam i pokrenite ga pomoću opcije Pokreni kao administrator.

8. rješenje: Provjera ažuriranja sustava Windows
As we all know, Steam keeps its client up to date with all the latest upgrades and developments of any operating system. It adapts its functions and options accordingly. If Steam gets updated for that new change in your OS, and your OS isn’t upgraded on your side, it may cause Steam not to function properly. As a result, your Steam overlay won’t launch when you are playing any game. Follow the steps listed below to check for potential updates and install them accordingly.
- Open your Start menu and in the dialogue box type “Settings”. Click on the first results that come. This will open the Settings application.
- Once in the Settings application, you will see a number of options. Browse through them until you find the one named “Update and Security”.

- Once in the Update and Security settings, you will see an option that says Check for updates. Click it and Windows will check for the updates available. It will download them and ask before installing them. Then it may require a computer restart. Save your work before restarting. After it has restarted, launch the Steam client using the option of Run as administrator and check whether the Steam overlay is working or not.

Note: You can also check manually for updates if automatic-check fails.
Solution 9: Disabling gameoverlayui.exe
Gameoverlayui.exe is not essential for the Windows OS. Disabling it causes relatively no problems. It is located in the subfolder of C:\Program Files. It signed by Verisign and has no information regarding its developer. It is also not a Windows system file so you don’t have to worry about it causing any unexpected errors. Disabling this process sometimes fixes the issue of Steam overlay not working. Follow the steps listed below to disable it from task manager.
- Press Windows + R button to bring up the Run application. In the dialogue box type “taskmgr” to launch the task manager.
- Browse to processes and scroll until you find the one named “gameoverlayiu.exe”. Disable it and check if the Steam overlay is working. You may have to restart Steam and run it using the Run as administrator option.

Solution 10: Deleting GameoverlayUI
Before we reinstall Steam and its components, it’s worth a shot to delete the GameoverlayUI application and checking the problem gets fixed. Note that you don’t have to delete it permanently. You can always retrieve it using the Recycle Bin.
- Open your Steam directory. The default location of it is C:\Program Files (x86)\Steam. Or if you installed Steam in another directory, you can browse to that directory and you will be good to go.
- Search for “GameOverlayUI.exe”. Delete it. Restart Steam and open it using Run as administrator. Check if the problem gets fixed. If it doesn’t work, you can restore the deleted file from the Recycle Bin.

Solution 11: Enabling Overlay for Specific Game
In certain cases, the overlay might’ve been disabled for one specific game due to which it is not showing up in that game. In order to change this, we will open the properties for that game and change its configurations. For that:
- Launch Steam and sign in to your account.
- Click on “Library” and then right-click on the game with which you are facing this issue.
- Click on the “General” tab and check the “Enable In-Game Overlay” option.
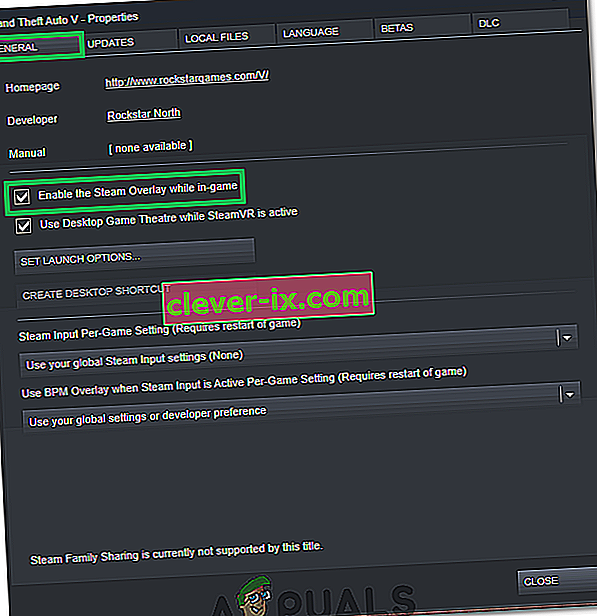
- Check to see if the issue still persists.
Final Solution: Refreshing Steam files
If the error still persists at this stage, we have no choice but to refresh Steam files. Refreshing Steam files will reinstall Steam on your computer again. We will delete some of the configuration folders to ensure that they get renewed upon the installation and all the bad files get removed.
Please note that any interruption during the copy process will corrupt the files and you will have to re-download the entire content over again. Only proceed with this solution if you are sure that your computer won’t be interrupted.
- Navigate to your Steam directory. The default location for your directory is
C:/Program Files (x86)/Steam.
- Locate the following files and folders:
Userdata (folder) Steam.exe (Application) Steamapps (folder- only preserve the files of other games in it)
The user data folder contains all the data of your gameplay. We don’t need to delete it. Furthermore, inside Steamapps, you will have to search for the game that is giving you the problem and only delete that folder. The other files located contain the installation and game files of other games you have installed.
However, if all the games are giving you problems, we suggest that you skip deleting the Steamapps folder and proceed with the following step.

- Delete all other files/folders (except the ones mentioned above) and restart your computer.
- Re-launch Steam using administrator privileges and hopefully, it will start updating itself. After the update is complete, it will run as expected.