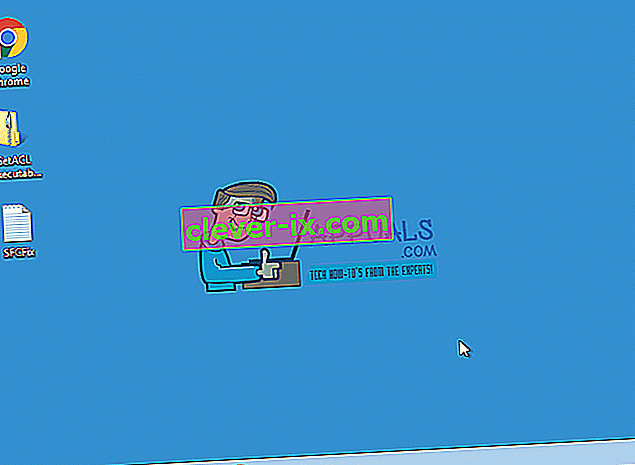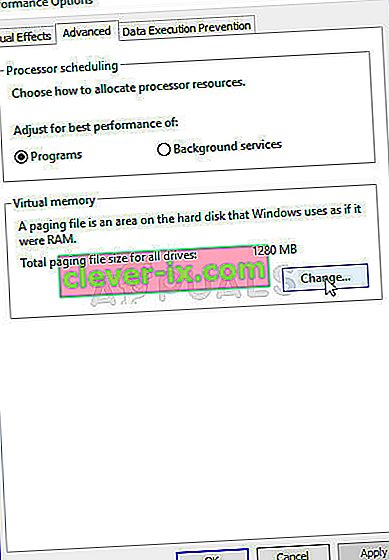Windows 7 se može smatrati jednim od najboljih Microsoftovih OS-a od pokretanja legendarnog Windows XP-a. Zbog neuspješnih recenzija Viste Microsoft je imao za cilj stvoriti OS koji je imao i vizualnu privlačnost novije verzije i funkcionalnost starije, mnoge učinkovite. Još uvijek je bilo problema u vezi sa sustavom Windows 7, a jedan od najčešće spominjanih je zaglavljivanje zaslona isključivanja.
Najvjerojatniji razlog da se to dogodi su neki pozadinski programi koji ne izlaze vrlo lako kad se započne sekvenca isključivanja, zbog čega vaše računalo čeka dok ne odgovore, a zatim se nastavlja isključivati. Rješenje koje se čini vrlo popularnim među ljudima jest držanje tipke za uključivanje i ručno isključivanje, no to je slično ignoriranju stvarnog problema. Ispod su neke metode koje možete primijeniti i provjeriti je li problem riješen ili ne.

1. rješenje: Provjerite zlonamjerni i antivirusni softver
Antivirusni programi poput Nortona i McAfeea mogu potrošiti puno vaše RAM memorije i mogu stvarati probleme kada je vrijeme za isključivanje.
Zamijenite softver drugim lakšim i učinkovitijim softverom kao što su Kaspersky, NOD32 ili Avast.
Za većinu ljudi vatrozid za sustav Windows dobro poslužuje i nema potrebe za začepljivanjem memorije računala instaliranjem nepotrebnog softvera.
Rješenja 2: Uklonite virus / zlonamjerni softver
Pokrenite provjeru zlonamjernog softvera / virusa na računalu, a zatim pokušajte isključiti. Postoji mogućnost da neki zlonamjerni programi možda koriste vašu RAM u pozadini.
Rješenje 3: Pronađite specifične probleme
Zaslon isključivanja ne ukazuje na specifični problem zbog kojeg je zaustavljen slijed isključivanja. Ako otklanjanje pogrešaka uključite izvođenjem sljedećih promjena registra, trebali biste moći vidjeti što sprječava isključivanje vašeg sustava. Nakon što utvrdite uzrok, možete onemogućiti "uslugu" ili "program" ili je popraviti / deinstalirati (ako je to program).
Otvorite uređivač registra pritiskom na " Windows tipku" i "R" i upišite "regedit".
- Slijedite adresu:
HKEY_LOCAL_MACHINE \ SOFTWARE \ Microsoft \ Windows \ CurrentVersion \ Policies \ System
- Desnom tipkom miša kliknite unos "VerboseStatus", a zatim kliknite izmijeni. Promijenite njegovu vrijednost u 1.
- Ako se unos ne prikazuje, kliknite desnom tipkom miša bilo gdje na praznom prostoru u prozoru,
- Odaberite " Novo ", a zatim " DWORD (32-bitna) vrijednost ."
- Stvorite unos " VerboseStatus " i promijenite vrijednost u 1.
- Na vašem ekranu za isključivanje sada će se prikazivati poruke koje pokazuju koji se program u tom trenutku zaustavlja.
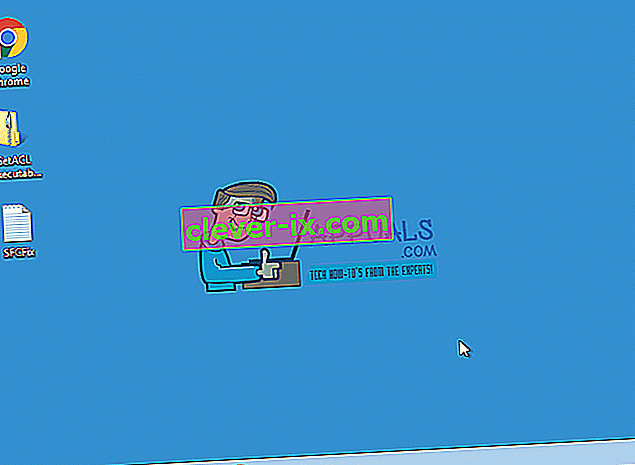
- Ako program traje predugo, provjerite ga pri sljedećem pokretanju.
Rješenje 4: Ažurirajte upravljačke programe
Redoslijed isključivanja ponekad se može blokirati zbog zastarjelih upravljačkih programa.
- Pritisnite "Windows tipku", a zatim "R", upišite "hdwwiz.cpl" i pritisnite enter.
- Desnom tipkom miša kliknite bilo koje hardverske stavke poput "DVD-DR" i kliknite "svojstva".
- Idite na karticu Upravljački program i kliknite Ažuriraj upravljački program ako je potrebno.

Učinite to za većinu hardverskih uređaja na računalu. Upravljačke programe softvera obično ažurira sam sustav Windows, ali svejedno možete provjeriti upravljačke programe kako biste bili sigurni da ne stvaraju probleme.
5. rješenje: Provjerite ima li hardvera pogrešaka
Oštećenje hardvera također može dovesti do usporavanja prozora i na kraju dovesti do problema zamrzavanja isključivanja.
- Pritisnite "Tipka prozora" i "E" da biste otvorili prozor računala.
- Desnom tipkom miša kliknite pogon C: \ i odaberite Svojstva.
- Prebacite se na karticu "Alati" i pomoću funkcije provjere pogrešaka odredite stanje tvrdog diska. Jednom kada kliknete Provjeri sada, moći ćete zakazati skeniranje nakon ponovnog pokretanja. Nakon zakazanog skeniranja, ponovno pokrenite računalo, pustite chkdsk da skenira radi pogrešaka. Nakon što se pogreške poprave, testirajte je li problem riješen, ako ne, preuzmite Sentinel tvrdog diska i pomoću njega skenirajte greške.
- Ispravljanje pogrešaka i uklanjanje tvrdog diska od nepotrebnih datoteka i softvera također mogu ubrzati vaše računalo.

6. rješenje: Ako pretjerujete - zaustavite se
Ljudi koji overclockaju svoj CPU, GPU ili RAM, toga su potpuno svjesni, pa ako niste, preskočite ovu metodu jer vas se vjerojatno ne tiče. Međutim, za one koji jesu, možete pokušati vratiti svoj hardver na osnovne radne frekvencije i pokušati ga isključiti. Ako je to problem, Windows 7 bi se trebao isključiti bez odgode.
Rješenje 7 : Zatvorite ljepljive bilješke
Iako se toga možda nećete sjetiti, ostavljanje otvorene bilješke na radnoj površini koja je izrađena pomoću ljepljivih bilješki može dovesti do prekida rada sustava Windows. Pokušajte zatvoriti sve bilješke koje ste otvorili na radnoj površini i možete ponovno brzo isključiti računalo.
8. rješenje : Provjerite ima li oštećene datoteke stranice
Oštećena datoteka stranice može uzrokovati prekid rada sustava Windows, a to se lako rješava onemogućavanjem i ponovnim omogućavanjem straničenja.
- Desnom tipkom miša kliknite Moje računalo i na padajućem izborniku odaberite Svojstva . Kliknite vezu Napredna svojstva sustava u lijevom navigacijskom oknu.

- U zaglavlju Performanse odaberite Postavke.
- U zaglavlju virtualne memorije pritisnite Change.
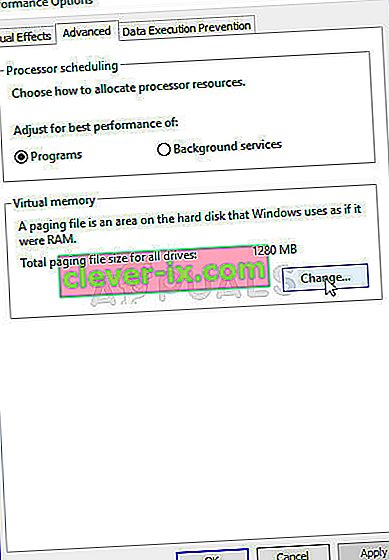
- Odaberite No paging file i pritisnite Set. Ako je opcija zasivljena, poništite opciju Automatski upravljaj veličinom datoteke straničenja za sve pogone. Zatim ponovno omogućite straničenje odabirom veličine kojom upravlja sustav . Ponovno pokretanje i Windows sada će se moći pravilno isključiti.
Rješenje 9: Pokrenite sfc / scannow iz povišenog naredbenog retka
Pokretanje potpunog skeniranja sustava može ukazati na problem s vašim operativnim sustavom i popraviti ga ako postoji. Ako prethodne metode nisu uspjele, isprobajte ovu jer će također pokazati postoji li neki drugi problem s vašim OS-om.
- Otvorite izbornik Start pritiskom tipke Windows na tipkovnici i unesite cmd. Desnom tipkom miša kliknite rezultat i odaberite Pokreni kao administrator da biste otvorili povišen naredbeni redak .

- U povišen naredbeni redak upišite sfc / scannow i pritisnite Enter. Pričekajte da skeniranje završi, nemojte ga prekidati. Ponovno pokrenite uređaj kada je gotov.
10. rješenje: Ako je riječ o prijenosnom računalu, ispraznite ga fizički
To se lako može učiniti i vrlo dobro može riješiti vaš problem.
- Uključite računalo. Pričekajte da se ugasi , nemojte žuriti i dajte mu vremena koliko je potrebno.
- Izvadite bateriju . Baterije se isporučuju s gumbima koje možete pritisnuti da biste ih oslobodili - izvadite ih.
- Držite prekidač za uključivanje / isključivanje oko minute. To će isprazniti računalo. Sada možete vratiti bateriju i ponovno je uključiti, radit će.
Imajte na umu da se to može učiniti samo s prijenosnim računalima s izmjenjivim baterijama i da biste to trebali fizički rastaviti.
11. rješenje: provjerite jeste li napravili neke značajne promjene
Radnje poput instaliranja novog softvera ili povezivanja hardverskog uređaja mogu imati velik utjecaj na vaš uređaj. Provjerite jeste li nešto instalirali ili je na njega povezan uređaj koji je mogao uzrokovati ovaj problem, i pokušajte ga deinstalirati ili ukloniti da biste vidjeli pomaže li. Ako se dogodi, možete okriviti uređaj ili softver, a ne svoj OS.
Iako nekima ovo možda neće biti problem ako nisu u žurbi, to je nešto što se ne bi trebalo događati s vašim operativnim sustavom. Srećom postoji puno mogućih rješenja, a sva su gore opisana, pa pokušajte vidjeti koje vam odgovara.
Međutim, ako se problem nastavi javljati i nakon što primijenite sva ta moguća rješenja, postoji mogućnost da će vašem hardveru možda trebati zamjena.
Rješenje 12: Podešavanje postavki napajanja
U nekim slučajevima, ako koristite prijenosno računalo, sustav bi mogao pokušati uštedjeti bateriju smanjenjem performansi i smanjenjem upotrebe resursa. Stoga ćemo u ovom koraku podesiti neke postavke napajanja kako bismo omogućili ugodnije iskustvo tijekom korištenja sustava Windows 7. Za to:
- Pritisnite "Windows" + "R" da biste otvorili upit "Run" .
- Upišite "Control Panel" i pritisnite "Enter".

- Postavite "View By:" na "Large Icons".

- Odaberite gumb "Opcije napajanja" s popisa dostupnih opcija.
- Kliknite gumb "Promijeni postavke plana" i odaberite gumb " Promijeni napredne postavke napajanja ".

- Kliknite padajući izbornik " ATI Graphics Power Settings ", a zatim " ATI Powerplay Settings ".
- Promijenite obje vrijednosti u " Maximum Performance ".
- Sada kliknite padajući izbornik " PCI Express " i za to odaberite " Maksimalne performanse ".
- Kliknite "Primijeni", a zatim "U redu".
- Provjerite nastavlja li problem i dalje.
Napomena: Također, kada u ovim postavkama pokušate promijeniti glavni padajući izbornik iz "Uravnoteženo" u "Visoke performanse" i provjerite čini li to nešto za vas.