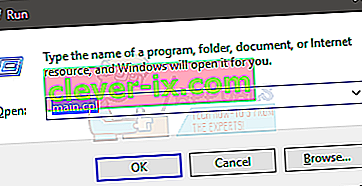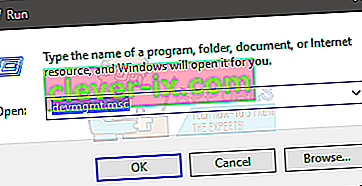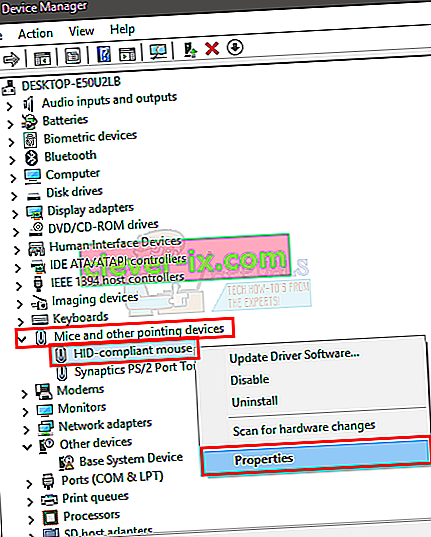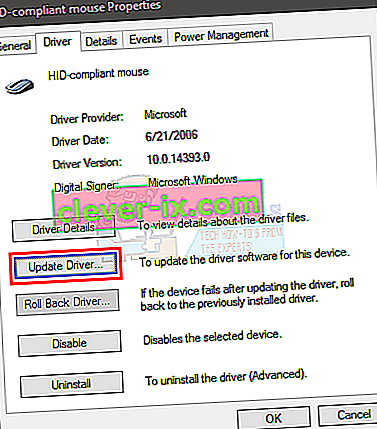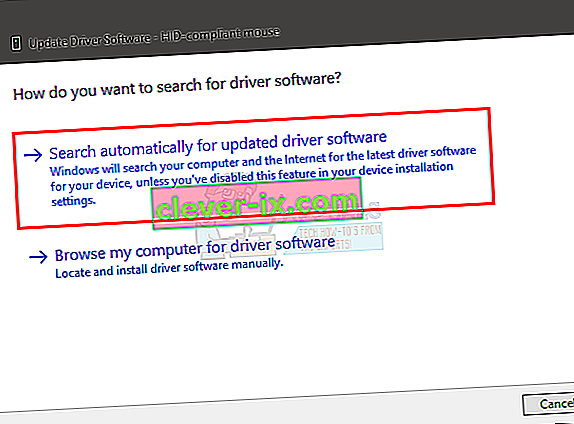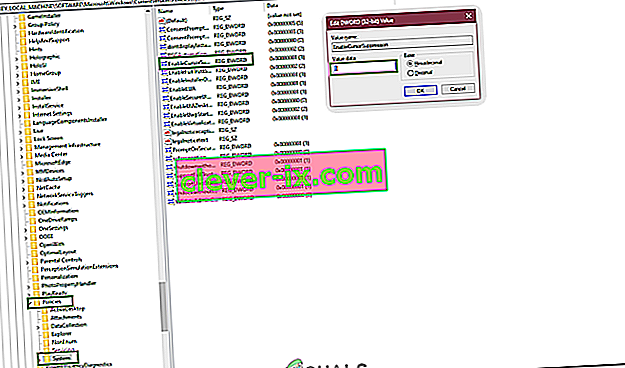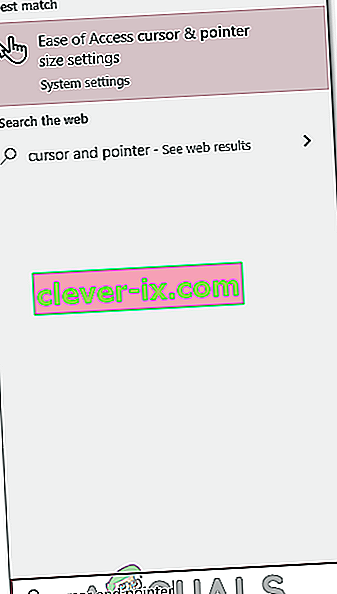Nema sumnje da upotreba miša za navigaciju kroz Windows stvarno olakšava upotrebu naših računala. No, ponekad pokazivač miša može nestati s vašeg zaslona. To se može dogoditi slučajno, ali najčešće se to dogodi nakon nadogradnje ili ažuriranja sustava Windows. To se može dogoditi i sustavima koji su puno u stanju mirovanja. Još uvijek možete navigirati i koristiti se Windowsom putem tipkovnice, ali to će biti stvarno glomazan zadatak.
Postoji nekoliko stvari koje bi mogle uzrokovati problem. To se može dogoditi zbog problema u upravljačkom programu. Upravljački program može se ažurirati na noviju verziju ili je zastario. Ali, ponekad je problem možda u tome što je vaš miš iz nekog razloga onemogućen, a to također može dovesti do zaostajanja ili smrzavanja pokazivača. Postoje i drugi scenariji u kojima ste možda slučajno onemogućili miš.
Postoji mnogo rješenja za ovaj problem i obično će se riješiti u kratkom roku. Dakle, prođite kroz svaku dolje navedenu metodu dok se problem ne riješi.
Napomena: Metode dane u nastavku vrijede i za miš i za dodirnu podlogu. Ponekad se i touchpad onemogući ili njegovi novi pokretački programi možda nisu kompatibilni. Koristite iste metode za dodirnu podlogu, samo u stupcima odaberite dodirnu podlogu umjesto miša.
Savjet
Mnogi korisnici slučajno isključe pokazivač miša putem tipkovnice. Tipka F5 obično se koristi za onemogućavanje miša, pa pokušajte pritisnuti F5. Ako to ne uspije, pokušajte (funkcijska tipka) FN + F5 ili FN + F9 ako koristite ASUS ili FN + F7 ako koristite Acer stroj.
Tipke se mogu razlikovati ovisno o tipkovnici / marki. Upute možete potražiti na web mjestu proizvođača kako biste vidjeli koja se tipka koristi za funkciju miša. Ako ništa drugo ne uspije, pažljivo pregledajte tipke tipkovnice i provjerite postoji li na njemu tipka s indikatorom miša. Obično ove tipke imaju ikonu koja vam daje ideju o njihovoj funkciji. Ako vidite tipku s ikonom miša, pokušajte je pritisnuti i pokušajte je pritisnuti i tipkom FN.
Metoda 1: Omogućavanje uređaja s mišem
Ovom se metodom problem rješava omogućavanjem uređaja s mišem. Ponekad se uređaj miša onemogući slučajno ili namjerno. Vraćanje na omogućeno uglavnom će riješiti problem.
Napomena: Budući da ne možete koristiti miš, mi ćemo koristiti tipkovnicu za sve korake
- Držite tipku Windows i pritisnite R.
- Upišite main. cpl i pritisnite Enter
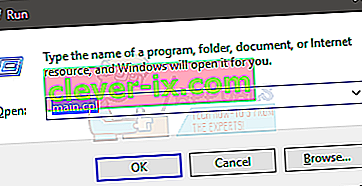
- Sada bi trebalo odabrati karticu Postavke uređaja . Pomoću tipki sa strelicama prebacujte se između kartica (vidjet ćete točkast kvadrat oko odabranog gumba / kartice). Ako iz nekog razloga vaša kartica nije odabrana, jednom pritisnite tipku jezička na tipkovnici. Primijetit ćete da je fokus tipkovnice prebačen na prvi gumb na kartici. U osnovi, tipka tab premješta odabir na sljedeći objekt na koji je moguće kliknuti, npr. Gumb. Dakle, nastavite pritiskati jezičak dok točkasti kvadrat ne dođe na jednu od kartica prozora. Nakon odabira kartice, pomoću tipki sa strelicama idite na karticu Postavke uređaja.

- Pritisnite tipku Tab dok vaš točkasti kvadrat ne dođe do gumba Enable, a zatim pritisnite Enter

To će omogućiti miš i trebali biste sada moći vidjeti pokazivač miša.
Napomena: u slučaju da to radite za dodirnu podlogu, trebali biste vidjeti karticu TouchPad (najvjerojatnije na kraju). Odaberite karticu Dodirna pločica umjesto Postavke uređaja u koraku 3, a zatim omogućite dodirnu pločicu u koraku 4.
Metoda 2: Upravljači mišem
Problem je ponekad u pokretačkim programima miša. Vaš će se upravljački program možda automatski ažurirati na noviju verziju koja nije kompatibilna ili može imati grešku, a u nekim slučajevima može čak uzrokovati samostalno pomicanje pokazivača. U tom biste slučaju trebali vratiti vozač. S druge strane, ako neko vrijeme niste ažurirali upravljačke programe, trebali biste ih ažurirati.
Ne postoji način da se potvrdi da je uzrok problem. Dakle, trebali biste prvo pokušati ažurirati upravljački program, a ako to ne uspije, vratite upravljački program da biste vidjeli hoće li to riješiti problem.
- Držite tipku Windows i pritisnite R.
- Upišite devmgmt. msc i pritisnite Enter
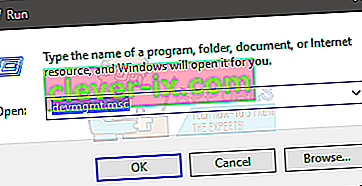
- Za kretanje po popisu koristite tipke gore i dolje. Ako tipke sa strelicama ne rade, pritisnite tipku Tab jednom i tada bi tipke sa strelicama trebale raditi.
- Pomaknite se do Miševa i drugih pokazivačkih uređaja pomoću tipki sa strelicama.
- Pritisnite tipku sa strelicom udesno kada ste na Miševima i drugim pokazivačkim uređajima
- Pritisnite tipku prema dolje za ulazak u podizbornik i odabir uređaja s mišem
- Držite Shift i pritisnite F10
- Pritisnite tipku sa strelicom prema dolje za pomicanje odabira na kontekstnom izborniku. Odaberite Svojstva i pritisnite Napomena: Odaberite Synaptics PS / 2 priključak (ili naziv dodirne pločice) ako imate problema s dodirnom pločicom umjesto miša .
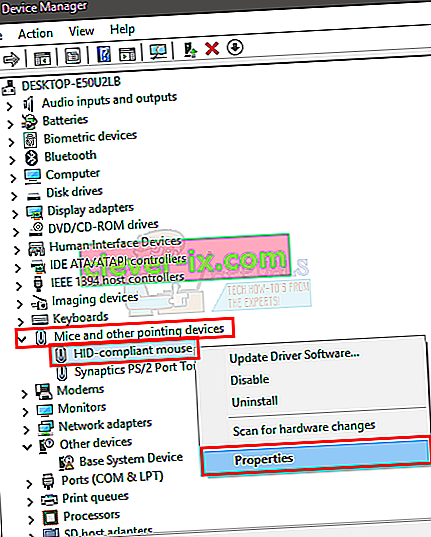
- Držite pritisnutu tipku Tab dok fokus (točkasti kvadrat) ne dođe na karticu Genera l

- Pritisnite jednom tipku sa strelicom udesno da biste se prebacili na karticu Vozač
- Pritisnite tipku Tab da biste otvorili karticu Driver. Držite pritisnutu tipku Tab dok fokus (točkasti kvadrat) ne dosegne gumb Ažuriraj upravljački program i pritisnite Enter
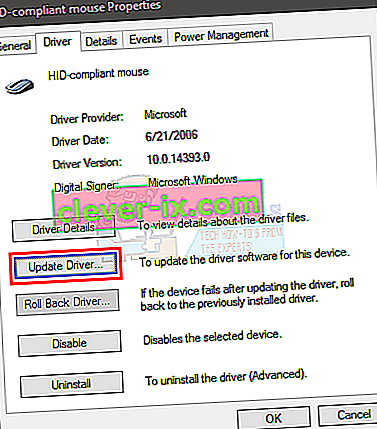
- Pomoću tipki sa strelicama gore i dolje odaberite opciju Automatsko pretraživanje softvera za upravljačke programe ... i pritisnite Enter
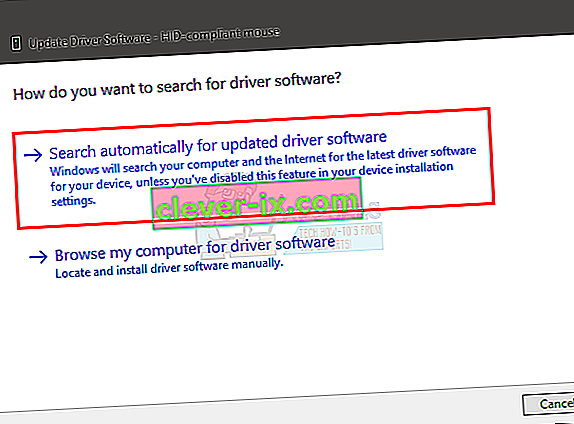
- Pričekajte da se završi i provjerite radi li pokazivač miša ili ne. Ako ne pronađe nova ažuriranja ili ažuriranje nije uspjelo, upotrijebite tipke sa strelicama za navigaciju do gumba za otkazivanje i pritisnite Ovo bi vas trebalo vratiti u prozor svojstava vašeg uređaja s mišem.
Napomena: pazite da gumb Vraćanje upravljačkog programa ... ne bude zasivljen. Ako je gumb Vraćanje upravljačkog programa ... zasivljen, ne slijedite sljedeći korak.
- Držite pritisnutu tipku Tab dok ne dođete do gumba Vraćanje upravljačkog programa ..., a zatim pritisnite Enter .

- Pomoću tipki sa strelicama gore i dolje odaberite razlog
- Pritisnite tipku Tab i držite je pritisnutom dok fokus (točkasti kvadrat) ne dođe na gumb Da, a zatim pritisnite Enter

Ovo bi trebalo vratiti vozače. Nakon završetka postupka, provjerite je li se pokazivač vratio ili ne.
3. metoda: Promjena postavki pokazivača
Možete promijeniti nekoliko postavki pokazivača koje će vratiti pokazivač miša. To je uglavnom zbog toga što nestajanje pokazivača može jednostavno biti posljedica postavki vašeg pokazivača. Na primjer, opcija "sakrij pokazivač dok tipkate" skriva pokazivač sve dok tipkate, što bi moglo zbuniti mnoge ljude. Ovo nije rješenje, već je više mjera predostrožnosti kako biste provjerili jesu li postavke uzrokovale problem.
- Držite tipku Windows i pritisnite R.
- Upišite main. cpl i pritisnite Enter

- Sada bi trebalo odabrati karticu Pointer Options . Pomoću tipki sa strelicama prebacujte se između kartica (vidjet ćete točkast kvadrat oko odabranog gumba / kartice). Ako iz nekog razloga vaša kartica nije odabrana, jednom pritisnite tipku jezička na tipkovnici. Primijetit ćete da je fokus tipkovnice prebačen na prvi gumb na kartici. U osnovi, tipka tab premješta odabir na sljedeći objekt na koji je moguće kliknuti, npr. Gumb. Dakle, držite pritisnutu karticu sve dok fokus (točkasti kvadrat) ne dođe na jednu od kartica prozora. Nakon odabira kartice, pomoću tipki sa strelicama idite na Opcije pokazivača
- Držite pritisnutu tipku Tab dok fokus (točkasti kvadrat) ne dođe do opcije Poboljšaj preciznost pokazivača . Trebali biste poništiti ovu opciju. Pritisnite Enter da biste potvrdili / poništili odabir opcije.
- Držite pritisnutu tipku Tab dok fokus (točkasti kvadrat) ne dođe do opcije Prikaz tragova pokazivača . Trebali biste provjeriti ovu opciju. Pritisnite Enter da biste potvrdili / poništili odabir opcije.
- Držite pritisnutu tipku Tab dok fokus (točkasti kvadrat) ne dođe do opcije Sakrij pokazivač dok tipkate . Trebali biste poništiti ovu opciju. Pritisnite Enter da biste potvrdili / poništili odabir opcije.
- Držite pritisnutu tipku Tab dok fokus (točkasti kvadrat) ne dođe do opcije Prikaži mjesto pokazivača kad pritisnem tipku CTRL . Trebali biste provjeriti ovu opciju. Pritisnite Enter da biste potvrdili / poništili odabir opcije.
- Držite pritisnutu tipku Tab dok fokus (točkasti kvadrat) ne dođe do Apply ( Primijeni). Pritisnite Enter za primjenu
- Ponovo pokrenite sustav. Pritisnite tipku Windows jednom da biste otvorili izbornik Start, a zatim koristite tipku Tab za navigaciju između odjeljaka. Zatim se pomoću tipki sa strelicama možete prebaciti na opciju napajanja i pritisnuti Enter . Sada pomoću tipki sa strelicama možete odabrati želite li ga isključiti ili ponovno pokrenuti, a zatim pritisnite Enter .

Sada provjerite prikazuje li se pokazivač ili ne. Ako i dalje ne možete pronaći pokazivač, pritisnite jednom tipku CTRL da biste vidjeli mjesto pokazivača.
4. metoda: Promjena postavki registra
U određenim se situacijama neke konfiguracije registra mogu postaviti na takav način da se kursor potisne kad god se ne koristi toliko. Stoga ćemo u ovom koraku promijeniti ove postavke i onemogućiti značajku da bismo riješili problem nestanka kursora. Za to:
- Pritisnite "Windows" + "R" da biste otvorili upit za pokretanje.
- Upišite "Regedit" i pritisnite "enter" da biste otvorili uređivač registra.

- Koristite tipke sa strelicama za navigaciju ispod, a tipkom sa strelicom udesno proširite mapu “HKEY_LOCAL_MACHINE” .
- Slično tome, idite na sljedeću adresu.
\ SOFTVER \ Microsoft \ Windows \ CurrentVersion \ Policies \ System
- Nakon što odaberete mapu "System", pritisnite tipku "TAB" da biste prešli na desno okno.
- Označite tipku "EnableCursorSuppression" i pritisnite "Enter" da biste je otvorili.
- Unesite "0" u polje Value value i pritisnite " TAB " da biste označili "OK".
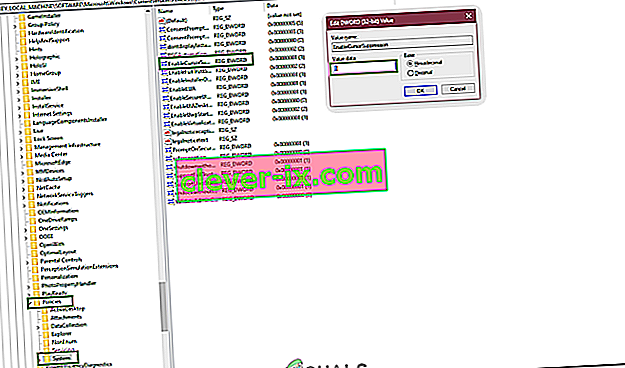
- Ponovo pokrenite računalo i provjerite nastavlja li problem.
5. metoda: Konfiguriranje veličine pokazivača
U određenim slučajevima veličina pokazivača možda je pogrešno konfigurirana zbog čega neprestano nestaje ili će možda trebati ponovno konfigurirati što se ponekad može riješiti ovog problema. Stoga ćemo u ovom koraku promijeniti ovu postavku. Za to:
- Pritisnite tipku "Windows" na tipkovnici i unesite " Pokazivač i pokazivač ".
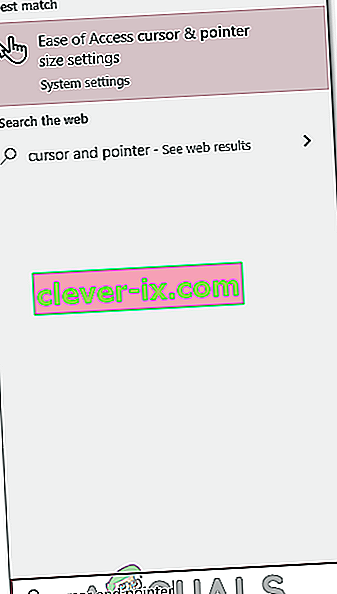
- Odaberite prvu opciju i otvorit će se zaslon za konfiguraciju pokazivača.
- Pomaknite klizač " Promjena veličine pokazivača " gore-dolje pomoću tipki sa strelicama i provjerite nastavlja li problem.
6. metoda: Uključivanje hardverskog ubrzanja
U određenim se slučajevima Google Chrome možda suočava s tim problemom i možda se neće vidjeti u bilo kojoj drugoj aplikaciji. Stoga ćemo u ovom koraku prebaciti hardversko ubrzanje na računalu, a zatim provjeriti nastavlja li problem.
- Otvorite Chrome i kliknite na "Tri točke" u gornjem desnom kutu.
- Na izborniku kliknite "Postavke" .

- Idite na dno i kliknite na "Strelica prema dolje" da biste pristupili više postavki.
- Pomaknite se prema dolje i pod naslovom "Sustav" prebacite opciju " Koristi hardversko ubrzanje kad je dostupno ".

- Ako je to bio ON ranije, okrenite ga Isključeno i obrnuto.
- Provjerite nastavlja li problem i dalje.