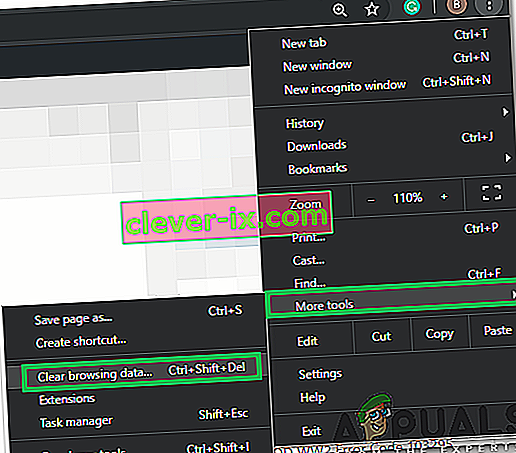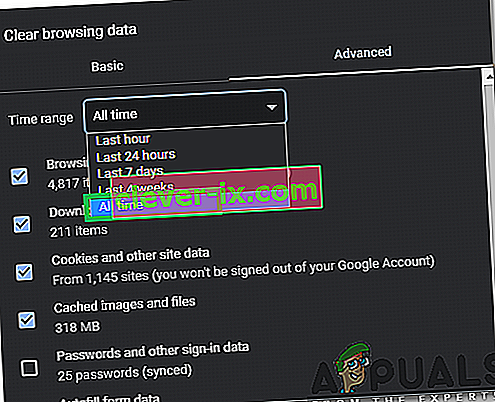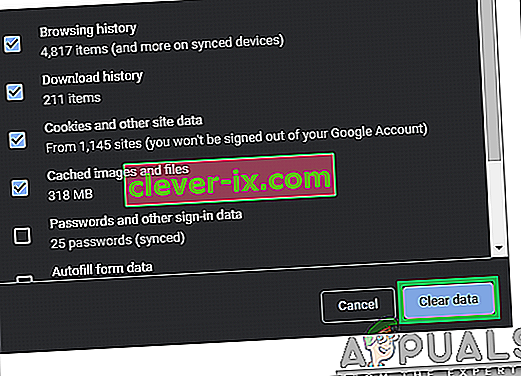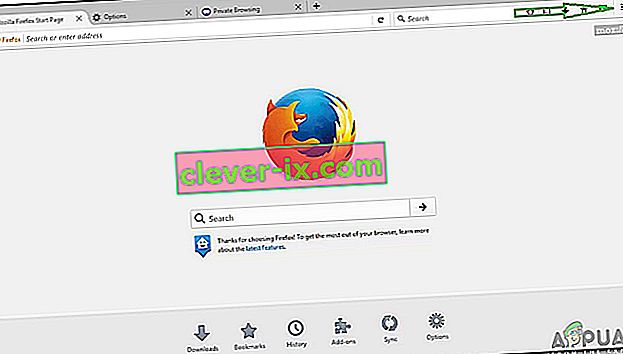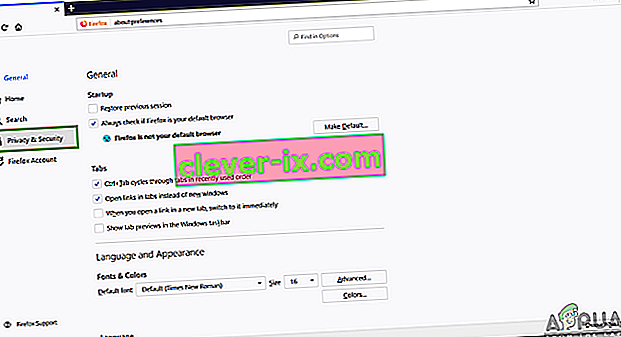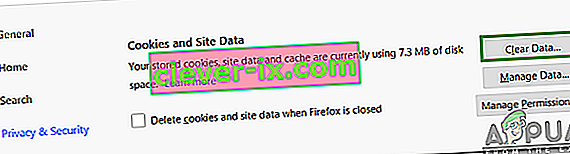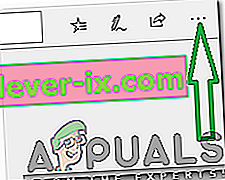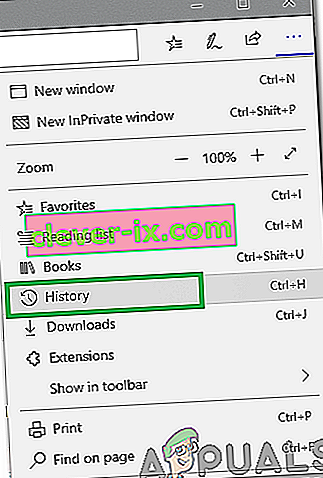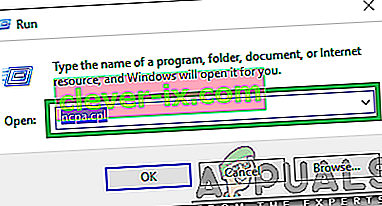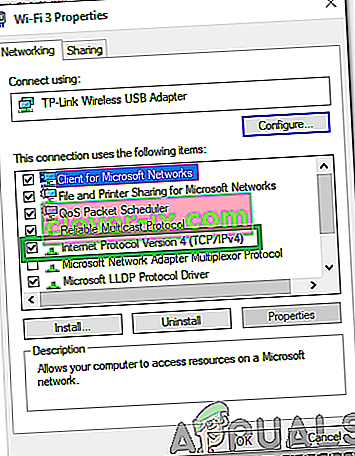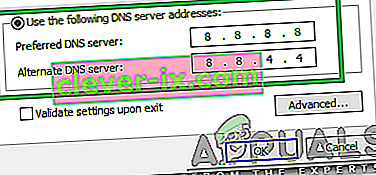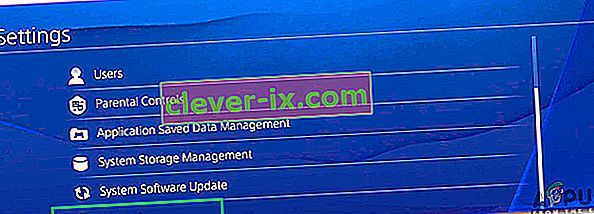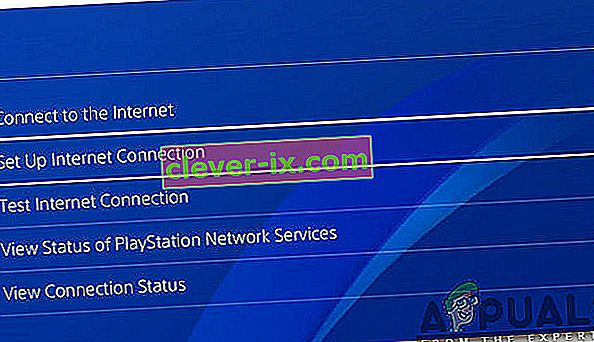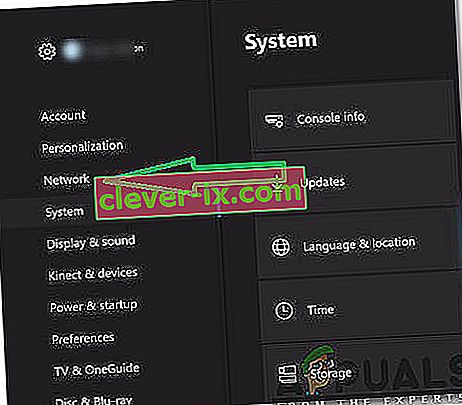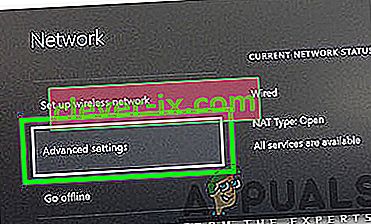Hulu je američka usluga pretplate na video na zahtjev koja se plaća. Ljudi plaćaju da bi aktivirali svoj račun koji se kasnije može koristiti na gotovo bilo kojem uređaju za gledanje njihovih omiljenih TV emisija i filmova. Međutim, nedavno je stiglo mnoštvo izvješća u kojima korisnici ne mogu gledati nijedan video zapis, a pri pokušaju strujanja videozapisa pojavljuje se " Kôd pogreške 301 ".

Što uzrokuje "Hulu pogrešku 301"?
Nakon što smo primili brojna izvješća od više korisnika, odlučili smo istražiti problem i ispitali razloge zbog kojih se pokreće. U nastavku su navedeni neki od najčešćih razloga zbog kojih je došlo do pogreške.
- Predmemorija / kolačići: Predmemorija sprema aplikacije radi smanjenja vremena učitavanja i pružanja boljeg iskustva. Kolačiće web stranice pohranjuju u istu svrhu. No ponekad kolačići i predmemorija mogu biti oštećeni zbog čega se ova pogreška pokreće.
- Spora internetska veza: U nekim je slučajevima veza s internetom bila prespora zbog čega je isteklo vrijeme i prikazala se pogreška. Hulu zahtijeva najmanje 4 Mbps veze za Hulu streaming uslugu i najmanje 8 Mbps vezu za Hulu Live TV uslugu.
- DNS problem: Moguće je da postavke DNS-a za vašu vezu nisu pravilno konfigurirane zbog čega se ova pogreška pokreće. U većini slučajeva mrežni adapter automatski konfigurira DNS postavke otkrivanjem najboljih mogućih konfiguracija. Međutim, ako adapter ne može odrediti najbolje postavke, moraju se unijeti ručno, a ako nisu, zabranjeno je povezivanje s određenim web mjestima.
- Obilje uređaja: U nekim slučajevima, ako je puno uređaja istovremeno spojeno na Hulu, to može uzrokovati probleme sa uslugom. To može pokrenuti neka sigurnosna kršenja jer je dijeljenje računa zabranjeno i može navesti uslugu da misli da uslugu distribuirate drugim ljudima.
- Datum i vrijeme: Ako postavke datuma i vremena za vaš uređaj nisu pravilno konfigurirane, to također može uzrokovati probleme sa uslugom streaminga i spriječiti vas da se povežete ili koristite uslugu.
Sad kad ste osnovno razumjeli prirodu problema, krenut ćemo prema rješenjima. Obavezno ih primijenite u određenom redoslijedu u kojem su dostavljene.
Rješenje 1: Uređaji za napajanje biciklom
Najosnovniji korak prema rješavanju problema s oštećenim uređajem je potpuno uključivanje i isključivanje, kako bi se osiguralo da je određena predmemorija izbrisana i da se pravilno pokreće. Stoga ćemo u ovom koraku u potpunosti reinicijalizirati uređaje koji su uključeni u postupak potpunim uključivanjem napajanja. Za to:
- Uključite isključiti uređaj koji koristite za spajanje na uslugu potpunosti.
Napomena: to može biti računalo, TV, PS, Xbox itd.
- Isključite struju iz utičnice.

- Pritisnite i držite na uređaju gumb za napajanje 30 sekundi.

- To prazni svu zaostalu električnu struju i u potpunosti reinicijalizira uređaj.
- Ponovo uključite napajanje i uključite uređaj.

- Ponovite ovaj postupak za vaš internetski usmjerivač.
- Provjerite nastavlja li problem i dalje.
Rješenje 2: Brisanje predmemorije
Ovaj je korak izvediv samo za korisnike koji struje na računalu ili MAC-u. U ovom ćemo koraku obrisati kolačiće / predmemoriju preglednika jer ako su oštećeni, oni često mogu ometati određene elemente preglednika i onemogućavati ispravnu funkciju određenih značajki. Ova se metoda razlikuje ovisno o pregledniku.
Za Google Chrome:
- Otvorite Chrome i pokrenite novu karticu.
- Kliknite na tri točkice u gornjem desnom kutu zaslona.

- Zadržite pokazivač na " Više alata " i na popisu odaberite " Obriši podatke pregledavanja ".
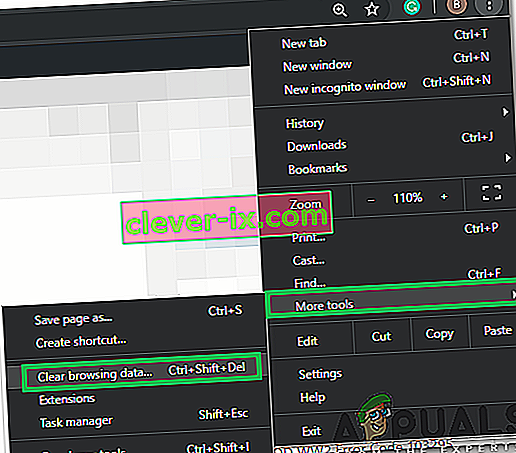
- Kliknite padajući izbornik " Vremenski raspon " i s popisa odaberite " Sva vremena ".
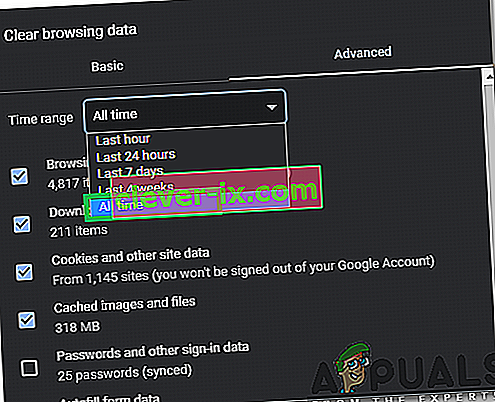
- Označite prve četiri opcije i odaberite " Clear Data".
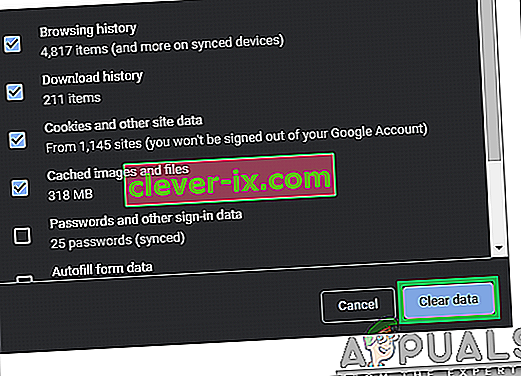
- Ovo će očistiti sve kolačiće i predmemoriju za vaš preglednik Chrome.
- Provjerite nastavlja li problem i dalje.
Za FireFox:
- Otvorite Firefox i stvorite novu karticu.
- Kliknite " Tri okomite crte " u gornjem desnom kutu.
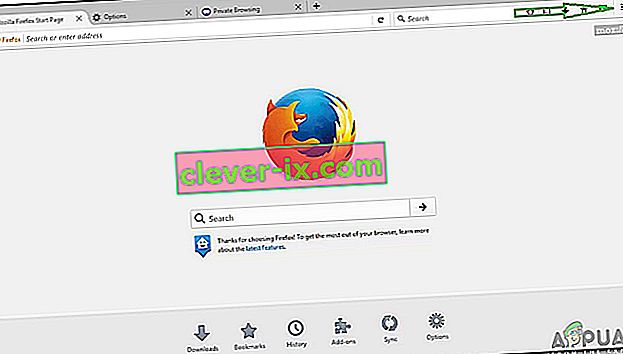
- Kliknite karticu " Privatnost i sigurnost ".
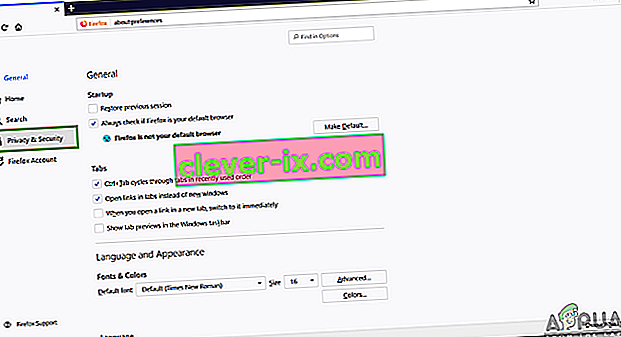
- U odjeljku " Kolačići i podaci web mjesta " kliknite opciju " Obriši podatke ".
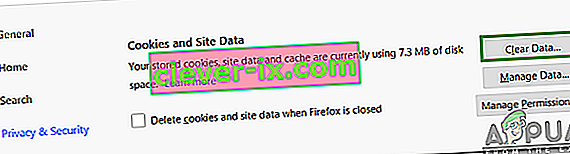
- Označite obje opcije i kliknite gumb " Očisti" .
- Provjerite nastavlja li problem i dalje.
Za Microsoft Edge:
- Pokrenite Microsoft Edge i otvorite novu karticu.
- Kliknite " Tri točke " u gornjem desnom kutu.
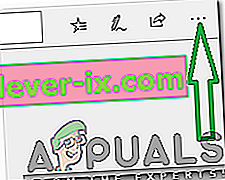
- Kliknite opciju " Povijest " i odaberite gumb " Obriši povijest ".
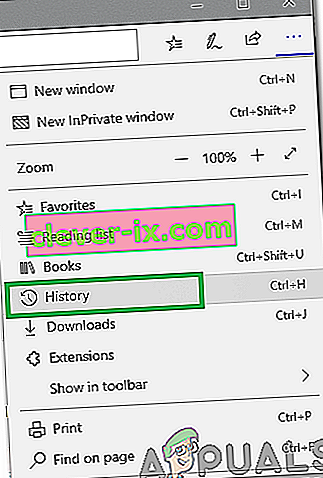
- Označite prve četiri opcije i kliknite gumb " Očisti ".
- Provjerite nastavlja li problem i dalje.
Rješenje 3: Promjena postavki DNS-a
U ovom ćemo koraku ponovno konfigurirati neke od DNS postavki kako bismo bili sigurni da su ispravno unesene. Metoda se razlikuje za svaki uređaj, ali navedeni smo korak za neke od najpopularnijih uređaja.
Za računalo:
- Pritisnite istovremeno tipke “ Windows ” + “ R ” i upišite “ ncpa . cpl “.
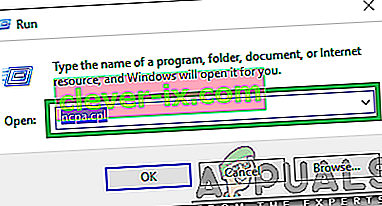
- Desnom tipkom miša kliknite svoju vezu i odaberite " Svojstva ".

- Dvaput kliknite na opciju " Internet Protocol Version 4 (TCP / IPV4) ".
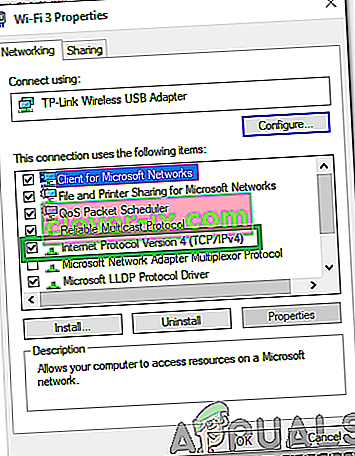
- Označite opciju " Upotrijebi sljedeće adrese DNS poslužitelja ".
- Upišite " 8.8.8.8 " za "Preferirani DNS poslužitelj" i " 8.8.4.4 " za " Alternativni DNS poslužitelj ".
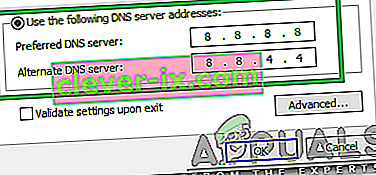
- Kliknite na „OK” da biste spremili postavke i provjerite da li se problem nastavi.
Za PlayStation:
- Dođite do izbornika " Postavke " na svojoj konzoli i odaberite " Mreža ".
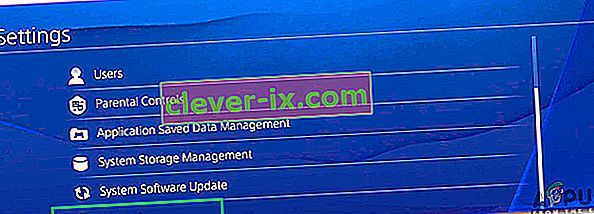
- Kliknite opciju " Postavi internetsku vezu ".
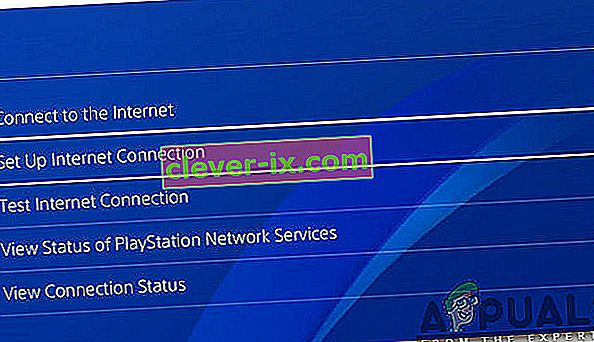
- Kliknite opciju " Wifi " ili " LAN ", ovisno o vrsti veze.
- Kliknite opciju " Prilagođeno " za postavljanje.

- Odaberite automatsko za postavke " IP adresa " i " DHCP " ako nemate preferencije.
- Kliknite opciju "Manual" za " DNS Settings".

- Kliknite na „Primary DNS ” i unesite „ 8.8.8.8 „.
- Kliknite " Sekundarni DNS" i unesite " 8.8.4.4 ".
Za Xbox:
- Pritisnite gumb " Xbox " na upravljaču i pomaknite se u stranu do ikone " Settings Gear ".
- Pomaknite se prema dolje i odaberite " Postavke ".
- Pomaknite se prema dolje i odaberite „ Mreža “.
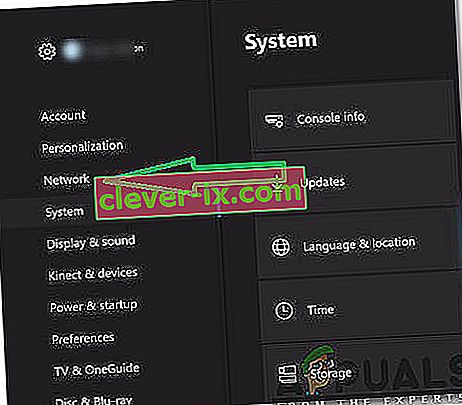
- Dođite do desnog okna i odaberite „ Network Settings “.
- Pomaknite se prema dolje i kliknite na " Napredne postavke ".
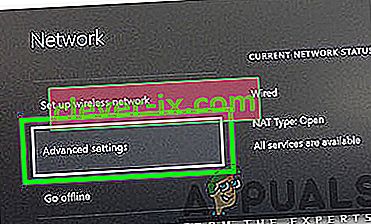
- Pomaknite se prema dolje i kliknite na „ DNS postavke “.
- Odaberite " Manual " pomicanjem prema dolje.
- Unesite " 8.8.8.8 " kao primarnu adresu i " 8.8.4.4 " kao sekundarnu adresu .
- Pritisnite " Enter " i vaša DNS adresa će se promijeniti.
- Provjerite nastavlja li problem i dalje.
Rješenje 4: Odspajanje ostalih uređaja
Ako je puno uređaja povezano s istim računom, usluga streaminga može sumnjati da distribuirate njihove usluge zbog čega bi mogla biti blokirana za vaš račun . Stoga se preporučuje da sve ostale uređaje odspojite s računa i provjerite da nitko drugi ne koristi vaš račun, a zatim pokušajte ponovno povezati.
Rješenje 5: Ponovno konfiguriranje postavki datuma i vremena
Važno je da provjerite je li datum i vrijeme postavke su konfigurirani ispravno. Mnogi se problemi mogu pojaviti ako usluga otkrije da postavke datuma i vremena nisu pravilno konfigurirane za vaš uređaj. Može se razlikovati za uređaj koji upotrebljavate, ali ga je prilično jednostavno konfigurirati za uređaj.
Rješenje 6: Ponovna instalacija aplikacije Hulu
Ako se veza i dalje ne uspostavlja ispravno, u krajnjem slučaju možete pokušati ponovno instalirati aplikaciju na uređaju, a zatim provjeriti ostaje li problem. Obavezno se obratite na korisničku podršku , ako se problem i dalje pojavljuje nakon što ponovo instalirati aplikaciju, jer je najvjerojatnije na njihovom kraju, nakon pokušavajući sve procese u rješavanje problema.