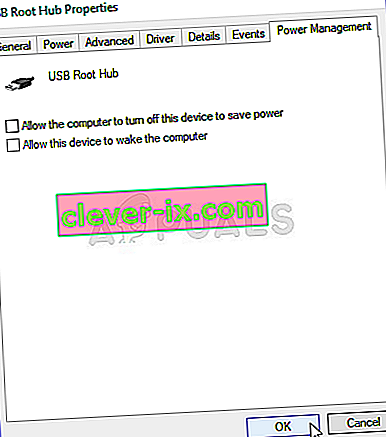Pogreška "Upravljački program tableta nije pronađen" pojavljuje se kada računalo ne uspije dohvatiti i koristiti upravljački program koji je instaliran za vaš Wacom tablet. Ova se pogreška može pojaviti u nekoliko navrata, primjerice kada su upravljački programi zastarjeli, nisu ispravno konfigurirani ili postoje neki sukobi.
Ovaj je problem vrlo čest pa se ne treba brinuti. Počet ćemo s ukidanjem Wacom usluge, ažuriranjem upravljačkih programa, a zatim ćemo prijeći na druge tehnike. Slijedite dolje navedena rješenja.
1. rješenje: Ponovno pokretanje usluge Wacom
Pokušat ćemo ponovno pokrenuti Wacom uslugu kao naš prvi korak u rješavanju problema. Ovo će ponovno pokrenuti cijeli postupak, osvježiti trenutno pohranjene konfiguracije i pokušati ponovno otkriti tablet. To bi također moglo popraviti problem "Wacom Pen Not Working" jer usluga ponekad može pokrenuti i taj problem.
- Pritisnite Windows + R da biste pokrenuli aplikaciju Pokreni. Upišite „ usluge. msc ”u dijaloškom okviru i pritisnite Enter.
- Krećite se kroz sve usluge dok ne pronađete onu koja se zove „ TabletServiceWacom “. Desnom tipkom miša kliknite i odaberite " Restart ".

- Sada provjerite je li problem riješen.
Rješenje 2: Ažuriranje upravljačkih programa i ponovna instalacija programa
Ako ponovno pokretanje usluge ne uspije, možemo pokušati ažurirati upravljački program. Prvo ćemo ukloniti upravljački program, a zatim deinstalirati sve povezane programe. Ponovnom instalacijom aplikacija i upravljačkih programa osigurat će se rješavanje svih pogrešnih konfiguracija i računalo će prepoznati tablet kao da je prvi put priključen.
- Pritisnite Windows + R da biste pokrenuli aplikaciju Pokreni. Upišite “ devmgmt. msc ”u dijaloškom okviru i pritisnite Enter. Ovo će pokrenuti upravitelj uređaja.
- Krećite se kroz sve uređaje dok ne pronađete kategoriju „ Uređaji s ljudskim sučeljem “. Proširite ga i odaberite " Wacom Tablet ". Desnom tipkom miša kliknite je i odaberite " Deinstaliraj uređaj ".

- Pritisnite Windows + R da biste pokrenuli aplikaciju Pokreni. Upišite „ appwiz. cpl ”u dijaloškom okviru i pritisnite Enter. Otvorit će se novi prozor koji se sastoji od svih programa instaliranih na vašem računalu.
- Pomičite se kroz sve dok ne pronađete aplikaciju povezanu s Wacomom. Desnom tipkom miša kliknite i odaberite " Deinstaliraj ". Učinite to za sve aplikacije koje možete pronaći u vezi s tabletom.
- Pritisnite Windows + S da biste pokrenuli traku za pretraživanje. U dijaloški okvir upišite " cmd ", kliknite program desnom tipkom miša i odaberite " Pokreni kao administrator ".
- Jednom u naredbenom retku izvršite sljedeću uputu:
mklink / j "D: \ Program Files \ Tablet" "C: \ Program Files \ Tablet"
U ovom je slučaju prilagođeno mjesto za programske datoteke D pogon. Možete zamijeniti "D" s bilo kakvim vašim pogonom.

- Idite na službenu web stranicu Walcoma i preuzmite najnovije dostupne upravljačke programe. Smjestite ih na pristupačno mjesto jer ćemo im kasnije pristupiti.
- Pritisnite Windows + R da biste pokrenuli aplikaciju Pokreni. Upišite “ devmgmt. msc ”u dijaloškom okviru i pritisnite Enter. Ovo će pokrenuti upravitelj uređaja.
- Pronađite Walcom Tablet s popisa uređaja, kliknite ga desnom tipkom miša i odaberite " Ažuriraj upravljački program ".
- Ako se pojavi problem " Lokacija nije pronađena ", prijeđite na mjesto "Programske datoteke> Dodaci za tablete", a zatim dvaput kliknite opciju "fvWTPInstall_x86". Slijedite upute i pokušajte ponovo objaviti gore spomenutu naredbu. Provjerite nastavlja li problem.
Otvorit će se novi prozor s upitom želite li automatski ili ručno ažurirati upravljačke programe. Odaberite drugu opciju ( ručno ). Pronađite mjesto na kojem ste preuzeli upravljačke programe i instalirajte ih.

- Ponovo pokrenite svoj Wacom uređaj i ponovo ga priključite.
- Pritisnite Windows + R , upišite „ usluge. msc ”u dijaloškom okviru i pritisnite Enter.
- Pomičite se kroz sve usluge dok ne pronađete " Wacom Professional Service ". Desnom tipkom miša kliknite je i odaberite "Restart". Sada provjerite je li problem riješen.

3. rješenje: Stvaranje batch datoteke (ako rješenje 1 uspije)
Ako vam Wacom tablet radi svaki put kada koristite prvu metodu, možete stvoriti batch datoteku na radnoj površini. To će vam olakšati ponovno pokretanje usluge bez potrebe za otvaranjem usluga i ponovnim ručnim ponovnim pokretanjem.
- Desnom tipkom miša kliknite radnu površinu i odaberite “ New Text Document ”.
- U tekstualni dokument unesite sljedeći kod:
@echo off NET STOP WTabletServicePro timeout / t 5 / nobreak> NUL NET START WTabletServicePro timeout / t 2 / nobreak> NUL

- Spremite datoteku na radnu površinu. Sada ga preimenujte i ime postavite kao " šišmiš ". Obavezno uklonite .txt proširenje i zamijenite ga .bat
Možete kliknuti na to i automatski će se ponovo pokrenuti usluga kako bi se problem riješio. Ako jednostavno klikanje potakne pogrešku UAC-a, kliknite je desnom tipkom miša i odaberite "Pokreni kao administrator".
Napomena: Ako imate poteškoća s ažuriranjem upravljačkih programa, pobrinite se da ne postoji aplikacija treće strane koja nadzire vaše postupke (Antivirus). Možete ga privremeno onemogućiti, a zatim nastaviti s operacijom.
4. rješenje: Pokušajte priključiti drugi priključak
Ako sve gore navedene metode ne funkcioniraju, trebali biste biti sigurni da je tablet pravilno povezan s ispravnim USB priključkom. Pokušajte priključiti uređaj u druge priključke na računalu i provjerite radi li tamo. Ako vam leži rezervni USB čvorište, priključite ga tamo i provjerite. Ako niste sigurni oko USB priključaka, pokušajte uključiti tablet u drugo računalo i provjerite radi li tamo. Ako se dogodi, ponovno riješite sve gore spomenute korake i shvatite zašto vaše računalo stvara problem.
Rješenje 5: Brisanje nekih datoteka
U određenim slučajevima brisanje nekih datoteka u važnim mapama sustava Windows može vam pomoći da se riješite ovog problema. To je uglavnom zato što se nakon instaliranja određenih upravljačkih programa njihovi konfiguracijski podaci spremaju u mapu System 32 i mogu biti oštećeni zbog čega se korisnik suočava s ovim problemom. Stoga ćemo u ovom koraku izbrisati neke važne datoteke iz Windows direktorija. Za to:
- Idite na sljedeće mjesto.
C: \ Windows \ System32

- Ovdje potražite datoteku pod nazivom "Wacom_tablet.dat".
- Odaberite ovu datoteku i pritisnite "Shift" + "Delete" da biste je u potpunosti uklonili iz svog sustava.
- Potvrdite sve upite za nastavak radnje i provjerite nastavlja li problem.
Rješenje 6: Promjena postavki napajanja
U nekim bi se slučajevima računalo moglo konfigurirati na takav način da ima ovlaštenje onemogućiti rad Wacom upravljačkog programa i usluga ako primijeti fluktuacije napajanja. To u većini slučajeva radi normalno, ali ponekad može doći do kvara i spriječiti pristup vašem Wacom tabletu. Da biste to popravili:
- Pritisnite "Windows" + "R" da biste otvorili upit za pokretanje.
- Upišite "devmgmt.msc" i pritisnite "Enter".

- U upravitelju uređaja desnom tipkom miša kliknite opciju ljudskog sučelja i odaberite "Svojstva".
- U svojstvima upravljačkog programa kliknite "Upravljanje napajanjem", a zatim poništite gumb " Dopusti računalu da isključi uređaj za uštedu energije ".
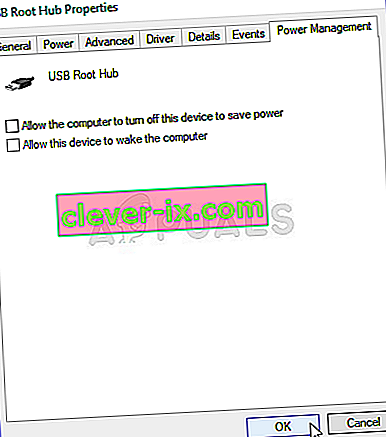
- Spremite promjene i provjerite nastavlja li problem.
Rješenje 7: Izvršavanje nekih naredbi
U rijetkim se slučajevima problemi mogu riješiti unošenjem nekih promjena u konfiguracije sustava Windows, ali to se ponekad može povratiti ako korisnik ne izvrši ispravno korake. Ali ne brinite jer smo korake objedinili u neke jednostavne naredbe. Za to:
- Pritisnite "Windows" + "R" da biste otvorili upit za pokretanje.
- Upišite "cmd" i pritisnite "Shift" + "Ctrl" + "Enter" da biste ga otvorili.
- Upišite svaku od sljedećih naredbi jednu po jednu i pritisnite "Enter" nakon svake da biste je izvršili.
bcdedit.exe / postavi neintegritychecks na bcdedit.exe -postavi učitavanja DISABLE_INTEGRITY_CHECKS bcdedit.exe -set TESTSIGNING ON
- Nakon izvršavanja naredbi, provjerite nastavlja li problem.
Rješenje 8: Deinstalirajte upravljački program
Moguće je da se vozač s vremenom mogao oštetiti i sada ga treba u potpunosti deinstalirati iz sustava. Stoga ćemo u ovom koraku prvo odspojiti uređaj s računala, deinstalirati upravljački program, a zatim ga ponovno instalirati nakon preuzimanja s web mjesta. Za to:
- Odspojite Wacom tablet s računala.
- Pritisnite "Windows" + "R" da biste otvorili upit za pokretanje.
- Upišite "Taskmgr" i pritisnite "Enter" da biste otvorili upravitelj zadataka.

- U upravitelju zadataka, na kartici procesa, kliknite bilo koji postupak povezan s "Wacom" i odaberite "End Task" da biste ga prekinuli.
- Nakon toga pritisnite „Windows ' + „ R “ da biste otvorili upit za pokretanje i upišite „ Devmgmt.msc “ da biste pokrenuli upravitelj uređaja.

- Ovdje kliknite padajući meni Human Interfaces i desnom tipkom miša kliknite upravljački program "Wacom Tablet" .
- Odaberite "Deinstaliraj uređaj" i slijedite upute na zaslonu da biste ga u potpunosti uklonili s računala.
- Nakon toga idite na ovo mjesto i preuzmite odgovarajući upravljački program za tablet.
- Instalirajte upravljački program nakon preuzimanja i ponovno spojite tablet.
- Provjerite nastavlja li problem i dalje.
Napomena: Obavezno instalirajte upravljački program u zadani, a ne prilagođeni direktorij, jer program prepoznaje upravljački program samo ako je instaliran na zadanom mjestu.
Metoda 9: Promjena putanje SLIKE
U nekim slučajevima unos Image Path u registru može biti konfiguriran za učitavanje upravljačkih programa iz mape System 32 u sustavu Windows, ali budući da je upravljački program instaliran na drugu prilagođenu stazu, morat ćete naučiti uslugu učitavanju upravljačkih programa iz prilagođena staza umjesto zadane. Da biste to učinili:
- Kopirajte svoje Wacom upravljačke programe na pogon na kojem se nalazi mapa System 32. Ako se nalazi u pogonu C, kopirajte datoteke na taj pogon.
- Pritisnite "Windows" + "R" da biste otvorili upit za pokretanje.
- Upišite "Regedit" i pritisnite "Enter".

- Idite na sljedeće mjesto unutar uređivača registra.
Računalo \ HKEY_LOCAL_MACHINE \ SYSTEM \ CurrentControlSet \ Services \ WTabletServiceCon
- U desnom oknu dvostruko pritisnite tipku „Image Path“ i zalijepite mjesto Wacom upravljačkih programa koje ste kopirali na C pogon u prvom koraku.
Na primjer: Promijenite ga iz F: \ Program Files \ Tablet \ Pen \ WTabletServiceCon.exeto C: \ Program Files \ Tablet \ Pen \ WTabletServiceCon.exe
- Ponovno pritisnite „Windows ' + „ R “ i unesite „ Services.msc “ i pritisnite „ Enter “.

- U upravitelju usluga, desni klik na „Wacom potrošača usluge” i odaberite „Restart” opcija