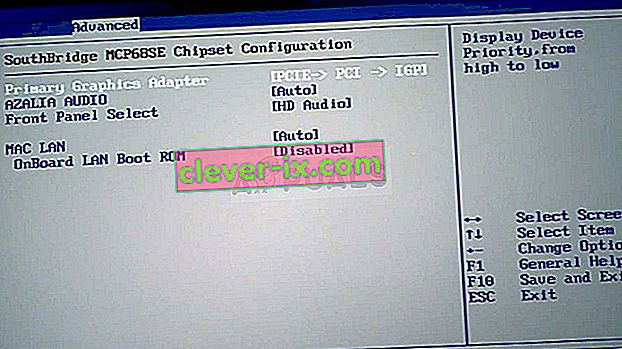Ovaj se problem javlja kada korisnici pokušaju pristupiti NVIDIA upravljačkoj ploči, ali ne mogu vidjeti druga okna, osim unosa Upravljanje 3D postavkama . To se uglavnom događa korisnicima prijenosnih računala i za taj problem često mogu kriviti integriranu grafičku karticu.

To se događa kada integrirana grafička kartica upravlja određenim aspektima postavki zaslona vašeg računala. Ponekad to nije pravi problem, već je pogreška u dizajnu. Međutim, ponekad želite urediti određene postavke u vezi sa svojom NVIDIA grafičkom karticom, ali to ne možete učiniti zbog ovog problema. Slijedite metode koje smo pripremili kako bismo riješili ovaj problem.
Što uzrokuje da NVIDIA upravljačka ploča prikazuje samo 3D postavke?
Uzroka ovog specifičnog problema ima mnogo i oni su gotovo isključivo povezani s vašom integriranom grafičkom karticom koja možda uzrokuje te probleme. Često ih je moguće riješiti ako uzrok možete prepoznati na donjem popisu:
- Stari ili zastarjeli upravljački programi grafičke kartice mogu uzrokovati sve vrste problema, uključujući ovaj. Razmislite o njihovom ažuriranju što je prije moguće.
- Ako je integrirani grafički procesor odabran prema zadanim postavkama u BIOS-u , to može uzrokovati sve vrste problema, a to biste trebali promijeniti kao moguće rješenje.
- Postupak NVIDIA upravljačke ploče može jednostavno biti prisluškivan pa ga pokušajte ponovno pokrenuti.
1. rješenje: Ažurirajte upravljačke programe grafičke kartice
Ovo je prilično općenita metoda za većinu problema povezanih s grafikom, ali korisnici su izvijestili da je jednostavnom ponovnom instalacijom upravljačkih programa (instaliranjem najnovijih) problem riješen i NVIDIA upravljačka ploča konačno će u potpunosti prepoznati i koristiti NVIDIA grafičku karticu koju ste postavili.
- Pritisnite gumb izbornika Start, zatim unesite " Device Manager " i odaberite ga s popisa dostupnih rezultata jednostavnim klikom na prvi. Također možete dodirnuti kombinaciju tipki Windows + R kako biste otvorili dijaloški okvir Pokreni. Upišite " devmgmt. msc ”u dijaloškom okviru i kliknite U redu da biste ga pokrenuli.

- Budući da se radi o upravljačkom programu grafičke kartice koji želite ažurirati na računalu, proširite odjeljak Prilagodnici zaslona , desnom tipkom miša kliknite svoju NVIDIA grafičku karticu i odaberite Deinstaliraj uređaj.

- Potvrdite dijaloge ili upite koji mogu zatražiti da potvrdite deinstalaciju trenutnog upravljačkog programa grafičkog uređaja i pričekajte da postupak završi.
- Potražite upravljački program za grafičku karticu na web mjestu NVIDIA. Unesite potrebne podatke o kartici i vašem operativnom sustavu i kliknite Pretraži .

- Trebao bi se pojaviti popis svih dostupnih upravljačkih programa. Svakako odaberite najnoviji unos, zatim kliknite njegovo ime i gumb Preuzmi . Spremite ga na računalo, otvorite i slijedite upute na zaslonu kako biste ga instalirali. Provjerite javlja li se problem i dalje.
Rješenje 2: Odaberite zadani grafički procesor u BIOS-u
Najgori je scenarij da vaše računalo stalno koristi vašu integriranu grafičku karticu umjesto NVIDIA-ine. To bi trebalo promijeniti u postavkama BIOS-a, a to se može učiniti jednostavno. Iako se neki ljudi osjećaju nelagodno kada mijenjaju BIOS, pažljivo slijeđenje donjih uputa sigurno neće naštetiti vašem računalu.
- Ponovno uključite računalo i pokušajte unijeti postavke BIOS-a pritiskom na tipku BIOS dok se sustav sprema pokrenuti. Tipka BIOS obično se prikazuje na zaslonu za pokretanje, govoreći " Pritisnite ___ za ulazak u postavku ." ili nešto slično tome. Postoje i drugi ključevi. Uobičajene tipke BIOS-a su F1, F2, Del itd.

- Sada je vrijeme da promijenite zadanu grafičku karticu s integrirane na NVIDIA. Opcija koju trebate promijeniti nalazi se na različitim karticama alata firmvera BIOS-a različitih proizvođača. To znači da ne postoji jedinstveni način da se to pronađe. Obično se nalazi na kartici Napredno, ali postoji mnogo naziva za istu opciju.
- Koristite tipke sa strelicama za navigaciju do naprednih , naprednih značajki BIOS-a ili slične opcije zvuka unutar BIOS-a. Unutra, odabrati opciju pod nazivom Sjeverna Most konfiguraciju , video konfiguracije , Unutarnja Grafika ili sličan izbor unutra.
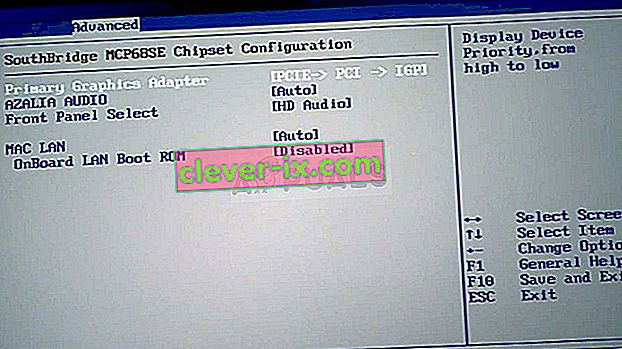
- Kada pronađete odgovarajuću opciju u bilo kojem području zaslona BIOS postavki, potražite opciju koja se naziva Primarni video kontroler , Primarni video adapter ili Pokreni grafički adapter . Pritisnite Enter da biste je odabrali i odaberite GFX0 ili PEG da biste se prebacili na ekspresnu karticu za međusobno povezivanje periferne komponente, PCI kako biste koristili karticu povezanu s PCI ili AGP za upotrebu kartice povezane s ubrzanim grafičkim priključkom. Opcija koju biste trebali odabrati ovisi o načinu povezivanja kartice s računalom.

- Dođite do odjeljka Izlaz i odaberite Izlaz iz spremanja promjena . Ovo će se nastaviti s podizanjem računala. Provjerite nastavlja li problem.
3. rješenje: Onemogućite ugrađenu grafičku karticu u Upravitelju uređaja
Ako želite urediti određene postavke unutar NVIDIA upravljačke ploče, ali ih ne uspijete pronaći, jer njima upravlja vaša integrirana Intelova grafička kartica, možete jednostavno onemogućiti integriranu karticu i stalno je koristiti NVIDIA-inu. Ovo će riješiti problem, ali može uzrokovati lošije trajanje baterije vašeg prijenosnog računala.
- Pritisnite gumb izbornika Start, zatim unesite " Device Manager " i odaberite ga s popisa dostupnih rezultata jednostavnim klikom na prvi. Također možete dodirnuti kombinaciju tipki Windows + R kako biste otvorili dijaloški okvir Pokreni. Upišite " devmgmt. msc ”u dijaloškom okviru i kliknite U redu da biste ga pokrenuli.

- Budući da upravljački program za grafičku karticu želite ažurirati na računalu, proširite odjeljak Prilagodnici zaslona , desnom tipkom miša kliknite integriranu grafičku karticu i odaberite Onemogući uređaj.

- Provjerite pojavljuju li se druge postavke unutar upravljačke ploče NVIDIA nakon ponovnog pokretanja računala.
4. rješenje: Ponovno pokrenite postupak NVIDIA upravljačke ploče
Ova je metoda prilično jednostavna u usporedbi s drugim metodama prikazanim u ovom članku, a može se koristiti ako ste u prošlosti mogli vidjeti sve postavke povezane s prikazom unutar NVIDIA upravljačke ploče, a problem se počeo javljati u sadašnjosti. Ova će metoda riješiti problem ako je povezan s jednostavnom programskom pogreškom.
- Upotrijebite kombinaciju tipki Ctrl + Shift + Esc pritiskom na tipke istovremeno da biste otvorili uslužni program Upravitelj zadataka.
- Možete koristiti i kombinaciju tipki Ctrl + Alt + Del i na skočnom plavom zaslonu odabrati Upravitelj zadataka koji će se pojaviti s nekoliko opcija. Možete ga potražiti i u izborniku Start.

- Kliknite na Više detalja u donjem lijevom dijelu prozora kako biste proširili Upravitelj zadataka i tražili NVIDIA upravljačku ploču. Trebala bi se nalaziti točno u pozadini . Odaberite ga i odaberite opciju Završi zadatak u donjem desnom dijelu prozora.

- Provjerite je li problem s nedostajućim postavkama unutar NVIDIA upravljačke ploče riješen nakon ponovnog pokretanja NVIDIA upravljačke ploče.