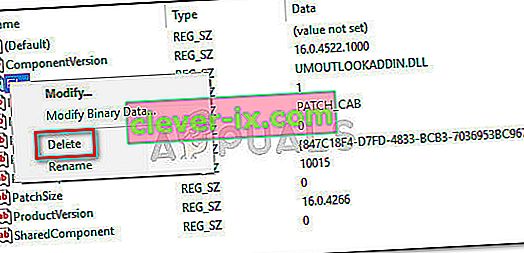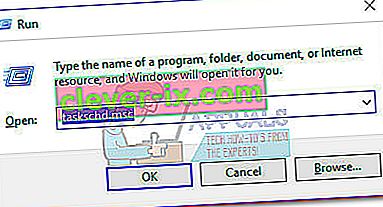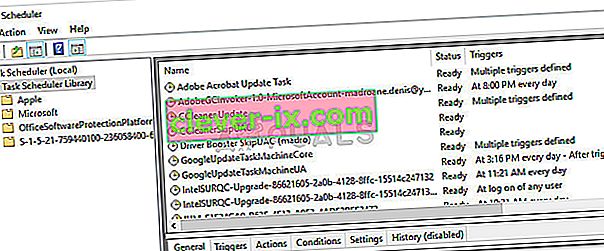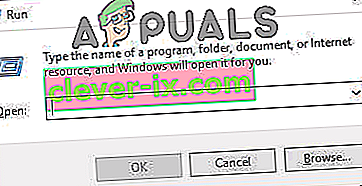Pogreška RunDLL pri pokretanju sustava Windows obično se javlja kada se program deinstalira ili ukloni antivirusom, ali ključ registra i zakazani zadatak i dalje su prisutni u sustavu.
Većinu vremena krivca koji pokreće ovu pogrešku prilično je lako prepoznati, jer se obično spominje u prozoru pogreške.

Međutim, postoje neki slučajevi u kojima poruka pogreške ne navodi koji je program kriv za pogrešku. To se obično događa s pogreškama koje pokreću mape zaštićene sustavom Windows.
Što je RunDLL?
RunDLL je Windows datoteka odgovorna za učitavanje i izvršavanje DLL (Dynamic Link Library) modula. Svi DLL moduli usko surađuju s Windows registrom s zajedničkim ciljem povećanja brzine odziva i upravljanja memorijom.
Međutim, postoje slučajevi kada je RunDLL datoteci naloženo zakazanim zadatkom da pokrene određenu DLL datoteku, ali ne uspijeva pronaći potrebni modul. Kad god se to dogodi, Windows će automatski pokrenuti pogrešku RunDLL .
To će se dogoditi ili zato što su korisnici izbrisali aplikaciju koja je ručno koristila taj određeni DLL (bez upotrebe programa za deinstalaciju) ili zato što je sigurnosno rješenje otkrilo infekciju povezanu s aplikacijom koja koristi pozvani DLL i poduzelo mjere protiv nje.
Ako se trenutno borite s pogreškom RunDLL, imamo nekoliko metoda koje će vam pomoći. Ispod imate zbirku ispravki koje su drugi korisnici uspješno koristili za rješavanje pogreške RunDLL. Sljedeće su metode poredane prema dostupnosti, stoga ih slijedite sve dok ne naiđete na rješenje koje rješava problem u vašem određenom scenariju.
1. način: Skenirajte svoj sustav pomoću Malwarebytesa
Krenut ćemo s najpristupačnijim rješenjima. Malwarebytes je alat za uklanjanje zlonamjernog softvera koji je često učinkovitiji u uklanjanju svake prijetnje povezane s glavnom zlonamjernom izvršnom datotekom.
Neki su korisnici izvijestili da je Malwarebytes uspješno pronašao i uklonio ključeve registra i zakazane zadatke koji pripadaju virusima koje su već uklonili drugi sigurnosni paketi. To nam služi u svrhu jer su pogreške RunDLL- a uglavnom uzrokovane ostacima zlonamjernih datoteka.
Pogledajte je li problem automatski riješen nakon temeljitog skeniranja s programom Malwarebytes . Da biste to učinili, instalirajte Malwarebytes, pokrenite potpuno skeniranje i ponovo pokrenite sustav na kraju.
Ako Malwarebytes nije uklonio pogrešku RunDLL pri pokretanju, prijeđite na 2. metodu .
2. metoda: Uklanjanje početnog unosa pomoću Autoruns
Ako Malwarebytes nije uspio riješiti problem, postoji još jedan dio softvera koji će nam omogućiti da uklonimo planirani zadatak koji prilično lako pokreće pogrešku RunDLL .
Autorune se mogu koristiti za uklanjanje pokretanja jednom, pokretanja, ključeva registra i mapa za pokretanje. Izuzetno je korisno u našem slučaju jer ga možemo koristiti za uklanjanje ključa registra ili zakazanog zadatka koji pokreće pogrešku RunDLL .
Slijedite donji vodič za instalaciju i korištenje Autorunsa za instaliranje pogreške pokretanja RunDll:
- Posjetite ovu službenu poveznicu ( ovdje ) i kliknite Preuzmi autorune i autorunsc . Nakon što se arhiva preuzme, upotrijebite WinRar ili WinZip za izdvajanje uslužnog programa u mapu kojoj je lako dostupan.
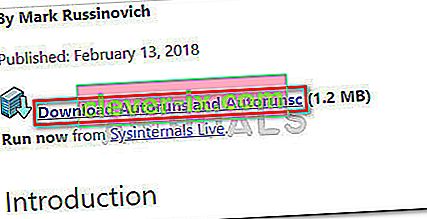
- Otvorite mapu koju ste upravo stvorili i otvorite izvršnu datoteku Autoruns . Strpljivo pričekajte dok se popis Sve ne popuni stavkama za pokretanje.
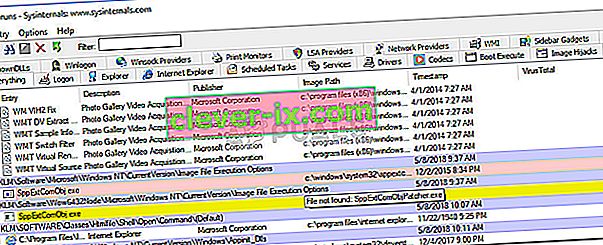
- Nakon što je popis potpuno popunjen, pritisnite Ctrl + F da biste otvorili funkciju pretraživanja. U pretragu povezanu s Pronađi što , upišite ime DLL datoteke o kojoj izvještava pogreška RunDLL.
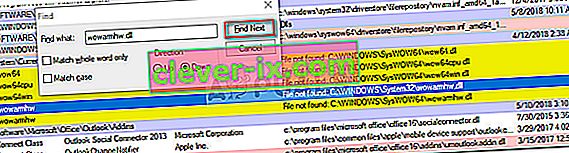 Napomena: Na primjer, ako u pogrešci piše "RUNDLL Greška prilikom učitavanja C: \ Documents and Settings \ * UserName * \ Local Settings \ Application Data \ advPathNet \ BluetoothcrtLite.dll" , u okvir za pretraživanje unesite BluetoothcrtLite.dll .
Napomena: Na primjer, ako u pogrešci piše "RUNDLL Greška prilikom učitavanja C: \ Documents and Settings \ * UserName * \ Local Settings \ Application Data \ advPathNet \ BluetoothcrtLite.dll" , u okvir za pretraživanje unesite BluetoothcrtLite.dll . - Desnom tipkom miša kliknite istaknutu tipku za pokretanje i odaberite Delete da biste je uklonili. Nakon što to učinite, ponovno pritisnite gumb Pronađi sljedeće i izbrišite svaki drugi unos koji odgovara vašem upitu.
- Nakon što se svi unosi izbrišu, zatvorite Autoruns i ponovo pokrenite računalo.
Ako i dalje nailazite na pogrešku pokretanja RunDLL, prijeđite na konačnu metodu gdje stvari radimo ručno.
3. metoda: Ručno uklanjanje pogreške prilikom pokretanja RunDLL
Ako su vam prve dvije metode zakazale, nemate mnogo izbora nego učiniti stvari ručno putem msconfig . Ali ne brinite jer koraci nisu previše tehnički.
Za početak ćemo ukloniti svaki unos registra putem uređivača registra. Zatim ćemo otvoriti Task Scheduler i onemogućiti bilo koji planirani zadatak koji je programiran da poziva na nedostajuću DLL datoteku.
Evo cjelovitog vodiča o ručnom uklanjanju pogreške pokretanja RunDLL prilikom pokretanja:
- Pritisnite tipku Windows + R na tipkovnici da biste otvorili dijaloški okvir Pokreni . Zatim upišite " regedit " i pritisnite Enter da biste otvorili uređivač registra .

- U uređivaču registra pritisnite Ctrl + F da biste otvorili funkciju pretraživanja. U okvir za pretraživanje upišite ime naziva datoteke spomenuto u pogrešci RunDLL i kliknite Find Next .
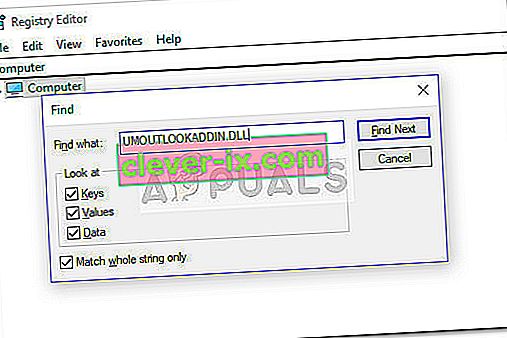 Napomena: Imajte na umu da će proći neko vrijeme dok se skeniranje ne izvrši.
Napomena: Imajte na umu da će proći neko vrijeme dok se skeniranje ne izvrši. - Nakon dovršetka upita, sustavno brišite sve unose registra povezane s nedostajućom DLL datotekom i zatvorite Registry Editor.
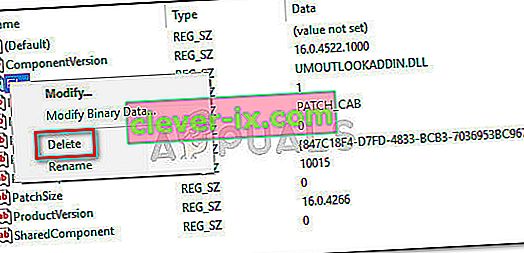
- Ponovno pritisnite tipku Win + R da biste otvorili još jedan okvir za pokretanje, upišite „ taskchd.msc ” i pritisnite Enter da biste otvorili raspored zadataka .
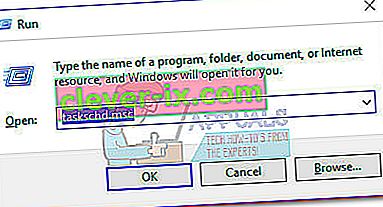
- U programu Planer zadataka kliknite Biblioteku planera zadataka i pomičite se kroz popis na središnjoj ploči za bilo koji unos koji se podudara s datotekom prijavljenom u poruci pogreške RunDLL . Ako ga pronađete, kliknite ga desnom tipkom miša i odaberite Onemogući . Jednom kada je postupak onemogućen, možete sigurno zatvoriti Planer zadataka.
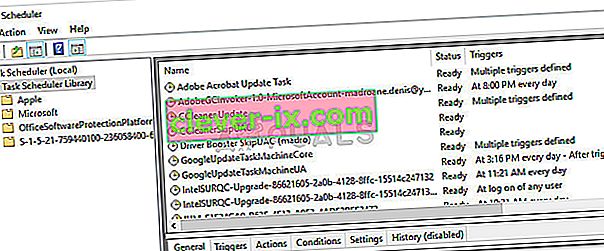
- Ponovo pokrenite računalo da biste vidjeli jesu li izmjene uspjele ukloniti pogrešku RunDLL.
- Ako nije, pokušajte sa SFC skeniranjem jer će zamijeniti sve nedostajuće unose u registru.
4. metoda: Brisanje privremenih datoteka
U određenim slučajevima privremene datoteke pohranjene u mapi s podacima aplikacije možda zapravo sprječavaju pravilno pokretanje RunDLL-a. Stoga ćemo u ovom koraku obrisati privremene datoteke. Da biste to učinili:
- Pritisnite "Windows" + "R" da biste otvorili "Run Prompt".
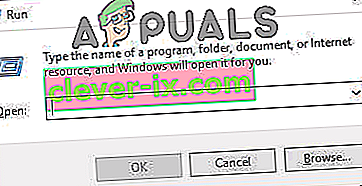
- Unesite sljedeću adresu i pritisnite "Enter" da biste je otvorili.
C: \ Korisnici \ * Vaše korisničko ime * \ AppData \ Local \ Temp
- Pritisnite "Ctrl" + "A", a zatim pritisnite "Shift" + "Delete" da biste uklonili sve datoteke.
- Provjerite nastavlja li problem i nakon ovoga.
Nadalje, možete pokušati izvršiti popravak i provjeriti rješava li to problem s kojim se susrećete. Ako to još uvijek ne riješi problem, izvedite čistu instalaciju.
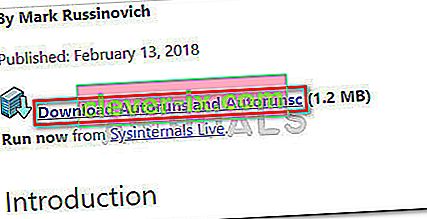
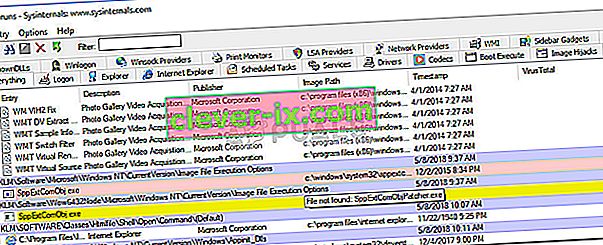
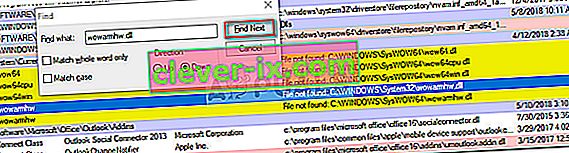 Napomena: Na primjer, ako u pogrešci piše "RUNDLL Greška prilikom učitavanja C: \ Documents and Settings \ * UserName * \ Local Settings \ Application Data \ advPathNet \ BluetoothcrtLite.dll" , u okvir za pretraživanje unesite BluetoothcrtLite.dll .
Napomena: Na primjer, ako u pogrešci piše "RUNDLL Greška prilikom učitavanja C: \ Documents and Settings \ * UserName * \ Local Settings \ Application Data \ advPathNet \ BluetoothcrtLite.dll" , u okvir za pretraživanje unesite BluetoothcrtLite.dll .
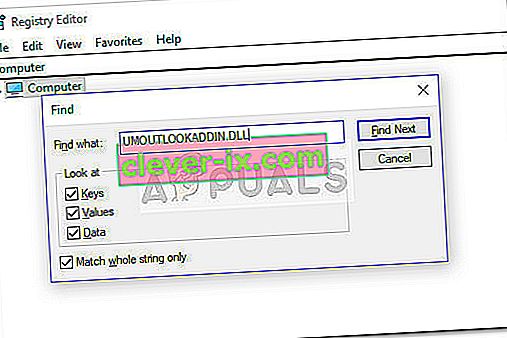 Napomena: Imajte na umu da će proći neko vrijeme dok se skeniranje ne izvrši.
Napomena: Imajte na umu da će proći neko vrijeme dok se skeniranje ne izvrši.