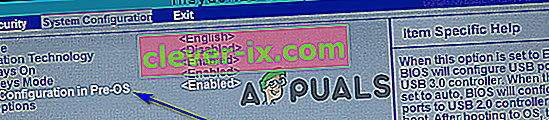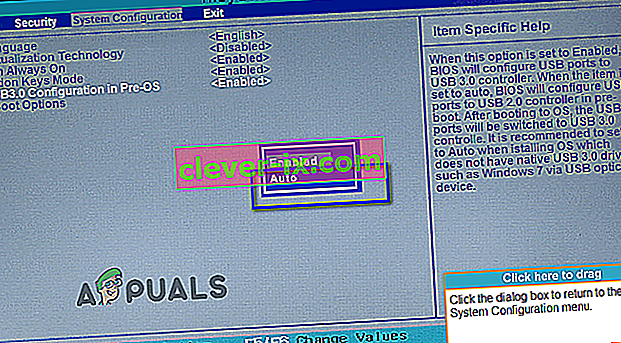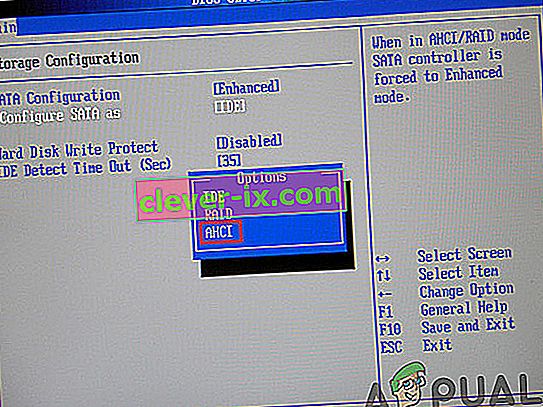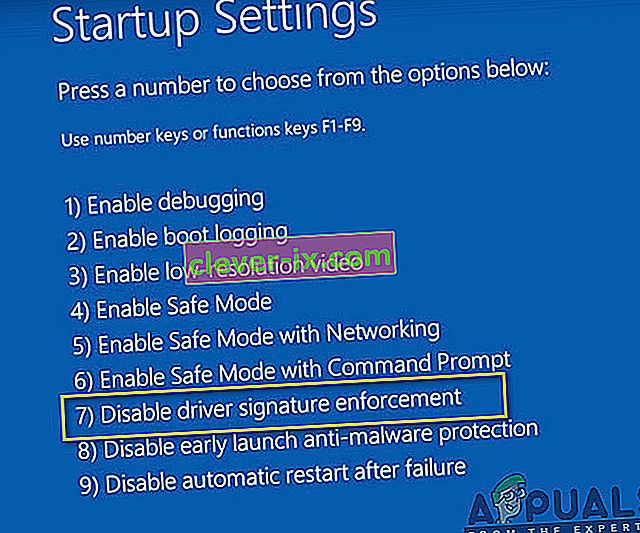Popravak: & lsquo; Nedostaje potreban upravljački program uređaja za CD / DVD pogon & rsquo; Poruka pogreške prilikom instaliranja sustava Windows 7 s USB-a
CD-ovi i DVD-ovi vrlo brzo postaju zastarjeli medij i sustižu ih USB pogoni. To vrijedi čak i za Windows instalacijski medij. Iako je istina da je Windows 7 izašao tijekom vremena kada je korištenje CD-a i DVD-a za instalaciju Windowsa još uvijek bila norma, najčešći instalacijski medij za Windows 7 danas su USB pogoni. Gotovo svaka osoba koja danas želi instalirati Windows 7 na računalo za to koristi Windows 7 instalacijski USB, ali to što je najčešće putovana cesta ne znači da nije neravan. Kada upotrebljavaju instalacijski USB za Windows 7 za instaliranje sustava Windows 7 na računala, mnogi su ljudi izvijestili da su vidjeli poruku o pogrešci na samom početku instalacijskog postupka, poruku o pogrešci koja glasi:
“ Nedostaje potreban upravljački program uređaja za CD / DVD. Ako imate disketu s pogonom, CD, DVD ili USB bljesak pogon, umetnite ga odmah. "

Što uzrokuje poruku o pogrešci "Nedostaje potreban pogonitelj CD / DVD pogona"?
Nakon što vidi ovu poruku o pogrešci, prvo što bi se zapitao svaki korisnik zasigurno će biti zašto je uopće vidi. Poruka o pogrešci usmjerava na nedostajući upravljački program uređaja za CD / DVD pogon, iako oni uopće ne koriste CD / DVD pogon za instaliranje sustava Windows 7 - oni koriste USB pogon. Eto, to je samo razlika u terminologiji - semantika ostaje ista. Ova se pogreška, osim u slučajevima kada je uzrokovana slučajnošću ili nečim nevjerojatno generičkim, pokreće upotrebom USB 3.0 pogona za instaliranje sustava Windows 7. Vidite, instalacijsko okruženje sustava Windows 7 nema izvornu podršku za USB 3.0 jer format jednostavno nije bio toliko uobičajen kad je Windows 7 prvi put izašao. To je slučaj, upotreba USB 3.0 instalacijskog USB-a USB ili priključivanje Windows 7 instalacijskog USB-a u USB 3.0 priključka na računalu rezultirat će prikazom "Nedostaje potreban pogonitelj uređaja za CD / DVD pogon ”poruka o pogrešci kada pokušate instalirati Windows 7. Čak i ako ne, u nekim su slučajevima uzrokovane spore brzine USB 3.0 zbog toga što je Windows 7 ISO relativno stariji od formata i to također može uzrokovati pogreške tijekom instalacije.
Međutim, ono što uzrokuje ovaj problem nije jedino što je poznato - i njegovi lijekovi su prilično poznati. Slijede apsolutno najučinkovitija rješenja koja možete koristiti za pokušaj rješavanja ovog problema, uklanjanje poruke o pogrešci " Nedostaje potreban upravljački program uređaja CD / DVD pogona " i uspješno instaliranje sustava Windows 7 pomoću instalacijskog USB-a za Windows 7:
1. rješenje: Iskopčajte USB pogon i ponovno ga priključite
Prvo i najvažnije, morate isključiti slučajnost ili neku vrstu jednokratnog problema s vašim instalacijskim USB-om ili USB priključkom u koji je priključen ili je neki drugi nevjerojatno generički problem razlog zašto vidite " A nedostaje potreban upravljački program uređaja za CD / DVD "poruka o pogrešci kada pokušate instalirati Windows 7. Da biste to učinili, sve što trebate je odspojiti instalacijski USB za Windows 7, pričekati malo i ponovo ga priključiti na USB priključak. Kada završite, pokušajte se pokrenuti s instalacijskog USB-a i instalirati Windows 7 kako biste vidjeli ostaje li poruka o pogrešci i dalje.
2. rješenje: Iskopčajte USB pogon i priključite ga u drugi USB priključak
Možda vidite da " Nedostaje potreban upravljački program uređaja za CD / DVD”Poruka o pogrešci prilikom instaliranja sustava Windows 7 s instalacijskog USB-a za sustav Windows 7 jer postoji neka vrsta problema s USB priključkom u koji je priključen USB pogon. Ako nema problema s USB priključkom, USB priključak koji koristite možda je samo USB 3.0 priključak, a kao što je prethodno rečeno, instalacijsko okruženje sustava Windows 7 jednostavno nema podršku za USB 3.0, što znači da jednostavno ne može biti u mogućnosti za čitanje instalacijskih datoteka koje se nalaze na instalacijskom USB-u. Ako je to slučaj, poruke o pogrešci možete se riješiti jednostavnim isključivanjem USB pogona s USB priključka u koji je priključen i priključivanjem u drugi USB priključak na računalu. Puno bi vam pomoglo da je USB priključak u koji priključite instalacijski USB priključak za koji definitivno znate da je USB 2.0 priključak. Također,provjerite da USB priključci nemaju problema s prenaponskim napajanjem, jer to također može doći do prekida tijekom instalacije ISO-a.
Nakon što instalacijski USB priključite na drugi USB priključak, pokušajte se pokrenuti s instalacijskog USB-a i instalirati Windows 7 da biste vidjeli je li problem riješen.
3. rješenje: Onemogućite konfiguraciju USB 3.0 u Pre-OS
Na mnogim računalima, posebno na računalima koja imaju samo USB 3.0 priključke, BIOS ima postavku koja se naziva USB 3.0 Configuration u Pre-OS . Ova izvrsna mala postavka definira hoće li USB priključci na računalu, prije nego što se računalo pokrene svoj operativni sustav, funkcionirati kao USB 3.0 ili USB 2.0 priključci. Ako se prikazuje na „ obavezan CD / DVD pogon uređaj vozač nedostaje ” poruku o pogrešci kada pokušavate instalirati Windows 7 s Windows 7 instalacije USB-a, možda ćete biti u mogućnosti da biste dobili osloboditi od poruka o pogrešci koju onemogućiti na USB 3.0 konfiguracije u postavci Pre-OS u BIOS - u vašeg računala (ili postavljanjem na Automatski , što u osnovi postiže isto što smo i pokušavali onemogućavanjemto). Ako želite koristiti ovo rješenje, morate:
- Uklonite instalacijski USB za Windows 7 s računala i ponovo ga pokrenite .
- Na prvom zaslonu vidite kad se računalo pokrene, pritisnite tipku navedenu na zaslonu da biste ušli u BIOS ili postavke računala . Tipka koju trebate pritisnuti bit će jasno navedena na prvom zaslonu koji vidite kada se računalo pokrene i razlikuje se od proizvođača do računala.

- Kad uđete u BIOS svog računala, pređite na konfiguraciju sustava .
- Pronađite i dođite do konfiguracije USB 3.0 u postavci Pre-OS .
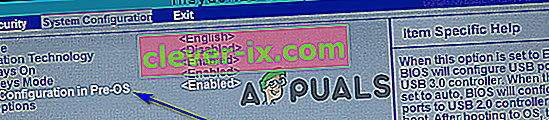
- Promijenite ovu postavku iz Omogućeno u Onemogućeno ili Automatski , što rezultira time da se svi USB 3.0 priključci na računalu tretiraju kao USB 2.0 priključci dok se OS ne učita ili USB priključci, dok se OS ne učita, dok se ne tretiraju kao USB 3.0 ili USB 2.0 priključci, ovisno o vrsti USB pogona koji su u njih uključeni.
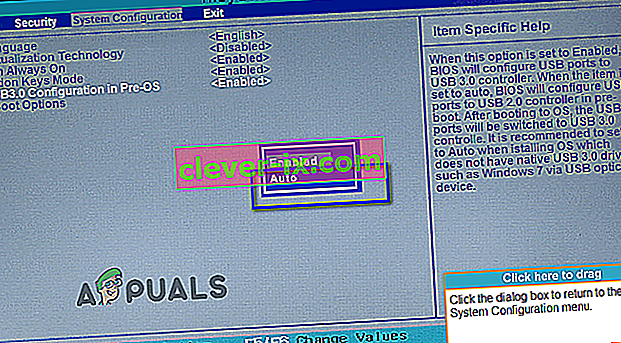
- Spremite promjene koje ste napravili i izađite iz BIOS - a računala .
Kad završite, ponovo priključite instalacijski USB za Windows 7 u računalo, pokrenite se s njega i pokušajte instalirati Windows 7. Sada biste trebali moći uspješno instalirati Windows 7 bez pokretanja u „ Zahtijevani upravljački program uređaja za CD / DVD pogon nedostaje ”poruka o pogrešci. Obavezno vratite USB 3.0 Configuration u Pre-OS na Enabled nakon što je instaliran Windows 7.
Rješenje 4: Instaliranje USB upravljačkih programa za matičnu ploču
U nekim se slučajevima pogreška mogla pokrenuti ako na vašem računalu na koje će se instalirati Windows 7 nedostaju određeni upravljački programi. Stoga ćemo u ovom koraku instalirati neke upravljačke programe za matičnu ploču nakon preuzimanja uslužnog programa Gigabyte Motherboard s veze, a zatim putem toga napraviti USB za pokretanje. Za to:
- Dođite do ove veze i kliknite gumb " preuzmi " u gornjem desnom kutu.
- Pričekajte da se datoteke preuzmu i nakon toga ih izvadite na radnu površinu.
- Krećite se unutar mape u koju ste izdvojili datoteke i dvaput kliknite datoteku " WindowsImageTool.exe ".

- Nakon pokretanja aplikacije, odaberite USB koji ste prethodno pokrenuli za instalaciju sustava Windows 7 i provjerite sve tri opcije u nastavku.
- Kliknite gumb "Start" i pričekajte da postupak bude dovršen.
- Sada provjerite nastavlja li problem.
Napomena: Također možete pokušati ručno preuzeti upravljačke programe USB čipova za matičnu ploču na računalo na koje instalirate Windows 7, a zatim tijekom instalacije odaberite preglednik moje računalo za upravljačke programe i za to odaberite odgovarajuće upravljačke programe za svoje računalo.
5. metoda: Onemogućite AHCI način
Ako vaš CD / DVD pogon nije kompatibilan s Microsoftovim AHCI upravljačkim programom (msahci.sys), vaš će kontroler diska možda biti postavljen na AHCI u BIOS-u sustava.
SATA sučelje može raditi u dva načina, IDE i AHCI:
IDE: Način kompatibilnosti za stariju opremu i softver. U stvari, u ovom načinu rada SATA kapacitet se ne razlikuje od svog prethodnika, ATA (ili PATA) sučelja;
AHCI: Novi način rada za memorijske uređaje, gdje računalo može koristiti sve SATA prednosti, prvenstveno veću brzinu razmjene podataka sa SSD-om i HDD-om (Native Command Queuing tehnologija ili NCQ), kao i zamjenu tvrdog diska putem vruće mreže. Kada aktivirate AHCI način, to povećava brzinu pristupa datotekama u memorijskim uređajima i poboljšava ukupne performanse vašeg računala.
Problem ćete možda moći riješiti onemogućavanjem AHCI načina za vaš kontroler diska u BIOS-u. Postoji više proizvođača BIOS-a i verzija BIOS-a, trebali biste provjeriti dokumentaciju sustava ili posjetiti web mjesto proizvođača računala za točne upute o tome kako promijeniti ovu postavku
Osnovni postupak za promjenu postavke kontrolera diska je ponovno pokretanje računala i ulazak u BIOS sustava je kako slijedi.
- Ponovo pokrenite računalo i pričekajte da se potpuno isključi.
- Kad se računalo podiže, više puta pritisnite tipku „F2“ ili „F12“ da biste ušli u bios računala.
- Kad uđete u bios, krećite se oko njega dok ne dođete do postavke upravljača za pohranu koja vam nudi odabir između načina „AHCI“, „IDE“, RAID ili „ATA“ .
- Svakako odaberite drugu opciju i poništite odabir opcije AHCI u ovoj postavci.
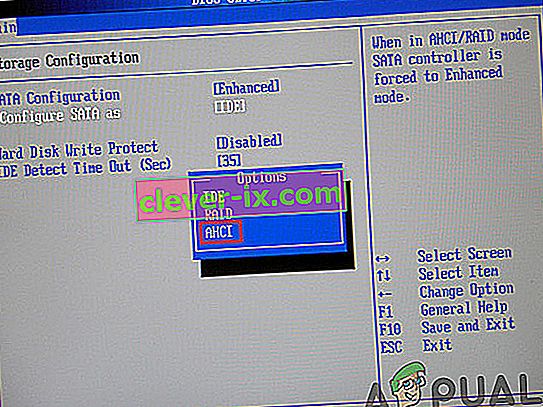
- Spremite promjene i ponovno pokrenite računalo.
- Provjerite je li promjena ove postavke riješila problem, a ako ne, isprobajte sve ostale opcije jednu po jednu prije nego što odustanete od ove metode. Upozorenje: Neispravne postavke u BIOS-u sustava mogu uzrokovati neispravne funkcije računala. Ako niste upoznati s konfiguriranjem BIOS-a sustava, obratite se proizvođaču računala za pomoć.
6. metoda: Ručna instalacija upravljačkog programa IRST (samo za korisnike DELL-a)
Intel Rapid Storage Technology je aplikacija zasnovana na sustavu Windows koja pruža poboljšane performanse i pouzdanost za sustave opremljene SATA diskovima za stolne, mobilne i poslužiteljske platforme. Kada koristite jedan ili više SATA diskovnih pogona, možete iskoristiti poboljšane performanse i manju potrošnju energije.
Ovaj je upravljački program možda potreban i za pravilnu upotrebu matične ploče koju koristite jer je Intel poznat po tome što svoje upravljačke programe matične ploče potiskuje izvan ostalih i taj biste problem možda zapravo mogli riješiti instaliranjem ovog upravljačkog programa. Slijedite korake u nastavku kako biste instalirali ovaj upravljački program.
- Preuzmite “ Intel Rapid Storage Technology F6 Driver” za Windows 7 64-bit s web mjesta za podršku tvrtke Dell (dell.com/support/home).
- Kliknite vezu Upravljački programi i preuzimanja. Provjerite je li operativni sustav koji koristite odabran s popisa dostupnih.
- Kliknite strelicu i kliknite vezu za preuzimanje upravljačkog programa Intel Rapid Storage Technology F6.
- Izdvojite i kopirajte upravljačke programe IRST na ključ USB 3.0, dvaput kliknite datoteku i slijedite upute za izdvajanje komprimiranih datoteka.).
- Pokrenite sustav na 64-bitnom mediju sa sustavom Windows 7 Professional pomoću izbornika za pokretanje F12 za odabir uređaja za pokretanje.
- Kad se od vas zatraži da učitate upravljački program, umetnite USB 3.0 ključ koji sadrži upravljački program IRST i instalirajte upravljački program Intel Rapid Storage Technology.
- Instalacija sustava Windows 7 Professional trebala bi se nastaviti sada.
Napomena: Ako vaš sustav ne prepoznaje nijedan USB uređaj, tada najvjerojatnije pokušavate instalirati Windows 7 u sustav s Skylake čipsetom. Preuzimanje najnovijeg sustava Dell Windows 7 ISO ili umetanje upravljačkog programa USB 3.0 u vašu sliku sustava Windows 7 trebalo bi riješiti problem.
Metoda 7: Upotrijebite uslužni program USB3.0 Creator
Uslužni program Intel USB 3.0 Creator alat je za dodavanje podrške za upravljački program USB 3.0 na instalacijski medij za Windows 7. Većina korisnika izvijestila je da su nedostajući upravljački programi za USB3 glavni uzrok problema, stoga slijedite dolje navedene korake kako biste upotrijebili uslužni program USB Creator za pripremu vašeg Flash pogona:
- Svakako isključite računalo.
- Upotrijebite drugu internetsku vezu s računalom, a zatim preuzmite datoteku "win7-USB3.0-creator-utility.zip". Nakon preuzimanja, možete otpakirati zip datoteku ako želite. Kliknite ovdje da biste preuzeli win7-USB3.0-creator-utility.zip Napomena: Pogledajte još alternativnih uslužnih programa za instaliranje upravljačkih programa koji nedostaju sa Windows 7 USB-a za pokretanje.
- Izdvojite zip datoteku i pokrenite ovu datoteku “ Installer_Creator.exe ” koja se nalazi unutar zip datoteke.
- Kliknite "Da" i Windows će zatražiti vaše dopuštenje za pokretanje ove datoteke. Dopustite da se pokrene. Nakon što ga dopustite, pred vama će se otvoriti "Uslužni program za stvaranje 3.0 upravljačkih programa za USB 3.0".
- Kliknite ikonu gumba za pregledavanje (3 točke), a zatim odaberite USB pogon (USB pogon s Windows 7 za pokretanje).
- Kliknite U redu
- Kliknite na "Stvori sliku" Nakon klika počet će se instalirati. Trebat će vremena, pa pričekajte njegovu završnu poruku „Ažuriranje je završeno“. Nakon što dobijete ovu završenu poruku, možete zatvoriti uslužni program i izvaditi USB pogon (flash pogon) iz računala.
Sada je vaš USB pogon spreman i učitao je USB 3.0 upravljačke programe. Ovaj USB pogon možete koristiti za instaliranje sustava Windows 7 čak i na računalima nove generacije.
- Stavite ovaj USB pogon na računalo na koje želite instalirati Windows 7 OS. Stavite ovaj pogon za pokretanje sustava Windows 7 na drugi USB priključak računala i nemojte ga priključivati na isti priključak na koji ste ga zadnji put povezali.
- Pokrenite računalo putem USB pogona i nadamo se da bi problem bio riješen do sada.
8. metoda: Napravite pokretački USB pogon s uslužnim programom Windows
Brojni su korisnici izvijestili da su uspjeli zaobići taj problem ponovnim narezivanjem ISO datoteka na USB pogonu uz pomoć uslužnog programa Windows. Teško da su bilo koji komercijalni USB pogoni od samog početka prikladni za ove raznolike zadatke. To je zato što se većina modela učitava s jednim datotečnim sustavom samo kada ih prvi put nabavite, na primjer, datotečni sustav FAT32 ili exFAT. Jednostavno možete upotrijebiti aplikaciju cmd.exe, poznatiju pod nazivom "Command Prompt", za stvaranje USB pogona za pokretanje na svim operativnim sustavima iz sustava Windows Vista (uključujući Windows 10). To ide na sljedeći način:
- Priključite USB pogon u USB priključak računala.
- Potražite aplikaciju „ cmd “ u izborniku Start sustava Windows, kliknite stavku desnom tipkom i na kontekstnom izborniku odaberite „ Pokreni kao administrator “. Ovo otvara mali prozor s bijelim tekstom na crnoj pozadini.

- Upišite naredbu " diskpart " i potvrdite svoj unos tipkom enter (to ćete učiniti i nakon svake druge unesene naredbe). Ovo pokreće upravitelj uređaja za pohranu.
- Unesite naredbu " popis diska " za prikaz svih dostupnih uređaja za pohranu.

- USB možete prepoznati po kapacitetu za pohranu i obično je naveden kao "disk 1" . Na sistemskoj particiji "disk 0" obično je vaše računalo, dakle tvrdi disk ili SSD pogon u vašem računalu.
- Na temelju pretpostavke da vaš USB ima oznaku "disk 1", unesite naredbu " sel disk 1 " da biste ga odabrali (ili odgovarajući "disk 2" itd.).
- Unesite naredbu " clean " da biste izbrisali sve datoteke s USB-a.
- Unesite naredbu " stvori particiju primarno " da biste stvorili glavnu particiju.
- Unesite naredbu " list par " i odaberite novostvorenu glavnu particiju s " sel par 1 ".
- Aktivirajte particiju naredbom " aktivno ".
- Formatirajte USB naredbom “ format fs = FAT32 label =“ WINDOWSUSB ”quick override ” (umjesto “WINDOWS USB” možete odabrati i drugu oznaku, sve dok ne sadrži razmake ili posebne znakove. Pogon kasnije će se prikazati pod ovim imenom ako se priključite na pokrenuto Windows računalo). Formatiranje može potrajati, a napredak možete pratiti na traci postotaka.
- Čim je postupak završen, unesite naredbu " assign " za automatsko dodjeljivanje slova pogona (na primjer "G:") na vaš USB.
- Unesite " exit " da biste zatvorili DiskPart, a zatim ponovo " exit " da biste zatvorili naredbeni redak.
- Da biste dovršili postupak, morate kopirati Windows ISO datoteku na pokretački USB stick. To se radi s osnovnim povlačenjem i ispuštanjem. Napomena: Ako koristite instalacijski disk, također možete povući sve datoteke za postavljanje odatle na svoj pogon (upotrijebite opcije mape da biste prvo prikazali sve skrivene datoteke). To je sve moguće i u naredbenom retku. Za izvorni medij sa slovom pogona "D:" i USB pogonom sa slovom "G:", odgovarajuća naredba izgledala bi kako slijedi: " xcopy D: \ *. * G: \ *. * / S / E / F ”(svi su prostori namjerni).
- Sada ponovo pokrenite sustav, pokrenite se s USB-a i pokušajte instalirati Windows 7. Nadamo se da bi pogreška bila ispravljena.
Metoda 9: Ubrizgajte upravljačke programe za USB3 u boot.wim
Sudeći prema opisu pogreške, možda ćete doći u napast da pronađete i dodate kontroler pohrane u datoteku boot.wim koja sadrži WinPE okruženje. Kada izvodite instalaciju s USB-a, ono što Windows Setup treba imati su zapravo upravljački programi USB kontrolera za pristup izvornim datotekama instalacije. Poruka pogreške riješena je ubrizgavanjem upravljačkih programa za USB3 u boot.wim, koristeći sljedeće korake:
- Kopirajte datoteku boot.wim koja sadrži Windows Setup PE s instalacijskog medija na D: \ Temp .
- Preuzmite upravljačke programe za USB3 kontroler s web mjesta proizvođača prijenosnog računala, a zatim iz ovog instalacijskog paketa izvucite upravljačke programe (datoteke cat / inf / sys, a ne setup.exe!). Nakon toga kopirajte upravljačke programe u sljedeći direktorij:
D: \ Temp \ upravljački programi .
- Sada stvorite privremeni direktorij točke montiranja na sljedećem mjestu:
D: \ Temp \ Mount.
- WIM datoteku montirajte pomoću naredbe indeksirane ispod:
dism / mount-wim /wimfile:D:\TEMP\boot.wim / index: 2 / mountdir: D: \ TEMP \ mount
- Nakon toga ubrizgajte upravljačke programe USB3 čvorišta koristeći sljedeće naredbe jednu po jednu:
dism / image: "D: \ Temp \ mount" / add-driver /driver:"D:\Temp\drivers\USB3\nusb3hub.inf "
- Zatim dodajte upravljačke programe upravljačkog računala USB3 pomoću naredbi navedenih u nastavku:
dism / image: "D: \ Temp \ mount" / add-driver /driver:"D:\Temp\drivers\USB3\nusb3xhc.inf "
- S dodanim upravljačkim programima demontirajte WIM sliku i unesite sve promjene na slici:
dism / unmount-wim / mountdir: D: \ Temp \ mount / commit
- Kopirajte boot.wim sliku natrag na USB instalacijski medij, ponovno pokrenite prijenosno računalo i instalirajte Windows.
10. metoda: Upotrijebite uslužni program GigaByte
Da biste Win7 instalirali na Skylake-ov (ili noviji) stroj koji ima CPU za koji MS i dalje podržava Win7, morate ponovno stvoriti novi Win7 instalacijski medij (npr. Novi pokretački USB flash pogon) koji uključuje potrebne USB 3.0 upravljačke programe jer USB miš / tipkovnicu podržava USB 3.0 u SKylakeu ili novijim čipsetima. Ovi potrebni upravljački programi za USB 3.0 nisu prisutni u originalnom Win7 instalacijskom mediju. Isto vrijedi i za NVMe upravljačke programe (bilo za Intel ili Samsung) ako ste Win7 htjeli instalirati na ciljani SSD NVMe, jer ovi potrebni NVMe upravljački programi nedostaju i na originalnom Win7 instalacijskom mediju.
Najjednostavniji i najpouzdaniji način stvaranja upotrebljivih pokretačkih USB medija za instaliranje Win7 s potrebnim USB 3.0 pokretačkim programom (a po želji i potrebnim NVMe upravljačkim programima) je upotreba uslužnog programa Gigabyte USB Installation, razvijenog prije nekoliko godina za podršku vlastitim korisnicima koji su kupili Gigabyte matične ploče temeljene na čipsetu Intel serije 100.
Uslužni program Gigabyte dostupan je na web mjestu za preuzimanje Gigabytea, pomicanjem stranice prema dolje i proširivanjem kategorije "Uslužni programi" . Opisan je kao: Windows USB alat za instalaciju, (Napomena) Podržava matične ploče serije Intel 100/200 / X299. OS: Windows 7 64bit, Windows 7 32bit. Izravna veza do uslužnog programa na toj stranici nalazi se ovdje.
Jednostavno pokrenite uslužni program, navedite izvorni instalacijski program Win7 (bilo CD / DVD ili montiranu ISO datoteku), navedite izlazni uređaj (npr. 8 GB ili veći USB flash pogon) i provjerite USB 3.0 upravljački program i po želji NVMe upravljački program. Trebali biste ukloniti oznaku s trećeg okvira "paketi", koji će iz nekog razloga automatski kliknuti ako označite drugi okvir NVME-a. Uslužni program će ukloniti tražene upravljačke programe zajedno s originalnim Win7 medijem u novi USB pogon koji se može pokrenuti i koji zatim možete koristiti za instaliranje Win7 na Skylake ili noviji stroj.
VAŽNA NAPOMENA: Nakon što preuzmete ZIP datoteku, prije raspakiranja morate isključiti BLOCKED sigurnosnu zastavicu koja je prisutna. Ako prvo ne uklonite sigurnosnu zastavicu prije raspakivanja, rezultat raspakiranja bit će spriječiti pristup proširenim datotekama kada stvarno pokrenete uslužni program Gigabyte (koji je također jedna od datoteka ugrađenih u ZIP datoteku) i završit će nenormalno s porukom pogreške o "nemogućnosti dodavanja upravljačkih programa ...".
Da biste riješili problem, desnom tipkom miša kliknite ZIP datoteku, odaberite Svojstva i vidjet ćete stavku Sigurnost na dnu kartice Općenito. Pritisnite gumb UNBLOCK, a zatim APPLY / OK i sada možete otpakirati ovu ZIP datoteku. Sve proširene datoteke sada će uslužni program Gigabyte moći savršeno čitati, a postupak dodavanja USB 3.0 (i po želji NVMe) upravljačkih programa na izvorni Win7 CD / DVD ili ISO instalacijski medij za stvaranje novog izlaznog pokretačkog USB flash pogona pokrenut će se na normalno dovršenje.
Metoda 11: Onemogućite provođenje potpisa vozača
Provedba potpisivanja upravljačkih programa osigurava da će se u upravljačku jezgru sustava Windows učitati samo upravljački programi koji su poslani Microsoftu na potpisivanje. To sprječava da se zlonamjerni softver uvuče u Windows jezgru. Neki su korisnici onemogućili potpisivanje vozača i uspjeli su zaobići taj problem nakon što su izveli ovaj korak. Nakon izvođenja ovog koraka moći ćete instalirati upravljačke programe koji nisu službeno potpisani. Budite sigurni da znate što radite i trebali biste instalirati samo upravljačke programe kojima vjerujete. Slijedite korake indeksirane u nastavku da biste onemogućili potpis vozača:
- Ponovo pokrenite računalo i pričekajte da se potpuno isključi
- Ponovo uključite računalo i prilikom pokretanja pritisnite i dodirnite tipku F8 otprilike svake sekunde dok ne vidite Napredne mogućnosti pokretanja.
- Kad se pojavi izbornik, tipkom sa strelicom prema dolje pomaknite se do " Onemogući provođenje potpisa vozača " i pritisnite "Enter". Nastavite postupak pokretanja.
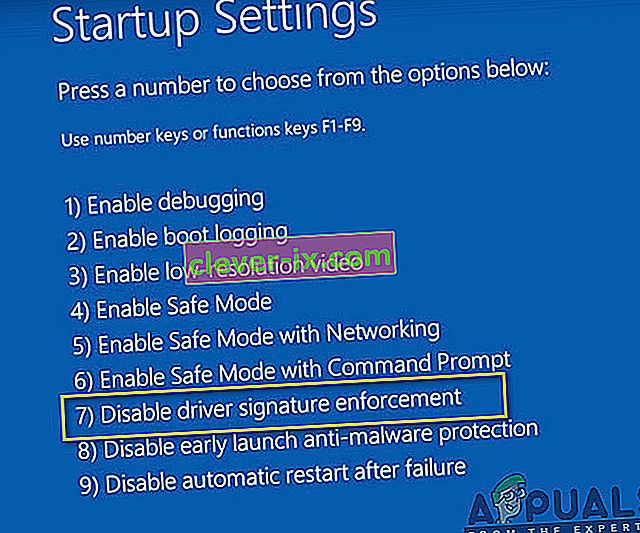
NAPOMENA: Ovo je privremeno rješenje. Postupak morate ponoviti svaki put kada želite koristiti nepotpisane upravljačke programe.
Trajno onemogućite provođenje potpisa vozača:
Možete pokušati naredbama za trajno i potpuno onemogućavanje provođenja potpisa vozača.
- Pritisnite "Windows" + "R" da biste otvorili upit za pokretanje.
- Unutar retka za pokretanje upišite "cmd" i pritisnite "Shift" + "Ctrl" + "Enter" za pokretanje s administratorskim dopuštenjima.
- Upišite jednu po jednu sljedeće naredbe i pritisnite tipku Enter:
bcdedit / set testsigning on bcdedit.exe -set loadoptions DDISABLE_INTEGRITY_CHECKS bcdedit.exe -set TESTSIGNING ON
Napomena: Trebali biste primiti poruku "Operacija je uspješno dovršena".
- Zatvorite naredbeni redak i trebali biste moći instalirati sve upravljačke programe bez potrebe za digitalnim potpisom.
12. način: Ponovno izradite svoj VM
Neki su ljudi sugerirali da je iso datoteka radila u potpunosti i taj se problem pojavio na njihovim sustavima kada su ažurirali svoje Parallels. Neki su izvijestili da je problem još uvijek prisutan dok nisu shvatili da se pokušavaju instalirati s VM-om prethodne verzije. Kad su izbrisali stariju i stvorili novu, uspjelo je. Dakle, ako ovo čitate, samo ažurirajte svoje Parallels, izbrišite svoje VM-ove i počnite ispočetka, ne brinite o konfiguraciji, samo budite sigurni da ste započeli iznova.
- Prije svega izbrišite svoj stvarni VM iz svog sustava.
- Nakon toga ažurirajte svoju radnu površinu Parallels. Na primjer, to može biti 8.0.18608 ili nešto slično.
- Stvorite VM pomoću potpuno preuzete ISO datoteke. Možete koristiti upravitelj preuzimanja poput bivšeg. Folx itd.
- Na kraju, ponovno stvorite svoj VM i nadamo se da će problem biti otklonjen.
13. metoda: preuzimanje SATA upravljačkih programa (samo za HP korisnike)
Ako instalirate s OEM diska koji ste dobili s računalom, možda je problem u tome. HP je poznat po vlasničkim SATA upravljačkim programima. Ako ne možete pronaći originalni OEM disk, prijeđite na HP-ovo web mjesto i preuzmite SATA upravljačke programe i stavite ih na USB pogon. Kliknite opciju pregledavanja i omogućit će vam odabir upravljačkog programa s USB pogona. To bi trebalo biti sve što trebate učiniti.
14. način: Obratite se korisničkoj podršci
Neki su računalni geekovi izvijestili da se ta pogreška obično događa kada je Windows 7 DVD ili ISO slika koja se koristi za stvaranje spomenutog DVD-a oštećena. Najbolje zaobilazno rješenje za ovaj problem je ponovno preuzimanje ISO slike Windows 7 za upotrebu s Parallels. Također ponovno snimite novu ISO sliku na DVD ako vam i dalje treba fizički disk (za Boot Camp).
Ako se ova pogreška dogodi s maloprodajnim DVD-om, možete zatražiti zamjenu ili provjeriti je li vaš optički pogon u potpunosti u funkciji (prvo što ste na njemu pokušali koristiti sredstvo za čišćenje CD / DVD leća).
15. metoda: Provjerite hardverske pogreške
Sljedeći učinkovit lijek za ovaj problem je uklanjanje DVD medija i provjeravanje ogrebotina, pukotina ili mrlja koje mogu otežati čitanje DVD-a ako je medij ogreban ili napukao, morate nabaviti zamjenski medij. Ako je DVD prljav ili zamazan, očistite ga toplom vodom i mekom krpom. Pazite da je DVD potpuno čist i suh prije ponovnog umetanja u CD / DVD pogon. Zatim ponovo pokrenite računalo i pritisnite bilo koju tipku kad se to zatraži i pokrenite instalaciju.
Zaobilazno rješenje: Ako se još uvijek ne možete riješiti ovog problema, posljednje što vam preostaje jest snimanje ISO slike na DVD jer se ta pogreška pojavljuje samo s USB ključem. U slučaju da želite koristiti USB stick, pregledajte svjetlo USB stick-a. Primijetit ćete da kad god se dogodi pogreška svjetlo treperi harmonijski. Stoga pokušajte nekoliko puta polako i glatko povući i gurnuti USB stick u njegovu glavčinu. Nakon toga vidjet ćete da će lampica početi neprekidno treptati i ta će pogreška uskoro nestati. Imajte na umu jednu stvar koja na palicu ne primjenjuje previše snage, samo je vrlo pažljivo povucite i gurnite