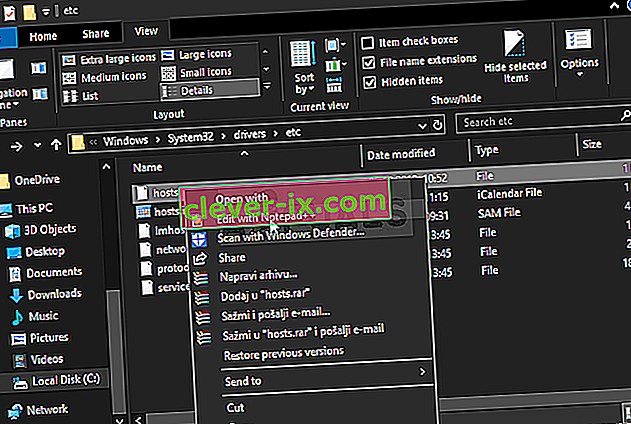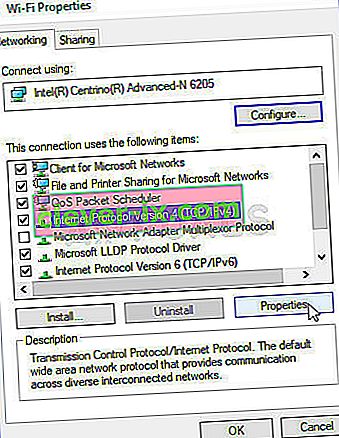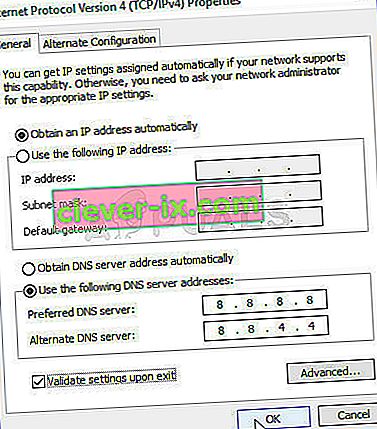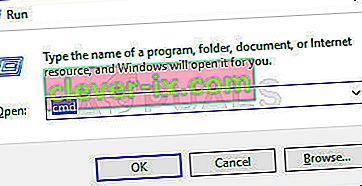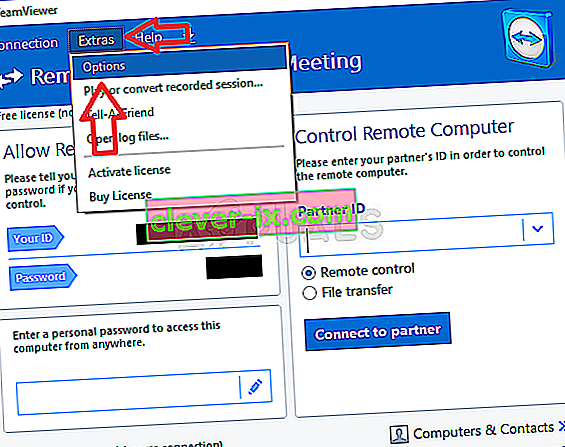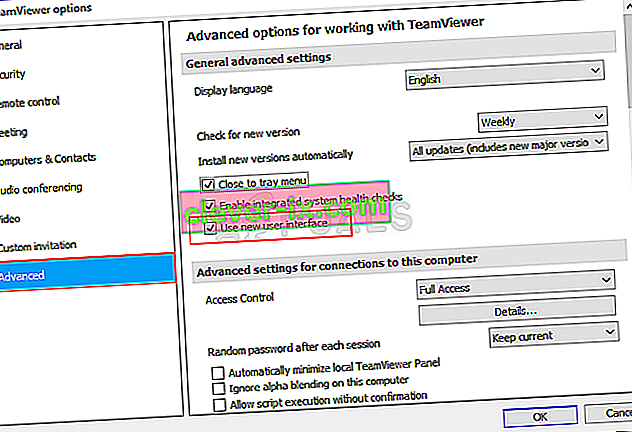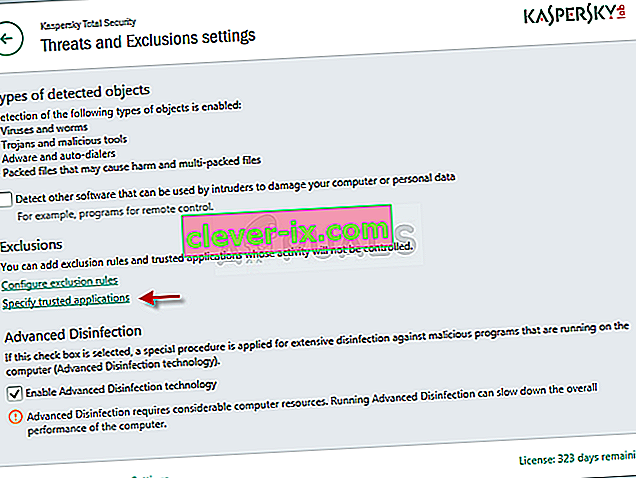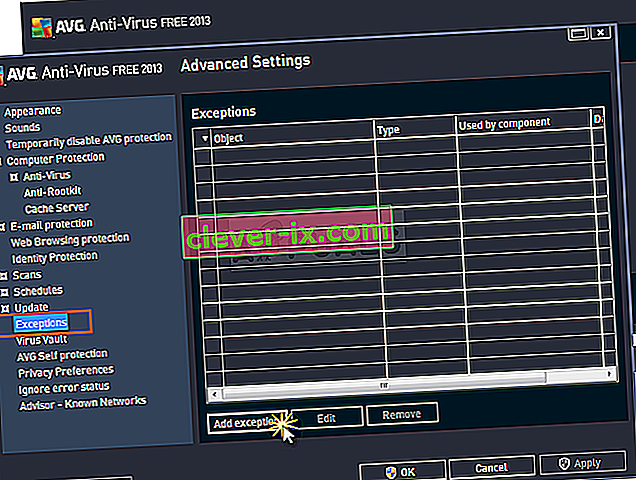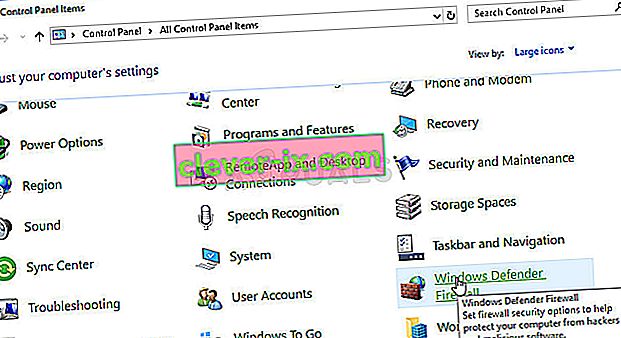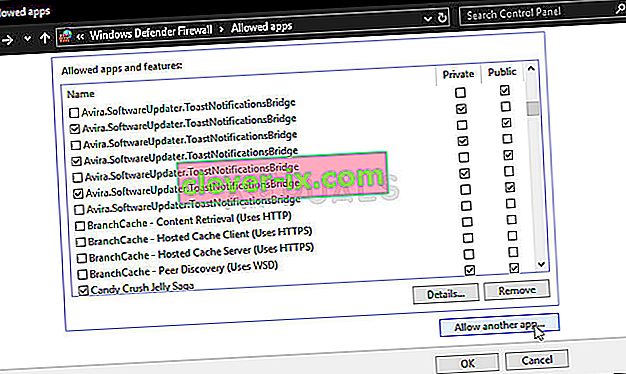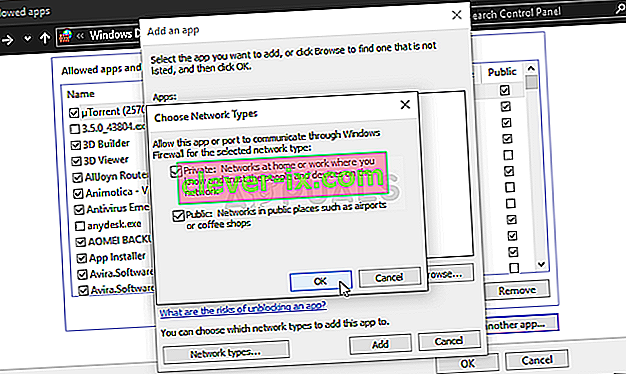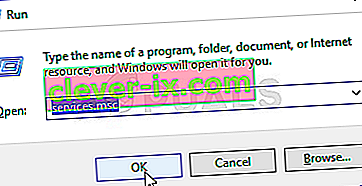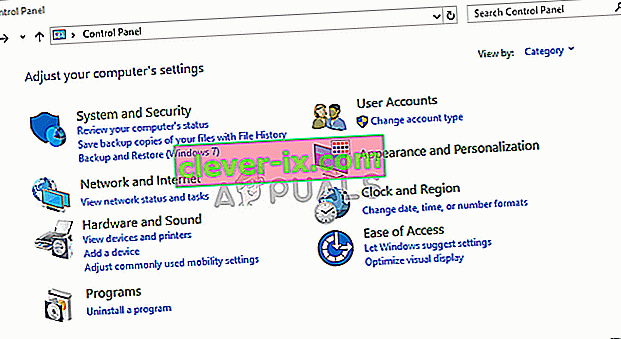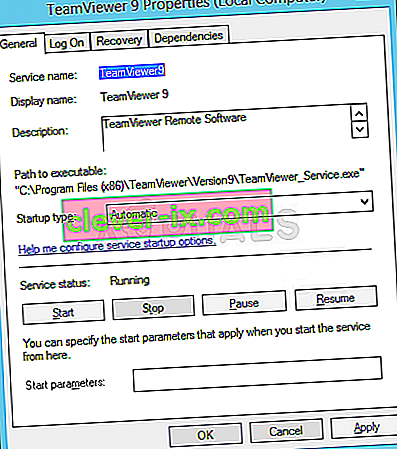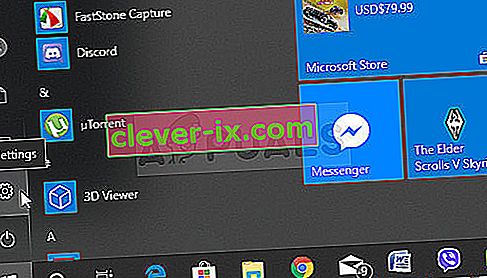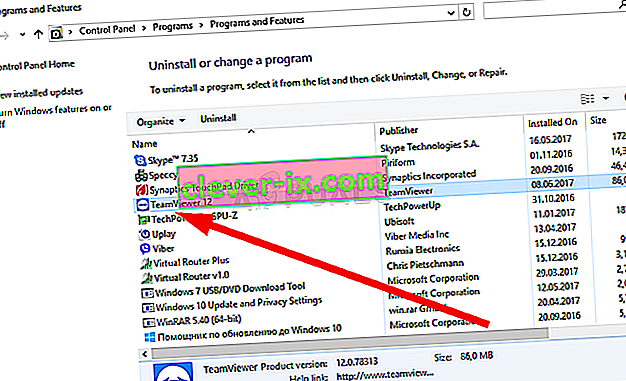Kako popraviti TeamViewer & lsquo; Nije spreman Provjerite vezu & rsquo; Pogreška u sustavu Windows?
TeamViewer je koristan program za video razgovore i daljinsko upravljanje i prilično je popularan izbor među igračima i daljinskom informatičkom pomoći. Međutim, mnogi su korisnici izvijestili da se jednostavno ne mogu povezati. Problematičnu poruku o pogrešci vide na dnu zaslona, pored crvenog svjetla.

Postoji nekoliko metoda kojima možete riješiti problem i predlažemo da ih pogledate u nastavku. Obično ih je prilično jednostavno izvesti i u trenu mogu riješiti vaš problem!
Što uzrokuje pogrešku TeamViewer "Nisam spreman provjeri vezu" u sustavu Windows?
Ovaj određeni problem ima mnogo različitih uzroka, a točno utvrđivanje može biti presudno ako ne želite isprobati sve metode s popisa. To će vas brže voditi do rješenja i zato smo odlučili stvoriti popis svih mogućih uzroka koji se nalaze u nastavku!
- Pogrešne postavke u datoteci 'hosts' - datoteka 'hosts' sadrži važne informacije o aplikacijama koje se spajaju na Internet i moguće je da je unos za TeamViewer oštećen. Ako izbrišete njegov unos, Windows će ga ponovo stvoriti, pa pokušajte riješiti problem.
- Problemi s antivirusnim programima ili vatrozidom - ako TeamVieweru pristup Internetu onemogućava vatrozid ili antivirusni program koji imate, svakako pokušajte napraviti iznimku za njegovu glavnu izvršnu datoteku.
- Problemi s DNS-om i Winsockom - DNS adrese mogu se mijenjati i Winsock se može resetirati. Mnogim je korisnicima to dovoljno za rješavanje problema, pa ga svakako isprobajte!
- IPv6 povezivost - TeamViewer jednostavno ponekad neće raditi na IPv6, pa svakako razmislite o onemogućavanju radi rješavanja ovog problema. Neće škoditi i možda će vratiti TeamViewer!
- Novo sučelje TeamViewera - Korisničko sučelje nije nešto što bi trebalo biti povezano s problemima povezivanja, ali to je sigurno bio slučaj za nekoliko korisnika TeamViewer-a. Vraćanje na staro sučelje uspjelo je riješiti problem za njih.
1. rješenje: Uklonite TeamViewer iz datoteke hostova
Velika je vjerojatnost da je unos TeamViewer u datoteci 'hosts' na vašem računalu oštećen. Možda prikazuje adrese i podatke koji su potpuno pogrešni i predlažemo da izbrišete njegov unos. Nakon što ga ponovno otvorite, unos će se ponovno stvoriti i nadamo se da će se problem prestati pojavljivati!
- Dođite do mjesta C >> Windows >> System32 >> Upravljački programi >> itd . Tako što ćete do njega doći nakon otvaranja File Explorer-a. Prvo, kliknite ovom računalu ili My Computer u lijevom oknu pronađite i otvorite Local Disk C .
- Ako ne možete vidjeti mapu Windows, možda ćete trebati uključiti opciju koja vam omogućuje da vidite skrivene datoteke i mape. Kliknite karticu " Pogled " u gornjem izborniku File Explorera i kliknite potvrdni okvir " Skrivene stavke " u Show / hide File Explorer prikazat će skrivene datoteke i pamtit će ovu postavku dok je ponovo ne promijenite.

- Pronađite datoteku domaćina u mapi Etc , kliknite je desnom tipkom miša i odaberite Otvori s Notepadom . Upotrijebite kombinaciju tipki Ctrl + F i provjerite jeste li unijeli 'teamviewer' u okvir Pronađi što prije nego što kliknete Pronađi sljedeće
- Pronađite datoteku TeamViewer u datoteci. Trebao bi započeti s "#Teamviewer" i provjerite jeste li odabrali sve što mu pripada, desnom tipkom miša kliknite odabir i na kontekstnom izborniku odaberite gumb Izbriši.
- Kliknite File >> Spremi za spremanje promjena ili koristite kombinaciju Ctrl + S ključ . Zatvorite Notepad i ponovo pokrenite računalo. Provjerite ostaje li problem u vezi s TeamViewer-om "Nije spremno. Provjeri vezu ”poruka o pogrešci!
Rješenje 2: Promijenite DNS adresu
Korisnici su rekli da su problem uspjeli riješiti jednostavno promjenom DNS-a koji vam je pružio vaš davatelj internetskih usluga (Internet Service Provider) i početkom korištenja drugog. To može biti DNS računala na kojem se problem ne pojavljuje, ali mnogi su korisnici jednostavno koristili Googleov DNS za rješavanje problema. Slijedite korake u nastavku za promjenu DNS adrese na računalu!
- Upotrijebite kombinaciju tipki Windows + R koja bi trebala otvoriti okvir uslužnog programa Run, gdje u tekstni okvir upišite ' ncpa.cpl ' i kliknite U redu da biste otvorili unos Postavke internetske veze na upravljačkoj ploči .
- Ista se stvar može učiniti jednostavnim ručnim otvaranjem upravljačke ploče . Prebacite opciju Pogled prema u gornjem desnom dijelu prozora na Kategorija i na vrhu kliknite Mreža i Internet . Kliknite gumb Centar za mrežu i dijeljenje da biste ga otvorili prije nego što uspijete pronaći gumb Promijeni postavke prilagodnika na lijevom izborniku i kliknite ga.
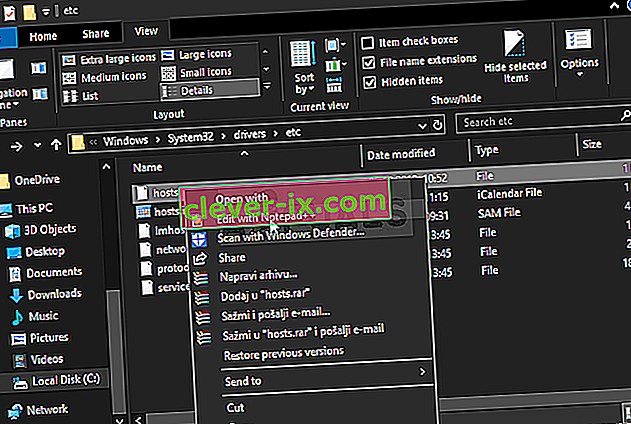
- Sada kada je zaslon Internet veze otvoren bilo kojom gore navedenom metodom, dvaput pritisnite aktivni mrežni adapter (onaj koji koristite za povezivanje s Internetom) i kliknite gumb Svojstva u nastavku ako imate administratorska dopuštenja za trenutni korisnički račun.
- Pronađite stavku Internet Protocol Version 4 (TCP / IPv4) na popisu. Kliknite ga da biste ga odabrali i kliknite gumb Svojstva u nastavku.
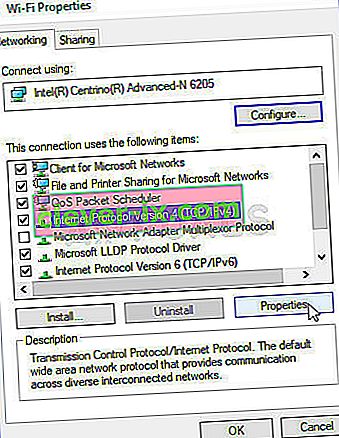
- Ostanite na kartici Općenito i promijenite radio gumb u prozoru Svojstva u " Koristi sljedeće adrese DNS poslužitelja " ako je postavljena na drugu opciju.
- U svakom slučaju, postavite željeni DNS poslužitelj na 8.8.8.8, a zamjenski DNS poslužitelj na 8.8.4.4.
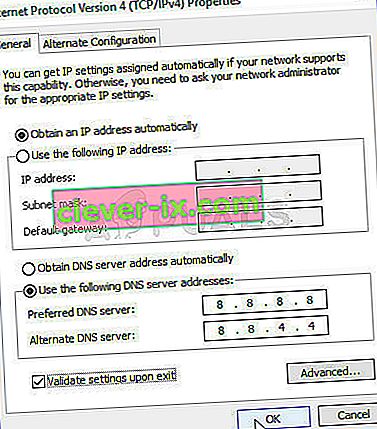
- Neka opcija „ Provjeri postavke nakon izlaska “ bude potvrđena i kliknite U redu da biste odmah primijenili promjene. Provjerite je li TeamViewer „Nije spreman. Provjeri vezu ”poruka pogreške i dalje se pojavljuje na vašem računalu!
3. rješenje: Resetirajte Winsock
" Netsh Winsock reset " korisna je naredba koju možete koristiti u naredbenom retku za vraćanje Winsock kataloga natrag na zadane postavke ili njegovo čisto stanje. Ovu metodu možete isprobati ako imate nemogućnost povezivanja u TeamVieweru.
- Potražite " Command Prompt " tako da ga upišete točno u izbornik Start ili pritiskom na gumb za pretraživanje odmah pored njega. Desnom tipkom miša kliknite prvi unos koji će se pojaviti kao rezultat pretraživanja i odaberite unos kontekstnog izbornika " Pokreni kao administrator ".
- Osim toga, možete upotrijebiti i kombinaciju tipki Windows + tipka R da biste otvorili dijaloški okvir Pokreni. Upišite "cmd" u dijaloški okvir koji će se pojaviti i upotrijebite kombinaciju tipki Ctrl + Shift + Enter za pokretanje naredbenog retka pomoću administratorskih privilegija.
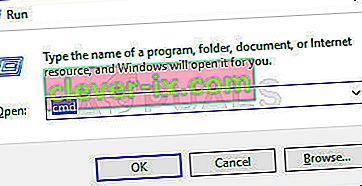
- U prozor unesite sljedeće naredbe i nakon upisivanja svake pritisnite tipku Enter. Pričekajte poruku " Winsock reset je uspješno dovršen " ili nešto slično da biste znali da je metoda djelovala i niste pogriješili tijekom tipkanja. Provjerite nastavlja li problem.
netsh winsock resetiranje netsh int ip reset

Rješenje 4: Nemojte koristiti novo korisničko sučelje
Korisničko sučelje ne bi trebalo biti na bilo koji način povezano s internetskom vezom TeamViewera, ali, što je čudno, mnogi su korisnici izvijestili da su uspjeli riješiti ovaj problem jednostavnim vraćanjem na stari dizajn programa. To se može učiniti u postavkama TeamViewera, pa slijedite korake u nastavku i pokušajte riješiti ovaj problem s povezivanjem.
- Otvorite TeamViewer dvostrukim klikom na njegovu ikonu na radnoj površini ili traženjem nakon otvaranja izbornika Start i lijevog klika na gornji rezultat.
- Na početnom zaslonu kliknite gumb Extras na traci izbornika i odaberite unos Options s popisa koji će se pojaviti.
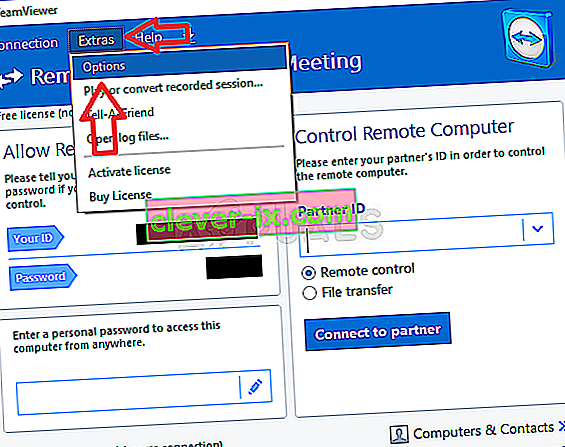
- Idite na karticu Napredno u opcijama TeamViewer s lijevog navigacijskog izbornika i provjerite opciju " Koristi novo korisničko sučelje " u odjeljku Opće napredne postavke . Obavezno uklonite kvačicu iz okvira prije potvrde promjena koje ste napravili.
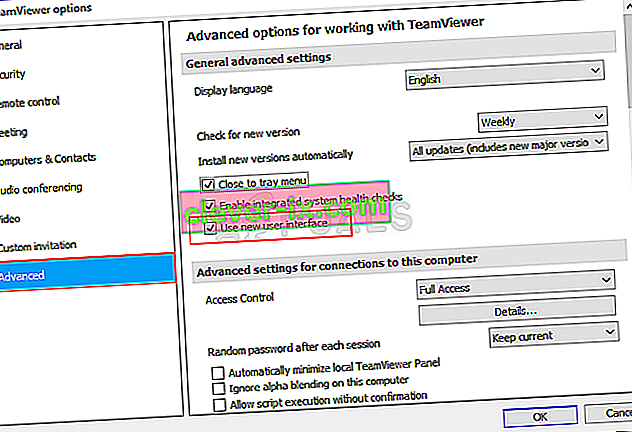
- Ponovo otvorite TeamViewer i provjerite je li TeamViewer „Nije spreman. Provjeri vezu ”poruka pogreške i dalje se pojavljuje na vašem računalu!
Rješenje 5: Dodajte iznimku za datoteku Teamviewer_Service.exe
Ponekad antivirusni alati ne prepoznaju napore programa da se poveže s Internetom kao bezopasne, a značajke TeamViewera često blokiraju. Da biste antivirusnom programu dokazali da je program bezopasan, morat ćete ga dodati na popis izuzetaka / izuzeća!
- Otvorite antivirusno korisničko sučelje dvostrukim klikom na njegovu ikonu na sistemskoj paleti (desni dio programske trake na dnu prozora) ili potragom u izborniku Start .
- Postavka Iznimke ili izuzeća nalazi se na različitim mjestima koja se odnose na različite antivirusne alate. Često ga se može pronaći bez puno muke, ali evo nekoliko brzih vodiča kako ga pronaći u najpopularnijim antivirusnim alatima:
Kaspersky Internet Security : Početna stranica >> Postavke >> Dodatne >> Prijetnje i izuzeća >> Izuzimanja >> Navedite pouzdane programe >> Dodaj.
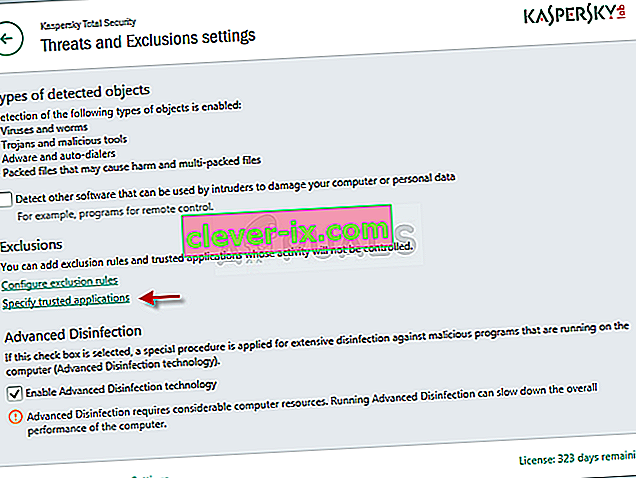
AVG : Početna >> Postavke >> Komponente >> Web štit >> Iznimke.
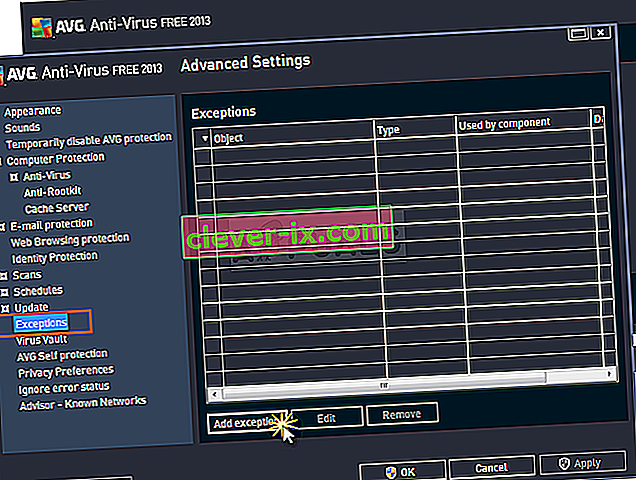
Avast : Početna stranica >> Postavke >> Općenito >> Izuzimanja
- Morat ćete dodati izvršnu datoteku Teamviewer_Service.exe u okvir koji će se pojaviti zatraživši da prijeđete u mapu. Trebao bi biti u istoj mapi u kojoj ste odlučili instalirati TeamViewer. Prema zadanim postavkama, to je:
C: \ Programske datoteke (x86) \ TeamViewer
- Provjerite jeste li sada u mogućnosti koristiti TeamViewer bez primanja problematične poruke o pogrešci. Ako i dalje neće raditi, pokušajte ponovno pokrenuti računalo i pokušajte ponovo. Posljednji korak bio bi deinstaliranje antivirusa i isprobavanje drugog ako se problem nastavi.
6. rješenje: dopustite to u vatrozidu Windows Defender
For TeamViewer’s features to work properly, the app needs to have uninterrupted access to the Internet and its servers to work properly. Windows Defender Firewall is often to blame in such cases and we recommend you make an exception for the Teamviewer_Service.exe executable inside the Windows Defender Firewall!
- Open up Control Panel by searching for the utility in the Start button or by clicking the Search button or the Cortana button at the left part of your taskbar (bottom left part of your screen).
- After Control Panel opens, change the view to Large or Small icons and navigate to the bottom to open the Windows Defender Firewall option.
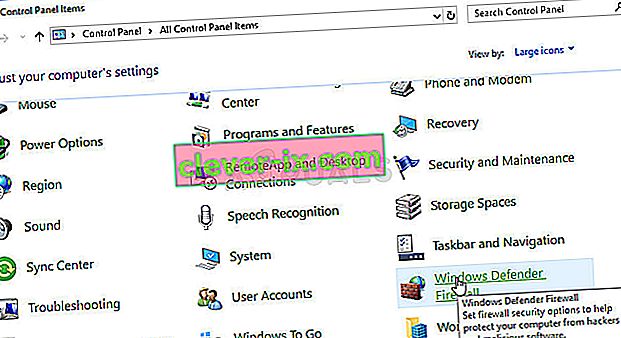
- Click on Windows Defender Firewall and click on the Allow an app or feature through Windows Firewall option from the left side list of options. A list of installed apps should open. Click the Change settings button at the top of the screen and provide administrator permissions. Try locating the executable inside. If it’s not there, click the Allow another app button below.
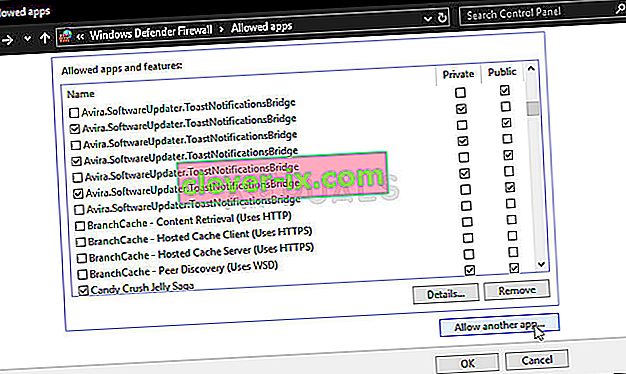
- Navigate to where you installed TeamViewer (C:\Program Files (x86)\TeamViewer by default) and choose the Teamviewer_Service.exe file.
- After locating it, click the Network types button at the top and make sure you check the boxes next to both Private and Public entries before clicking OK >> Add.
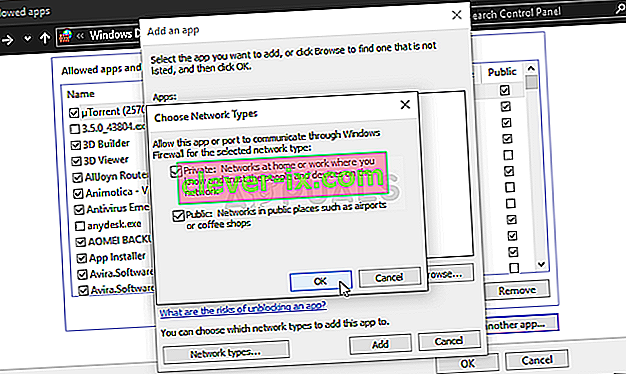
- Click OK and restart your computer before checking whether the TeamViewer “Not ready. Check your connection” error message still appears on your computer.
Solution 7: Disable IPv6
Disabling Internet Protocol version 6 connectivity on your computer managed to resolve the problem for many users and it’s an easy way to resolve the problem. This makes this method worthy and you shouldn’t skip it during your troubleshooting process.
- Upotrijebite kombinaciju tipki Windows + R koja bi trebala odmah otvoriti dijaloški okvir Pokreni u koji biste trebali upisati " ncpa.cpl " u traku i kliknite U redu da biste otvorili stavku postavki internetske veze na upravljačkoj ploči.
- Isti postupak može se izvršiti i ručnim otvaranjem upravljačke ploče . Prebacite Pogled tako da postavite u gornjem desnom dijelu prozora na Kategorija i kliknite Mreža i Internet na vrhu. Kliknite središnji gumb Mreža i dijeljenje da biste ga otvorili. Pokušajte pronaći gumb Promijeni postavke adaptera na lijevom izborniku i kliknite ga.

- Kad se otvori prozor Internet Connection , dvokliknite vaš aktivni mrežni adapter.
- Then click Properties and locate the Internet Protocol Version 6 entry on the list. Disable the checkbox next to this entry and click OK. Restart your computer to confirm the changes and check to see if the problem persists.

Solution 8: Restart the TeamViewer Service
Stopping the TeamViewer service from running will effectively restart the whole process and many users have reported that it only took them a few minutes to get TeamViewer to work again. Before starting, make sure you have closed TeamViewer completely.
- Open the Run utility by using the Windows Key + R key combination on your keyboard (press these keys at the same time. Type “services.msc” in the newly opened box without the quotation marks and click OK to open the Services tool.
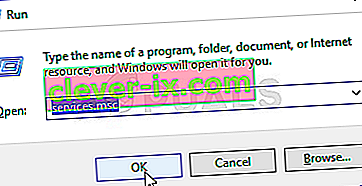
- The alternative way is to open the Control Panel by locating it in the Start menu. You can also search for it using the Start menu’s search button.
- After the Control Panel window opens, change the “View by” option at the top right part of the window to “Large Icons” and scroll down until you locate the Administrative Tools entry. Click on it and locate the Services shortcut at the bottom. Click on it to open it as well.
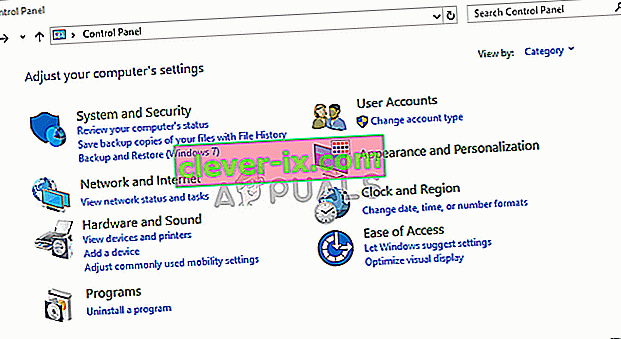
- Locate the TeamViewer Service on the list, right-click on it and select Properties from the context menu which appears.
- If the service is started (you can check that just next to the Service status message), you should stop it for now by clicking the Stop button in the middle of the window. If it is stopped, leave it stopped until we proceed.
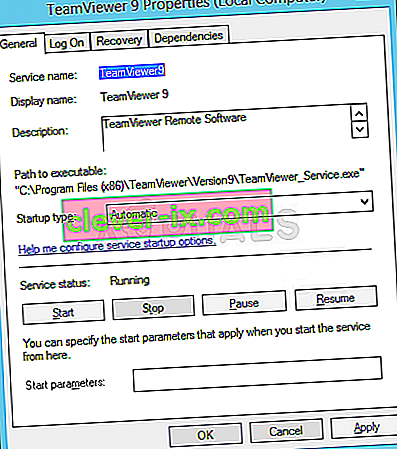
- Make sure that the option under the Startup type menu in the service’s properties window is set to Automatic before you proceed with other steps. Confirm any dialogue boxes which may appear when changing the startup type. Click on the Start button in the middle of the window before exiting.
Solution 9: Reinstall TeamViewer
If all methods above fail to work, reinstalling TeamViewer is the last method which can help you resolve the problem on your computer. It should be fast and painless if you follow all the steps properly! You will also install the latest version which contains the patch to the specific issue you are having!
- Click the Start menu and open Control Panel by searching for it simply by typing with the Start menu window open. Alternatively, you can click the cog icon in the lower-left part of the Start menu to open the Settings app if you are using Windows 10.
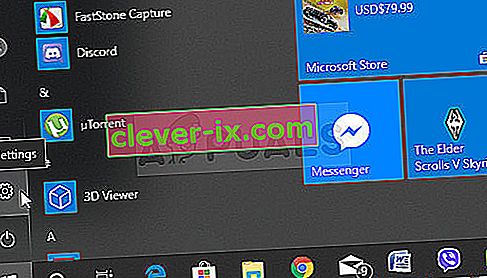
- In Control Panel, select the View as: Category option at the top right corner of the Control Panel window and click on Uninstall a Program under the Programs section.
- If you are using the Settings app, clicking on Apps should immediately open a list of all installed programs on your PC so wait for a while for it to load
- Locate TeamViewer in Control Panel or Settings and click on Uninstall/Repair. Follow any instructions which appear afterward to uninstall it completely.
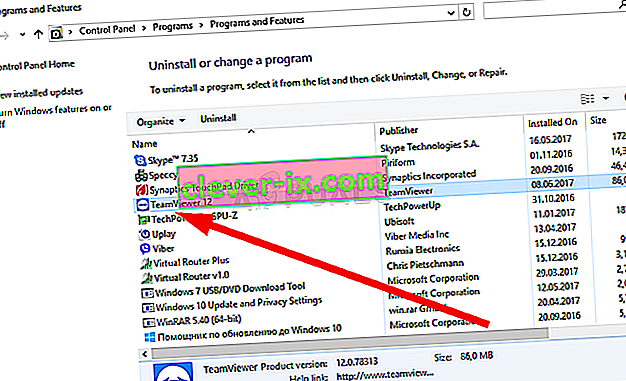
- Download the latest version of TeamViewer by visiting this link. Download its setup file, run it from the Downloads folder, follow the instructions on screen, and check to see if the problem persists after reinstalling TeamViewer!