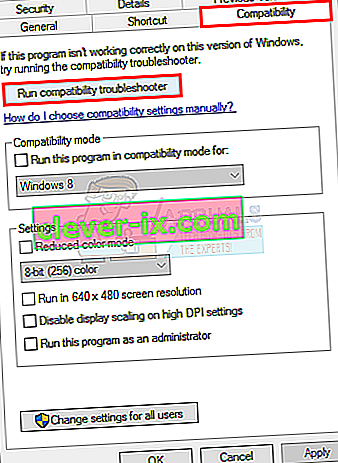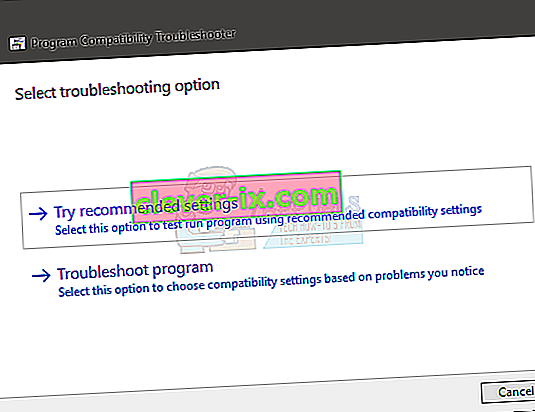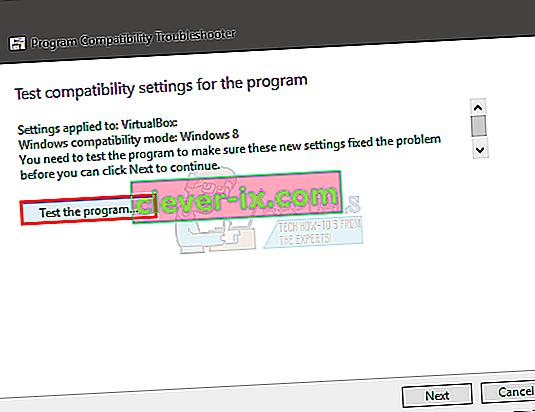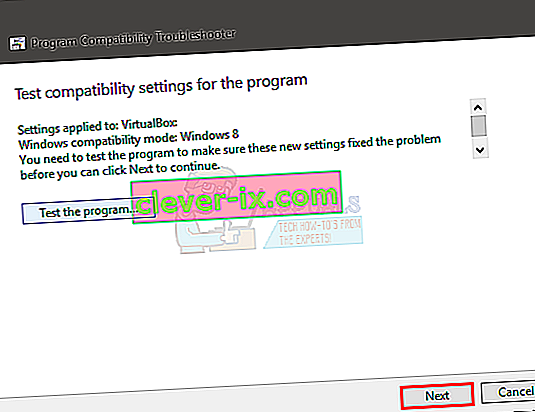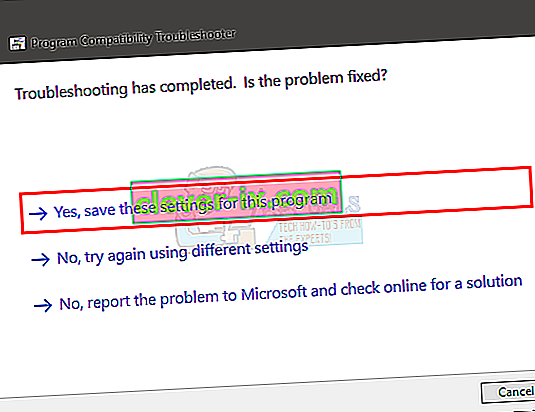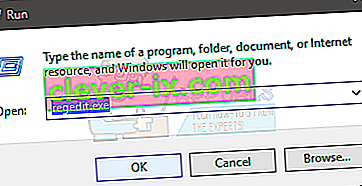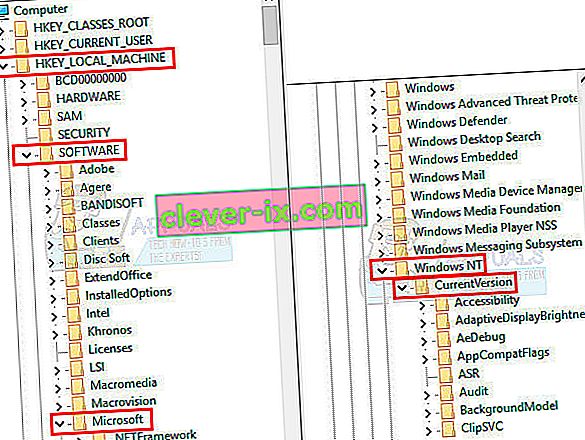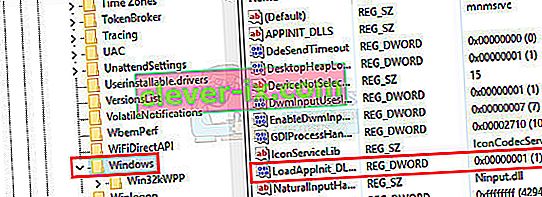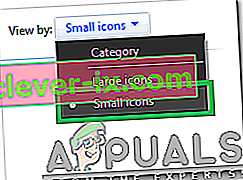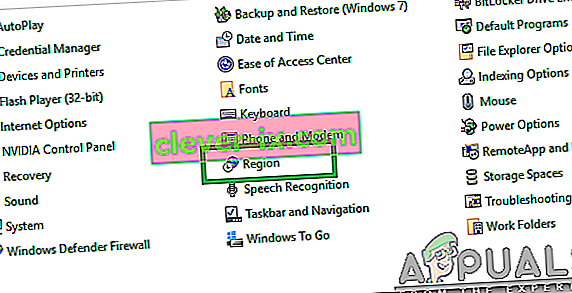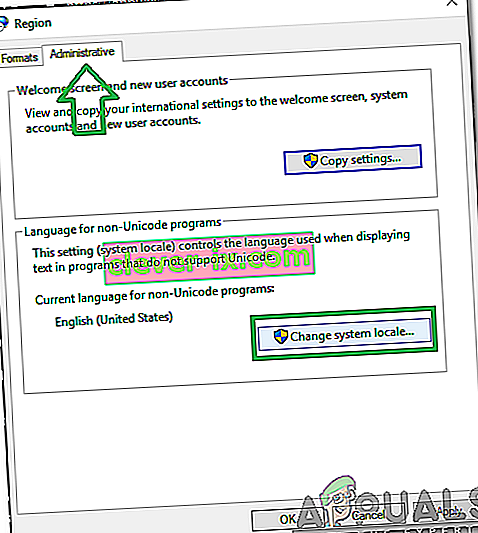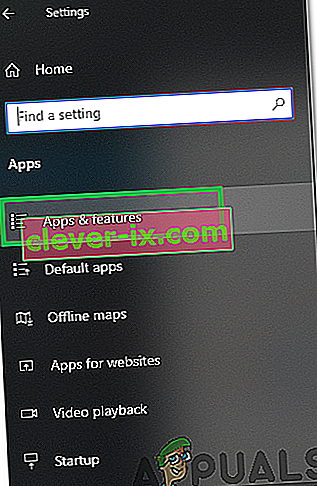Pogreška 0xc0000142 prikazuje se na vašem računalu kada pokušate pokrenuti program. Programi su obično igre, ali pogreška se može prikazati kada pokušate pokrenuti Autodesk ili druge programe. Ovaj kôd pogreške prikazan je uz poruku koja kaže
Aplikacija se nije mogla pravilno pokrenuti (0xc0000142).
Razlog ove pogreške je obično zbog pogreške učitavanja .dll. To jednostavno znači da .dll koji je potreban za pokretanje vaše igre (ili bilo kojeg drugog programa) više nije valjan ili potpisan. Budući da je problem uzrokovan .dll datotekom, problem će ga riješiti zamjenom odgovarajuće .dll datoteke.

Rješavanje problema
Pogrešku ponekad može uzrokovati sukobljeni softver. Iako je teško otkriti koji softver uzrokuje problem, ali pokušajte onemogućiti svoj Antivirus. Poznato je i da Nvidijini upravljački programi uzrokuju problem, pa pokušajte neko vrijeme deinstalirati ili onemogućiti uslužni program GeForce ili bilo koji drugi uslužni program koji možda imate.
1. metoda: Popravak oštećenih datoteka
Preuzmite i pokrenite Restoro skenirati i vratiti korumpirane i nestale datoteke iz ovdje , a zatim nastavite s metodama koje slijede.
2. metoda: Očistite boot
Prva metoda je čisto pokretanje, a onemogućiće ne-Windows usluge i programe za pokretanje. Možete ih ponovo omogućiti ako je potrebno. Ovo će također poboljšati performanse onemogućavanjem neželjenih start-up programa koji se ne koriste. Mogu se ponovno omogućiti ponavljanjem koraka i provjerom onih koji su onemogućeni. Bez obzira na vaš operativni sustav, ne zaboravite onemogućiti "uslugu Intel PROSet / Wireless Zero Configuration " i provjeriti je li problem riješen. Također, na početnoj kartici pokušajte onemogućiti unos aplikacije pod nazivom „Program“ koja nema izdavača jer to ponekad može uzrokovati ovaj problem.
Za Windows Vista i 7: pogledajte korake
Za sustav Windows 10: pogledajte korake
Nakon čiste čizme; ponovno pokrenite sustav i testirajte je li problem nestao ili još uvijek postoji. Ako postoji, napravite SFC skeniranje. To možete učiniti tako da odete u naredbeni redak i pokrenete
sfc / scannow
Ako problem još uvijek nije riješen, idite na Upravljačka ploča -> Programi i značajke -> Deinstaliraj program i pogledajte popis nedavno instaliranih programa, razvrstajte ih po datumu da biste filtrirali koji su nedavno instalirani koji su pokrenuli pogreške i deinstalirajte ih.
3. metoda: Pokretanje u načinu kompatibilnosti
Čini se da je pokretanje aplikacije u načinu kompatibilnosti riješilo ovaj problem za mnoge korisnike. Dakle, prije nego što krenete isprobati komplicirane metode koje su spomenute u nastavku, savjetuje se da ovo prvo isprobate. Ako problem ne riješi, prijeđite na sljedeće korake.
- Desnom tipkom miša kliknite ikonu aplikacije
- Odaberite Svojstva
- Kliknite karticu Kompatibilnost
- Kliknite Pokreni alat za rješavanje problema s kompatibilnošću .
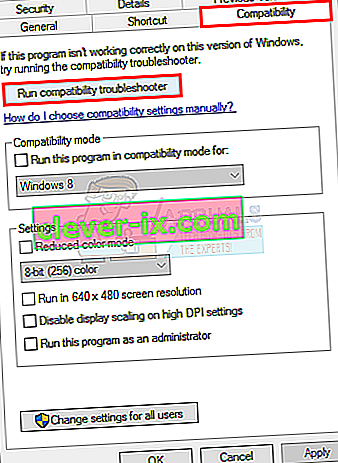
- Na upit odaberite Pokušaj preporučene postavke
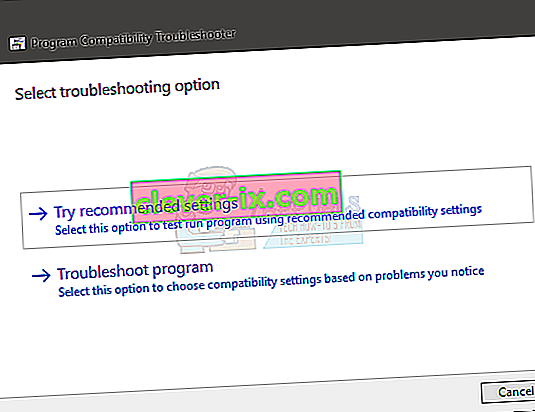
- Kliknite Test program . Sada će Windows pokušati pokrenuti vaš program s preporučenim postavkama.
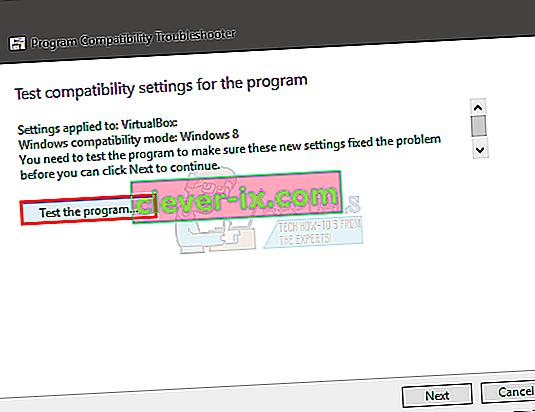
- Ako se program uspješno izvodi, zatvorite ga. Ako se program nije pokrenuo, nećete morati ništa poduzeti
- Kada se aplikacija zatvori, kliknite Dalje
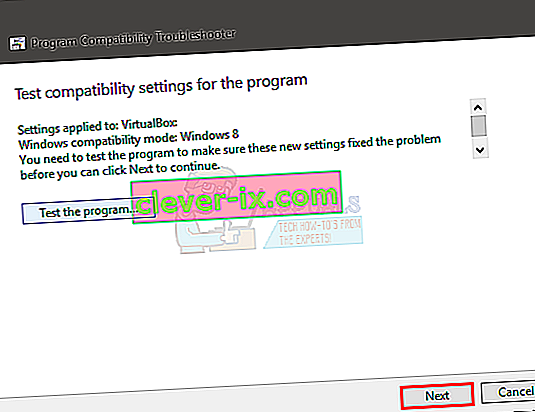
- Sada kliknite Da , spremite ove postavke za ovaj program ako je program uspješno pokrenut . Kliknite Odustani ako se program nije pokrenuo.
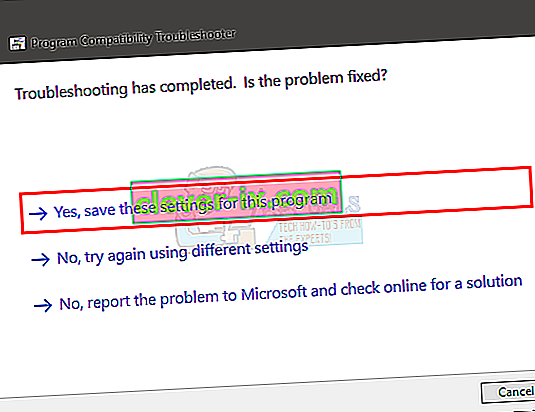
- Označite opciju Pokreni ovaj program u načinu kompatibilnosti za:
- Odaberite Windows 7 s padajućeg popisa pod Pokreni ovaj program u načinu kompatibilnosti za :. Možete probati i druge operativne sustave ako Window 7 ne radi.
- Označite opciju Pokreni ovaj program kao administrator
- Kliknite Primijeni pa Ok

Pokušajte sada pokrenuti aplikaciju i provjeriti radi li ili ne.
4. metoda: Ručno preuzimanje datoteka
Budući da problem uzrokuju nepotpisane DLL datoteke, te datoteke možete zamijeniti novijima koja će vjerojatno riješiti problem umjesto vas.
- Idite ovdje i preuzmite sve tri datoteke odatle
- Idite u mapu u koju ste preuzeli ove datoteke (obično Preuzimanja)
- Kopirajte datoteke ( Desni klik i odaberite Kopiraj )
- Idite u mapu u koju ste instalirali aplikaciju koja prikazuje ovu pogrešku
- Desnom tipkom miša kliknite tu mapu i odaberite Zalijepi
- Ako zatraži zamjenu datoteka ili preskakanje, odaberite zamjenu datoteka
- Ponovite ovaj postupak za sve 3 datoteke koje ste preuzeli s veze
Kada završite, pokušajte pokrenuti aplikaciju.
5. metoda: Korištenje Regedit.exe
Budući da je problem uzrokovan nepotpisanom ili oštećenom DLL-om, za rješavanje ovog problema možemo koristiti Reget.exe. Vrijednost ključa LoadAppinit_dlls možemo promijeniti na 0. LoadAppInit_dll je u osnovi mehanizam koji pokreće .dll u svom reg-ključu kada se program pokrene. Dakle, promjena njegove vrijednosti na 0 mogla bi riješiti problem.
- Držite tipku Windows i pritisnite R.
- Upišite regedit. exe i pritisnite Enter
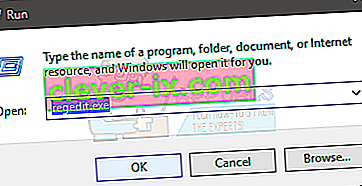
- Idite na ovaj put HKEY_LOCAL_MACHINE \ SOFTWARE \ Microsoft \ Windows NT \ CurrentVersion \ Windows . Ako ne znate kako se kretati, slijedite korake dane u nastavku
- Dvaput kliknite HKEY_LOCAL_MACHINE (s lijevog okna)
- Dvaput kliknite Softver (s lijevog okna)
- Dvaput kliknite Microsoft (iz lijevog okna)
- Dvaput kliknite Windows NT (iz lijevog okna)
- Dvaput kliknite CurrentVersion (iz lijevog okna)
- Kliknite Windows (u lijevom oknu)
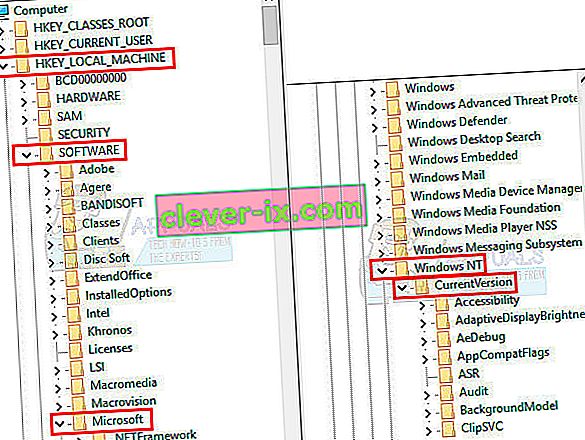
- Sada dvaput kliknite LoadAppInit_Dll (s desnog okna)
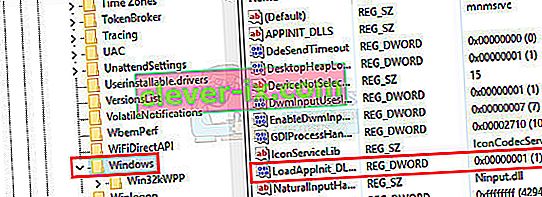
- Promijenite podatke o vrijednosti u 0
- Kliknite U redu
- Sada ponovo pokrenite računalo
Sada provjerite prikazuje li se pogreška tijekom pokretanja programa ili ne.
Metoda 6: Promjena lokaliteta sustava
Vrlo je važno da se u sustavu Windows odabere prava regija jer određene aplikacije provjeravaju regiju i možda se neće pravilno pokrenuti ako je odabrana pogrešna regija. Stoga ćemo u ovom koraku mijenjati postavke regije. Da biste to učinili:
- Pritisnite istovremeno tipke “ Windows ” + “ S ” i upišite “ Control Panel ”.
- Odaberite prvi program s popisa.
- Kliknite opciju " View " i odaberite " Small Icons ".
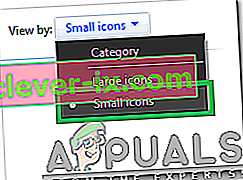
- Kliknite " Regije " i odaberite " Administrativna kartica ".
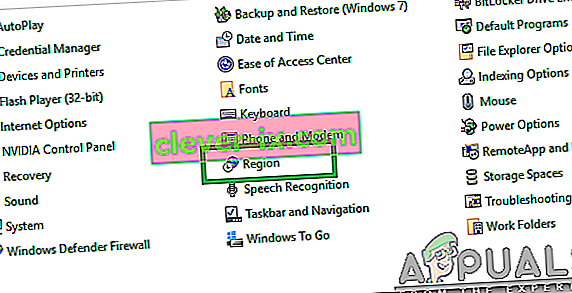
- Kliknite na „ Promjena sustava Oznaka zemlje ” opciju i kliknite na „ Trenutni sustav Oznaka zemlje ” padajućem izborniku.
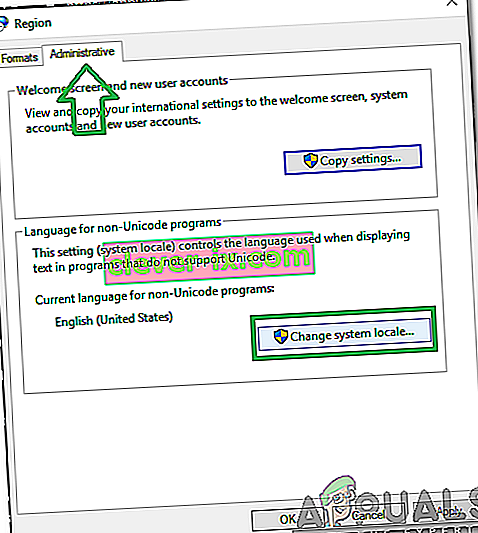
- S popisa odaberite svoju regiju i kliknite na „ OK “.
- Provjerite nastavlja li problem i dalje.
Metoda 7: Promjena konfiguracija naredbenog retka
Ako određene postavke naredbenog retka nisu ispravno konfigurirane, možda će se pokrenuti pogreška. Stoga ćemo u ovom koraku mijenjati neke od njegovih konfiguracija. Da biste to učinili:
- Istodobno pritisnite tipke " Windows " + " R " da biste otvorili upit za pokretanje.
- Upišite " cmd " i pritisnite " Enter ".

- Upišite sljedeću naredbu i pritisnite " Enter ".
za% i u (% windir% \ system32 \ *. ocx) napravite regsvr32.exe / s% i
- Pričekajte dok se postupak ne dovrši i ponovo pokrenite računalo.
- Provjerite nastavlja li problem i dalje.
8. metoda: Ponovna instalacija aplikacije u sigurnom načinu
Ako se s tim problemom suočavate tijekom pokretanja aplikacije na računalu, preporučuje se ponovno pokretanje računala i pokretanje u stanje čistog pokretanja kako je spomenuto u drugoj metodi u ovom članku. Nakon pokretanja u stanje čistog pokretanja, ponovo instalirajte program s kojim dobivate ovu pogrešku, a zatim zatvorite siguran način nakon što aplikacija završi s instalacijom. Provjerite ostaje li problem nakon uspješnog pokretanja iz sigurnog načina.
Ako izričito koristite Outlook ili Office program koji se pokreće jednim klikom, promijenite njegov kanal ažuriranja u nešto poput godišnjeg ili polugodišnjeg. To bi vam moglo pomoći da se riješite problema ako se suočite s njim zbog Officeove aplikacije.
Metoda 9: Izmjena aplikacije
U nekim slučajevima aplikacija možda nije pravilno konfigurirana tijekom postupka instalacije zbog čega joj možda nedostaju određena mjerodavna dopuštenja. Stoga ćemo u ovom koraku izmijeniti instalaciju aplikacije. Ovu metodu izvedite posebno ako se suočite s ovom pogreškom u programu Microsoft Office. Napraviti to:
- Pritisnite "Windows" + "I" da biste otvorili postavke.
- Unutar opcije postavki kliknite "Apps" i odaberite "Apps & Features" u lijevom oknu.
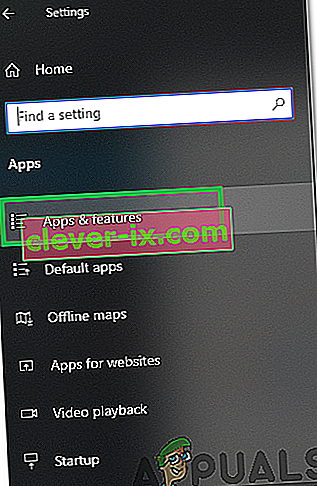
- Pomaknite se kroz popis instaliranih aplikacija i kliknite na “Microsoft Office”.
- Odaberite opciju "Izmijeni" i prihvatite upite koji se prikazuju na sljedećem zaslonu.

- Pričekajte neko vrijeme i provjerite nastavlja li problem.
10. metoda: Korištenje upravitelja zadataka
Većina ljudi suočava se s ovom pogreškom u aplikacijama Microsoft Office, a da biste je popravili, morate zatvoriti sve programe povezane s Microsoft Officeom iz pozadine. Da bismo to učinili, možemo upotrijebiti zadani upravitelj zadataka sustava Windows. Za to:
- Pritisnite „Windows ' + „ R “ da biste otvorili upit za pokretanje.
- Upišite "taskmgr" i pritisnite "enter" da biste otvorili Upravitelj zadataka.

- Kliknite karticu “Procesi” .
- Unutar kartice procesa pomaknite se prema dolje i potražite bilo koju aplikaciju povezanu s Microsoft Officeom koja radi u pozadini.
- Kliknite aplikaciju, a zatim odaberite opciju "Završi zadatak" da biste je u potpunosti završili.

- Provjerite nastavlja li problem i dalje.
- Ako to ne uspije, pokušajte završiti sve pozadinske aplikacije koje su beskorisne za funkcioniranje operativnog sustava, poput Skypea, Outlooka, Microsoft Officea i drugih aplikacija trećih strana.
Metoda 11: Instaliranje nadogradnje
U određenim se situacijama pogreška može pokrenuti ako na vašem računalu nedostaju važne datoteke za ažuriranje sustava Windows. Stoga ćemo u ovom koraku koristiti ugrađeni Windows alat za provjeru i instaliranje ažuriranja. Za to;
- Pritisnite "Windows" + "I" da biste otvorili postavke.
- U postavkama kliknite opciju "Ažuriranje i sigurnost" i kliknite "Windows Update" u lijevom oknu.

- Kliknite gumbe " Provjeri ažuriranja " i pričekajte da se ažuriranja preuzmu i instaliraju.
- Provjerite nastavlja li problem i dalje.
Napomena: Stvorite novi račun ako se pogreška i dalje javlja i provjerite je li to riješilo problem, ako jest, vjerojatno je povezan s oštećenim korisničkim profilom.