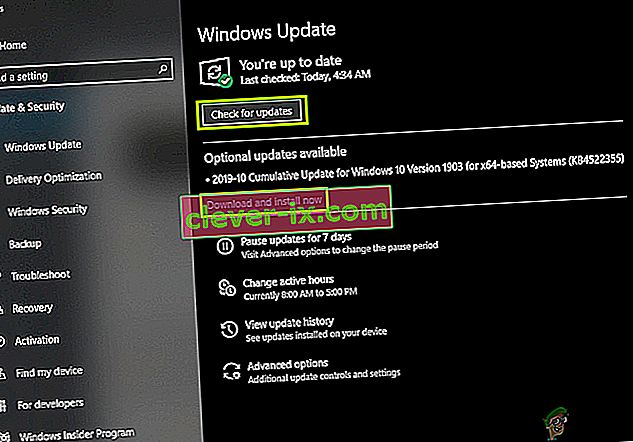Čini se da se " Priprema za konfiguriranje sustava Windows " zaglavilo ili se predugo prikazuje na sustavima Windows 7 i 10 u trenucima kada treba instalirati nova ažuriranja ili kada korisnik ponovno instalira ili čisti instalaciju sustava Windows. Problem je obično uzrokovan oštećenim datotekama za ažuriranje ili kada je integritet datoteka promijenjen.

Uzroci
Otkrili smo da su osnovni uzroci:
- Nedostajuće datoteke: u nekim slučajevima neke datoteke iz ažuriranja možda nedostaju ili su oštećene tijekom instalacijskog postupka zbog kojeg se pokreće pogreška. Također je moguće da je tijekom instalacije sustava Windows instalacija preskočila neke datoteke ili je prekinuta zbog prenapona, što je spriječilo ispravnu instalaciju svih datoteka.
- Pogreška na disku: Moguće je i da određene pogreške na disku sprječavaju postavljanje da pravilno postavi Windows, a postupak instalacije nije mogao biti učinkovito dovršen. Diskovne pogreške mogu nastati zbog neuređenih resursa diska ili zbog prisutnosti oštećenih datoteka dnevnika. Te pogreške diska mogu utjecati na cijeli resurs diska i uzrokovati probleme s instalacijom.
- Glitch: Ponekad, tijekom instalacije sustava Windows, dio za postavljanje može se pokvariti zbog čega može zapeti u određenom trenutku. Ova greška može biti uzrokovana iz više razloga i može se lako ukloniti.
Savjet za rješenje prije:
Važno je da prije rješavanja ovog problema zapravo dođemo do zaslona za prijavu i koristimo svoj račun. Prije svega, važno je da pričekate najmanje 30 minuta prije nego što nastavite s vodičem u nastavku. Windowsima često treba puno vremena za postavljanje osnovnih usluga i za instaliranje važnih značajki. Ako to ne uspije, preporučuje se da pritisnete i držite tipku za napajanje računala kako bi se moglo isključiti tijekom zaslona " Priprema za konfiguriranje " ili možete pritisnuti "Ctrl" + "Alt" + "Del" da biste otvorili postavke za slučaj nužde, kliknite gumb "Napajanje" i odaberite "Restart"opcija. Nakon toga ponovno pritisnite gumb za napajanje da biste pokrenuli računalo. Svakako odaberite opciju " Normalno pokreni Windows " da biste pokrenuli normalno pokretanje prozora, a zatim nastavite s postupkom prijave. Zaslon " Priprema za konfiguriranje " možda će se ponovno pojaviti, ali s vremenom će nestati i morat će se poduzeti neki koraci kako bi se osiguralo da je Windows ispravno instaliran bez ikakvih pogrešaka.
Kako popraviti pripremu za konfiguriranje sustava Windows
1. rješenje: Pokretanje SFC skeniranja
SFC skeniranje može provjeriti i otkriti bilo koji problem s upravljačkim programima, potpisom ili bilo kojim drugim važnim računalnim datotekama. Stoga ćemo u ovom koraku pokrenuti SFC skeniranje kako bismo utvrdili postoji li problem s Windowsovim Datotekama. Za to:
- Pritisnite "Windows" + "R" da biste otvorili upit za pokretanje.
- Upišite "cmd" i pritisnite "Shift" + "Ctrl" + "Enter" za pružanje administrativnih privilegija.
- Upišite sljedeću naredbu i pritisnite "Enter".
sfc / scannow

- Provjerite ostaje li problem i nakon skeniranja
Rješenje 2: Pokretanje skeniranja ChkDisk
U nekim slučajevima, ako su s vašim računalom povezane bilo kakve pogreške na disku, možda će se spriječiti instalacija važnog softvera na računalo. Stoga ćemo u ovom koraku pokrenuti skeniranje chkdiska kako bismo otkrili i uklonili sve pogreške na disku. Za to:
- Pritisnite "Windows" + "R" da biste otvorili upit za pokretanje.
- Upišite "cmd" i pritisnite "Shift" + "Ctrl" + "Enter" za pružanje administrativnih privilegija.

- Upišite sljedeću naredbu i pritisnite "Enter".
chkdsk
- Pričekajte da se skeniranje završi i provjerite nastavlja li problem.
3. rješenje: Ažuriranje sustava Windows u sigurnom načinu
Ako vam ova skeniranja ne mogu utvrditi problem, a računalu je predugo za prijavu na vaš račun, preporučujemo da izvršite čisto pokretanje i u potpunosti onemogućite bilo koji antivirus treće strane. Nakon toga slijedite korake u nastavku.
- Nakon pokretanja računala u čistom pokretanju, pritisnite tipku “Windows” + “I” da biste otvorili postavke.
- Kliknite opciju „Ažuriranje i sigurnost“ i kliknite opciju „Windows Update“ s lijeve strane.

- Odaberite opciju "Provjeri ažuriranja" i pričekajte da računalo traži nova ažuriranja.
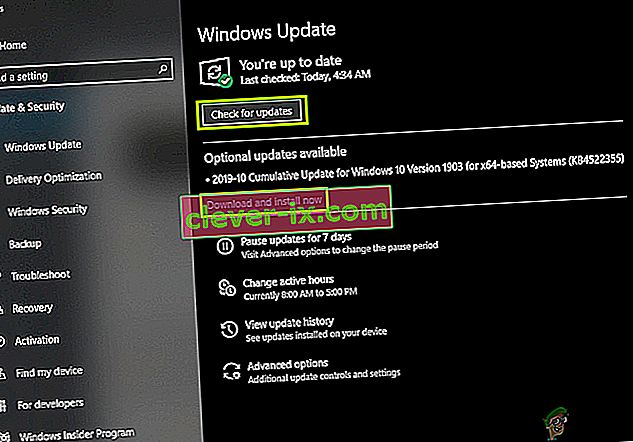
- Kliknite opciju “Install” nakon završetka skeniranja.
- Provjerite primjenjuju li se ažuriranja uspješno.
Napomena: Ako se ažuriranje ne uspije instalirati, provjerite imate li problema prilikom instaliranja određenog ažuriranja i pokušajte ga deinstalirati. Nadalje, možete odgoditi postupak ažuriranja dok se ne izbaci stabilnija verzija.
Rješenje 4: Izvođenje resetiranja
U nekim slučajevima, ako se ne možete prijaviti na Windows, možete izvršiti vraćanje sustava da biste provjerili pomaže li. Da biste to učinili:
- Ponovo pokrenite računalo i više puta pritisnite tipku “F11” pri pokretanju.
- To bi trebalo otvoriti napredne mogućnosti oporavka, kliknite opciju "Rješavanje problema" i odaberite "Napredno".
- U naprednim opcijama odaberite “Vraćanje sustava” i kliknite na obnavljanje koje želite odabrati.
- Slijedite upute na zaslonu za pokretanje vraćanja i pričekajte da se završi.
- Provjerite nastavlja li problem nakon završetka vraćanja.
Napomena: Ako problem ne možete riješiti na ovaj način i još uvijek ne možete izvršiti ažuriranje, izvedite potpuno čistu instalaciju sustava Windows 10.