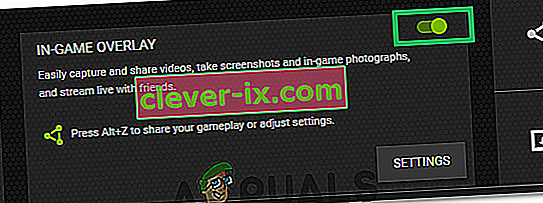World of Warcraft je masivna internetska igra za više igrača (MMO) i jedna je od najpoznatijih videoigara svih vremena. "World of Warcraft nije uspio pokrenuti 3D ubrzanje" pogreška je koja se pojavljuje kada korisnici pokušavaju pokrenuti ovu igru i onemogućava im da igraju.

To se obično odnosi na grafičke postavke ili upravljačke programe na vašem računalu, ali postoje i drugi krivci. Slijedite korake u nastavku kako biste se riješili ovog problema na računalu sa sustavom Windows. Sretno!
1. rješenje: onemogućite optimizaciju za cijeli zaslon
Onemogućavanje određenih grafičkih postavki pravi je način za rješavanje ovog problema, a to je nešto što se može zaključiti iz poruke o pogrešci. Ovom je metodom riješen problem za nebrojene korisnike na forumu World of Warcraft i nadamo se da ćete i vi njime ispuniti korist.
- Dođite do instalacijske mape World of Warcrafta. Ako tijekom postupka instalacije niste unijeli nikakve promjene u vezi s instalacijskom mapom, to bi trebao biti Lokalni disk >> Programske datoteke ili Programske datoteke (x86).
- Međutim, ako na radnoj površini imate prečac WoW, možete ga jednostavno kliknuti desnom tipkom i na kontekstnom izborniku koji će se pojaviti odabrati Otvoriti mjesto datoteke. Ista je opcija dostupna na kartici Prečac u odjeljku Svojstva.
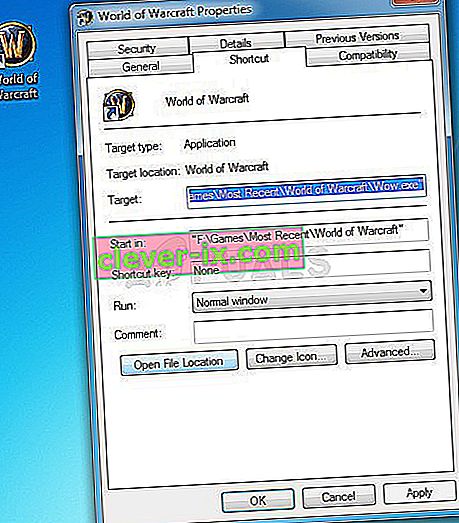
- Odaberite datoteku WoW.exe ili Wow-64.exe u mapi (ovisno o arhitekturi operativnog sustava Windows koji ste instalirali), kliknite je desnom tipkom miša i na izborniku odaberite opciju Svojstva.
- Idite na karticu Kompatibilnost u prozoru Svojstva klikom na nju i poništite okvir pored opcije "Onemogući optimizaciju preko cijelog zaslona" unutar.

- Primijenite promjene koje ste napravili trenutno, ponovo pokrenite računalo i provjerite jeste li u mogućnosti sada pokrenuti World of Warcraft.
Rješenje 2: Pokrenite Alat za popravak iz radne površine Blizzard Battle.net
Srećom, Blizzard je izvršio uslugu popravka koja se može koristiti za automatsko rješavanje manjih pogrešaka poput ove, a ovaj je alat uspio riješiti problem mnogim korisnicima. Može se lako pokrenuti i pokazuje rezultate. Ponekad se može činiti sporo, ali strpljenje će se isplatiti.
- Pokrenite aplikaciju Battle.net odakle je obično otvarate na računalu (ikona radne površine ili je tražite u izborniku Start) i pomaknite se do okna World of Warcraft.
- Kliknite Opcije i pronađite gumb Skeniranje i popravak kako biste započeli postupak.

- Kliknite na nju i potvrdite svoj izbor klikom na opciju Begin Scan.
- Sasvim je moguće da će se neke datoteke morati ponovno preuzeti i instalirati tijekom ovog postupka koji će se dogoditi i na kraju zadatka Skeniranje i popravak.
- Nakon završetka postupka, trebali biste ponovno otvoriti World of Warcraft i pokušati ponovno kako biste vidjeli pojavljuje li se kôd pogreške.
3. rješenje: Ažurirajte ili vratite upravljački program grafičke kartice
Jedna od najpopularnijih metoda rješavanja problema može se primijeniti i u ovom scenariju budući da postoji dosta World of Warcraft igrača koji su očajnički željeli rješenje, ali nisu razmišljali o ažuriranju upravljačkog programa svoje video kartice. Slijedite korake u nastavku kako biste instalirali najnoviji s web mjesta proizvođača ili se vratili na prethodni ako problem uzrokuje nedavno ažuriranje.
- Kliknite izbornik Start, upišite "Upravitelj uređaja" s otvorenim izbornikom Start i odaberite ga s popisa dostupnih rezultata jednostavnim klikom na prvi rezultat. Također možete koristiti kombinaciju tipki Windows + R da biste otvorili dijaloški okvir Pokreni. U okvir upišite "devmgmt.msc" i kliknite U redu da biste ga pokrenuli.

- Budući da se radi o upravljačkom programu grafičke kartice koji želimo ažurirati na vašem računalu, proširite kategoriju Prilagoditelji zaslona, desnom tipkom miša kliknite svoju video karticu i odaberite opciju Deinstaliraj uređaj.

- Potvrdite dijaloge koji mogu zatražiti potvrdu deinstalacije trenutnog upravljačkog programa uređaja i pričekajte da postupak završi.
- Potražite upravljački program za grafičku karticu na web mjestu proizvođača kartice i slijedite njihove upute koje bi trebale biti dostupne na web mjestu. Spremite instalacijsku datoteku na računalo i pokrenite je od tamo. Vaše računalo može se ponovno pokrenuti nekoliko puta tijekom instalacije. Također biste trebali prikupiti neke osnovne informacije o računalu kako biste preuzeli odgovarajući upravljački program. Pokušajte pokrenuti World of Warcraft i provjerite pojavljuje li se pogreška i dalje.
Nvidia upravljački programi - kliknite ovdje !
AMD upravljački programi - kliknite ovdje !
Vraćanje upravljačkog programa:
Ako ste nedavno ažurirali upravljački program grafičke kartice i ako je uzrok problema na vašem računalu, trebali biste se moći vratiti na onaj koji ste ranije instalirali. Na ovaj način možete koristiti svoj stari upravljački program dok proizvođač vaše kartice ne izda bolje ažuriranje.
- Desnom tipkom miša kliknite upravljački program grafičke kartice koji želite vratiti i odaberite Svojstva. Nakon što se otvori prozor Svojstva, prijeđite na karticu Upravljački program i pronađite gumb Vrati upravljački program na dnu.

- Ako je opcija zasivljena, to znači da uređaj nije ažuriran u bliskoj budućnosti jer nema sigurnosnih datoteka koje pozivaju stari upravljački program. To također znači da nedavno ažuriranje upravljačkog programa vjerojatno nije uzrok vašeg problema.
- Ako je opcija dostupna za klik, kliknite je i slijedite upute na zaslonu da biste nastavili s postupkom. Ponovo pokrenite računalo i provjerite pojavljuje li se problem i dalje prilikom pokretanja World of Warcrafta.
Rješenje 4: Onemogućite SLI na svojoj NVIDIA grafičkoj kartici
Scalable Link Interface (SLI) naziv je za GPU tehnologiju koju je izradila Nvidia za kombiniranje dviju ili više video kartica zajedno da bi se dobio jedan izlaz. SLI je paralelni algoritam obrade za video, namijenjen povećanju dostupne procesorske snage.
Međutim, čini se da igra World of Warcraft ne podržava ovu značajku te biste je trebali isključiti tijekom igranja igre. Određeni korisnici izvijestili su da je onemogućavanje ove opcije za igru spriječilo pogrešku "World of Warcraft nije uspio pokrenuti 3D ubrzanje".
- Desnom tipkom miša kliknite zaslon radne površine i na kontekstnom izborniku odaberite unos NVIDIA upravljačke ploče ili dvaput pritisnite ikonu NVIDIA u sistemskoj traci. NVIDIA upravljačka ploča također se može nalaziti na uobičajenoj upravljačkoj ploči.
- Nakon što otvorite NVIDIA upravljačku ploču, prijeđite na izbornik 3D postavki u lijevom navigacijskom oknu i kliknite opciju Postavi SLI konfiguraciju.

- Na kraju, odaberite opciju Ne koristi SLI tehnologiju i kliknite Primijeni da biste potvrdili promjene. Otvorite World of Warcraft i provjerite pojavljuje li se još uvijek ista pogreška.
Rješenje 5: Postavite World of Warcraft na upravljačkoj ploči NVIDIA
Ponekad Windows Update ili neki drugi glavni proces na vašem računalu može pokvariti određene postavke i možda ćete ih trebati postaviti ručno kako biste riješili problem i nastavili pravilno igrati World of Warcraft. Ovaj se odnosi na dodjeljivanje vaše NVIDIA grafičke kartice (ako je koristite) željenom procesoru za pokretanje za World of Warcraft.
- Desnom tipkom miša kliknite radnu površinu i s padajućeg izbornika odaberite unos NVIDIA upravljačke ploče ili dvaput kliknite ikonu NVIDIA u ladici. NVIDIA upravljačka ploča također je dostupna na upravljačkoj ploči u sustavu Windows.

- U dijelu 3D postavke u lijevom navigacijskom oknu kliknite Prilagodi postavke slike s unosom pregleda. Na novom zaslonu označite radio gumb povezan s opcijom "Upotrijebi napredne postavke 3D slike" i kliknite Primijeni.
- Nakon toga kliknite Upravljanje 3D postavkama na lijevom bočnom oknu i prijeđite na karticu Postavke programa.

- Kliknite Dodaj i provjerite tražite li na računalu izvršnu datoteku Wow.exe koja se nalazi u instalacijskoj mapi World of Warcraft. Najlakši način bio bi kliknuti desnu tipku miša na prečicu World of Warcraft i na kontekstnom izborniku odabrati opciju Otvori lokaciju datoteke.
- Možete i pregledavati ručno ako znate gdje ste instalirali igru. Prema zadanim postavkama instaliran je u C >> Program Files. Nakon odabira igre, na padajućem izborniku pod opcijom "Odabir željenog grafičkog procesora za ovaj program" odaberite "NVIDIA procesor visokih performansi" i kliknite Primijeni.

- Provjerite je li problem s WoW-om nestao nakon ponovnog pokretanja računala.
Rješenje 6: Počnite koristiti drugu verziju DirectX-a
Najnovije rate igre koriste DirectX 12, ali čini se da se čak i korisnici koji bi trebali biti u mogućnosti podržati ovu tehnologiju bore s prolaskom kroz nju. Najbolje je koristiti DirectX 11 ili DirectX 9. To možete učiniti lako i bez otvaranja igre slijedeći korake u nastavku.
- Dođite do instalacijske mape World of Warcrafta. Ako tijekom postupka instalacije niste unijeli nikakve promjene u vezi s instalacijskom mapom, to bi trebao biti Lokalni disk >> Programske datoteke ili Programske datoteke (x86).
- Međutim, ako na radnoj površini imate prečac WoW, jednostavno ga možete kliknuti desnom tipkom i na kontekstnom izborniku koji će se pojaviti odabrati Otvoriti mjesto datoteke.
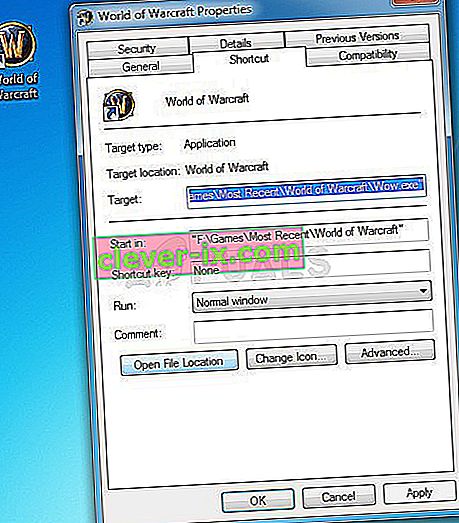 Ista je opcija dostupna na kartici Prečac u odjeljku Svojstva.
Ista je opcija dostupna na kartici Prečac u odjeljku Svojstva.
- Otvorite mapu WTF, pronađite datoteku nazvanu "config", kliknite je desnom tipkom miša i odaberite Otvoriti je s Notepadom.
- Pronađite redak "Set gxapi d3d12" i jednostavno ga izbrišite ako ne želite da igra koristi DirectX 12 tehnologiju. Ako želite koristiti DirectX 9, trebali biste također izbrisati redak "Set gxapi d3d11" u mapi config. Upotrijebite kombinaciju tipki Ctrl + S kako biste spremili promjene i izašli.

- Provjerite pojavljuje li se pogreška i dalje prilikom otvaranja WoW-a.
Rješenje 7: Ažurirajte sustav Windows u potpunosti
Službenici Blizzarda jednom su spomenuli da im uvijek trebaju potpuno ažurirani operativni sustavi ako želite pravilno pokrenuti igru i čini se da se nisu šalili jer je puno korisnika uspjelo riješiti problem jednostavnim instaliranjem najnovijih ažuriranja na svoja Windows računala. Slijedite korake u nastavku kako biste to učinili bez obzira koji OS koristite.
Korisnici sustava Windows 10 mogu primijetiti da se ažuriranja provode gotovo automatski jer ih Windows uvijek provjerava. Ipak, ako mislite da je postupak slomljen, ažuriranja možete provjeriti ručno.
- Upotrijebite kombinaciju tipke Windows + I da biste otvorili postavke na računalu sa sustavom Windows 10. Možete i potražiti "Postavke" u izborniku Start ili traci za pretraživanje ili jednostavno kliknuti ikonu sličnu zupčaniku u izborniku Start.

- Pronađite i dodirnite pododjeljak „Ažuriranje i sigurnost“ u uslužnom programu Postavke.
- Ostanite na kartici Windows Update i kliknite gumb Check for updates (Provjeri ima li ažuriranja) u odjeljku Status ažuriranja kako biste provjerili postoji li nova verzija sustava Windows.

- Ako je jedan dostupan, Windows bi trebao odmah započeti postupak preuzimanja, a ažuriranje bi trebalo instalirati čim postanete dostupni za ponovno pokretanje.
Ako koristite stariju verziju sustava Windows, trebalo bi napomenuti da se postupak automatskog ažuriranja može lako onemogućiti u usporedbi sa sustavom Windows 10. U svakom slučaju, jednostavna naredba može instalirati najnovija ažuriranja na bilo koju verziju sustava Windows Windows.
- Otvorite uslužni program PowerShell klikom desne tipke miša na gumb izbornika Start i klikom na opciju Windows PowerShell (Admin) na kontekstnom izborniku.

- Ako na tom mjestu umjesto PowerShell vidite Command Prompt, možete ga potražiti i u izborniku Start ili u traci za pretraživanje pored njega. Ovaj put obavezno kliknite desni klik na prvi rezultat i odaberite Pokreni kao administrator.
- U Powershell konzolu upišite "cmd" i budite strpljivi kako bi se Powershell prebacio na cmd-sličan prozor koji bi se mogao učiniti prirodnijim za korisnike naredbenog retka.
- U konzolu sličnu "cmd" unesite naredbu prikazanu dolje i nakon toga obavezno kliknite Enter:
wuauclt.exe / updatenow

- Ostavite ovu naredbu da radi svoje najmanje sat vremena i provjerite jesu li pronađena i instalirana ažuriranja bez problema. Ova se metoda može primijeniti na sve operacijske sustave Windows, uključujući Windows 10.
Rješenje 8: Onemogućite Nvidia Overlay
U nekim bi se slučajevima problem mogao pokrenuti zbog sukoba Nvidia Overlay koji sprečava pravilno učitavanje određenih komponenata igre. Stoga ćemo u ovom koraku onemogućiti Nvidia Overlay. Za to:
- Kliknite na "Sistemsku ladicu", a zatim desnom tipkom miša kliknite ikonu "Nvidia".
- Odaberite "Geforce Experience", a zatim kliknite gumb "Postavke" .
- Kliknite prekidač ispred "Prekrivanje u igri" da biste ga isključili.
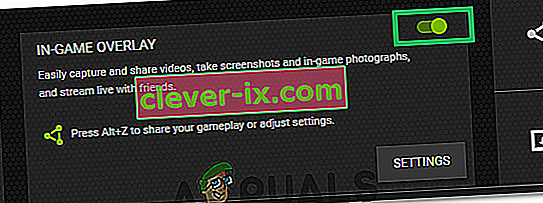
- Provjerite nastavlja li problem i dalje.