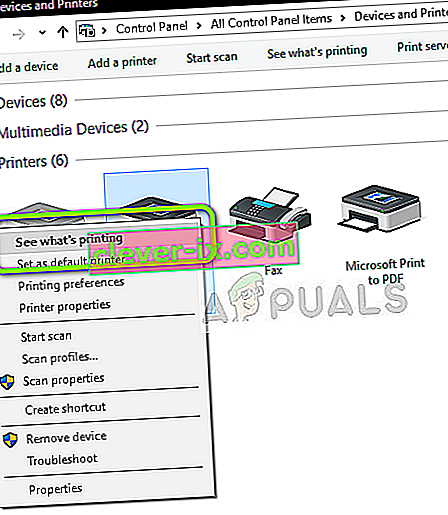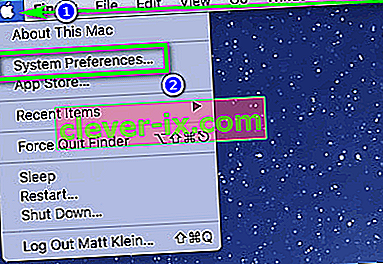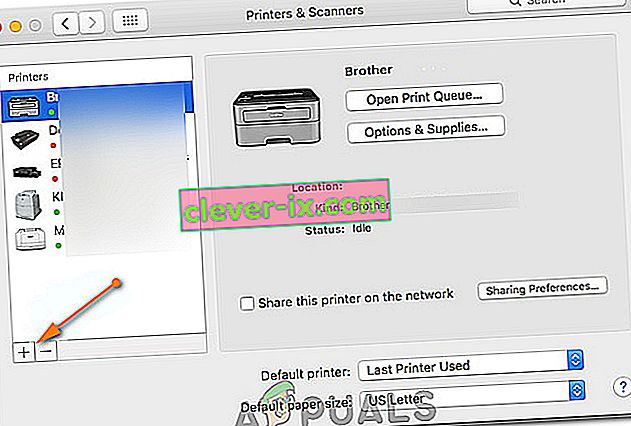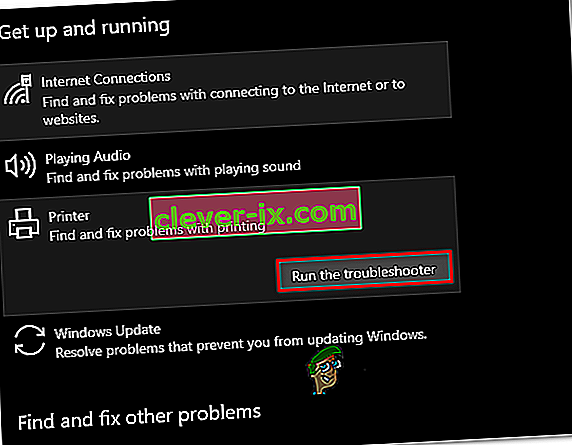Brother Industries je japanska multinacionalna elektronička tvrtka koja proizvodi puno proizvoda, uključujući pisače, faks uređaje, stolna računala itd. Iako je proizvođač mnogih proizvoda, najpoznatija je po svojoj proizvodnji pisača u svijetu tržište.

Brother Printeri također su poznati po svojim offline problemima. Čini se da pisač dobro radi, ali čini se izvan mreže ili ne reagira na vašem računalu iako je povezano s mrežom. To se osobito može dogoditi nakon što je pisač spojen na mrežu ili neko vrijeme ne radi. Naveli smo niz različitih rješenja za ovaj problem. Pogledaj.
1. rješenje: Postavljanje kao zadani pisač
Jedno od najjednostavnijih rješenja problema je postavljanje pisača kao zadanog. Pisač označen kao "zadani pisač" je onaj na kojem računalo automatski šalje sve svoje zadatke bez potrebe za odabirom. Prema službenoj Brother dokumentaciji i brojnim izvješćima korisnika, problem rješava postavljanjem pisača kao "zadanog".
- Pritisnite Windows + R, u dijaloški okvir upišite " control " i pritisnite Enter da biste otvorili upravljačku ploču. Na kontrolnoj ploči odaberite Uređaji i pisači s popisa dostupnih podopcija.

- Kada uđete u postavke, kliknite uređaj pisača, kliknite ga desnom tipkom miša i odaberite Postavi kao zadani pisač .

- Sada ponovo pravilno pokrenite pisač i provjerite pojavljuje li se pisač na mreži na vašem računalu.
Rješenje 2: Postavljanje IP adrese i instaliranje najnovijeg firmvera
Ako je pisač postavljen kao zadani, ali i dalje stvara probleme, to vjerojatno znači da je IP adresa dodijeljena pisaču pogrešna ili da nije instaliran najnoviji firmver. Najnoviji firmware trebao bi biti instaliran na vašem pisaču jer sadrži ispravke programskih pogrešaka i podršku za kasniji operativni sustav Windows.
- Otvorite „ Moje računalo “ ili „Moje računalo“ i kliknite karticu Mreža koja se nalazi na lijevoj strani zaslona.

- Ovdje će se nalaziti pisač. Dvaput kliknite na njega i vjerojatno će instalirati najnoviji firmware za neke modele. U nekima će se u vašem zadanom pregledniku otvoriti web stranica koja će sadržavati pristup pisaču.
- Kliknite karticu Mreža na vrhu zaslona i odaberite potkategoriju bežičnog povezivanja. Ovdje će se prikazati IP adrese i druge informacije povezane s mrežom. Kopirajte ove podatke.

- Sada pritisnite Windows + R, u dijaloški okvir upišite " control " i pritisnite Enter. Kad se prikaže upravljačka ploča, kliknite " Uređaji i pisači " i odaberite Dodaj pisač .

Napomena: Trebali biste izbrisati postojeći pisač kako bismo ga mogli ponovno dodati pomoću IP adrese.
- Pisač najvjerojatnije neće biti otkriven. Ako se dogodi, samo kliknite na njega i računalo će se povezati. Ako se ne prikaže, odaberite " Pisač koji želim nije na popisu ".

- Sada odaberite opciju " Dodaj pisač pomoću TCP / IP adrese ili imena hosta ".

- Unesite detalje o IP adresi koju smo ranije zabilježili i unesite ih ovdje. Nakon unosa IP adrese kliknite Dalje.

- Ako je veza uspješna, pojavit će se popis upravljačkog programa pisača. Odaberite ispravni upravljački program ili kliknite Windows Update za Windows da biste automatski otkrili / dodali upravljačke programe.

- Nakon dodavanja provjerite možete li pristupiti pisaču bez ikakvih problema.
Ako se firmware ne ažurira automatski, prijeđite na službeno web mjesto Brother, pronađite svoj pisač i instalirajte potreban softver.

Rješenje 3: Onemogućavanje SNMP postavki
Brother Printer također koristi SNMP protokol (Simple Network Management Protocol) za svoje operacije slične ostalim pisačima. Koristi se za implementaciju više sigurnosti i dodatnih funkcionalnosti u vezi. Mnogo je naznaka koje su pokazale da onemogućavanje ovog protokola rješava problem. Pogledajmo.
- Otvorite upravljačku ploču i kliknite Uređaji i pisači. U prozoru pisača pronađite svoj pisač Brother, kliknite ga desnom tipkom miša i odaberite Svojstva .
- Kada uđete u postavke, kliknite Ports , sada s istaknutom IP adresom, kliknite Configure ports i poništite opciju SNMP Status Enabled .

- Pritisnite U redu za spremanje promjena i izlaz. Sada desnom tipkom miša pritisnite pisač i pokušajte se povezati. Ako je moguće, prije nastavka pravilno uključite pisač.
Rješenje 4: Deinstaliranje antivirusnog softvera i softvera treće strane
Poznato je da antivirusni softver uzrokuje probleme bežičnoj komunikaciji pisača s računalom. Dodaju dodatni sloj na Windows primarno vatrozid i nadgledaju sve dolazne i odlazne podatke. Poznato je da ovaj antivirusni softver uzrokuje probleme s pisačem. Možemo pokušati onemogućiti vaš antivirus i provjeriti radi li to trik.
Neki uočljivi proizvodi za koje je poznato da stvaraju probleme s pisačem su BitDefender, Avira i Avast . Onemogućite ih i pokušajte ponovno povezati pisač.
5. rješenje: Otkazivanje svih zadataka ispisa i ponovna instalacija pisača
Još jedno zaobilazno rješenje je otkazivanje svih zadataka ispisa koji su predani na pisač, a zatim deinstalacija pisača iz sustava. Nakon što deinstalirate pisač, možete ga ponovo instalirati pomoću metode IP adrese koju smo upravo opisali gore.
- Dođite do Uređaji i pisači kao što smo to radili ranije, desnom tipkom miša kliknite pisač i kliknite Vidi što se ispisuje .

- U novom prozoru koji se otvori kliknite na Printer i kliknite Cancel all documents .

- Sada biste trebali provjeriti možete li savršeno pristupiti pisaču. Ako ne možete, kliknite je desnom tipkom miša i odaberite Ukloni uređaj .

- Sada dodajte pisač pomoću IP adrese u drugom rješenju ili ga ponovo dodajte u mrežu.
Rješenje 6: Odabir pravog pisača
U nekim slučajevima na računalo je možda povezano više pisača zbog kojih možda neće moći pravilno prepoznati vaš brat pisač. Stoga ćemo u ovom koraku odabrati pravi pisač s popisa pisača povezanih s našim računalom.
- Svakako odspojite sve ostale uređaje za ispis koji su povezani s računalom prije nego što započnemo.
- Sada pritisnite tipku “Windows” i “R” na tipkovnici da biste otvorili upit Run (Pokreni).
- Upišite "Control" i pritisnite "Enter".

- Kliknite opciju "View By:" u gornjem desnom kutu i odaberite "Small Icons".
- Na sljedećem zaslonu odaberite opciju "Uređaji i pisači" .

- Ovdje zadržite pokazivač iznad svih instaliranih pisača i provjerite nalaze li se informacije o statusu „Spremno“ kada pokazivač zadržite iznad jednog od pisača.
- Pisač koji prikazuje status "Spremno" kada pokazivač pređe preko njega, onaj je koji zapravo koristi računalo.
- Ako taj pisač nije pisač Brother, kliknite ga desnom tipkom miša i odaberite "Onemogući uređaj".
- Provjerite je li pisač povezan s mrežom nakon što je onemogućio drugi.
Rješenje 7: Ponovno zaustavljanje pisača
U određenim situacijama vaš je pisač možda pauziran ili je konfiguriran za rad u izvanmrežnom načinu rada. To ponekad može spriječiti pravilno funkcioniranje pisača Brother i pokazati ga izvan mreže. Stoga ćemo u ovom koraku ukloniti oba navedena ograničenja s pisača.
- Pritisnite "Windows" + "R" da biste pokrenuli upit za pokretanje.
- Upišite "Control" i pritisnite "Enter" da biste ga pokrenuli.

- Kliknite opciju "Prikaži prema:" i s popisa odaberite gumb "Velike ikone" .
- Kliknite opciju "Uređaji i pisači" i desnom tipkom miša kliknite pisač.

- Kliknite opciju " Pogledajte što se ispisuje ", a zatim karticu "Printer" .
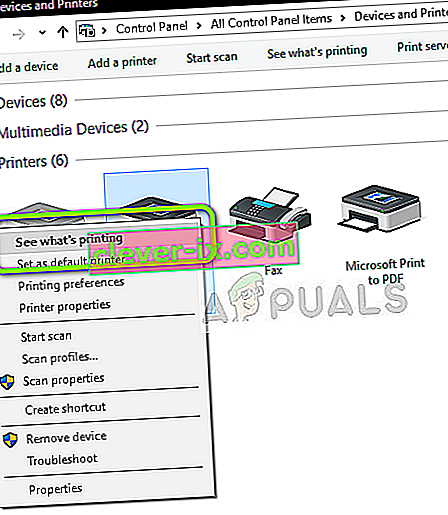
- Poništite opcije "Koristi pisač izvan mreže" i "Pauziraj pisač" .
- Spremite postavke i zatvorite se iz ovog prozora.
- Provjerite je li to riješilo problem s prikazom vašeg pisača Brother izvan mreže.
Rješenje 8: Odaberite odgovarajući pisač na macOS-u
Također je moguće da na vašem MacOS-u nije odabran odgovarajući pisač zbog kojeg se pokreće ovaj problem. Stoga ćemo u ovom koraku odabrati ispravni upravljački program pisača s ploče za konfiguraciju pisača.
- Odaberite "Apple Menu" na vašem macOS-u i kliknite izbornik "System Preferences" .
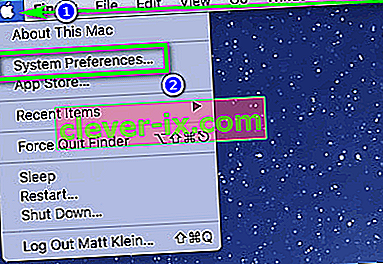
- Kliknite gumb “Ispis i skeniranje ili Pisači i skeneri ”, a zatim u odjeljku za pisače odaberite svoj Brother pisač.
- Nakon odabira pisača, kliknite na opciju "Ispis" u desnom oknu i provjerite koji je upravljački program naveden ispred unosa "Kind:" .
- Ako je "Air Driver" na popisu, to znači da odgovarajući vozač nije na popisu.
- Sada kliknite gumb "Plus" u donjem lijevom dijelu lijevog okna gdje smo odabrali pisač.
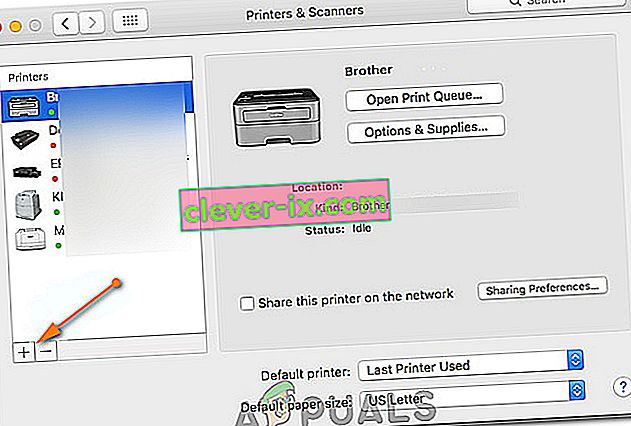
- Sada s vrha odaberite opciju "Default" i s popisa Imena odaberite svoj pisač.
- Također provjerite je li upravljački program " Brother MFC xxxxx + CUPS " odabran s popisa "Upotrijebi" .
- Kliknite "Dodaj" i pisač bi sada trebao biti instaliran s ispravnim upravljačkim programom.
- Provjerite je li to riješilo problem za vas.
Rješenje 9: Rješavanje problema
Ponekad je problem možda u Windowsovoj konfiguraciji pisača na računalu. Stoga je najbolje pustiti zadani alat za rješavanje problema sustava Windows da otkrije probleme s vašim pisačem. Da biste to učinili, slijedite donji vodič.
- Pritisnite "Windows" + "I" da biste otvorili postavke.
- U postavkama kliknite opciju "Ažuriranje i sigurnost" i odaberite "Rješavanje problema" u lijevom oknu.

- Na popisu kliknite opciju "Printer", a zatim odaberite gumb "Pokreni alat za rješavanje problema" koji će se pojaviti nakon klika na pisač.
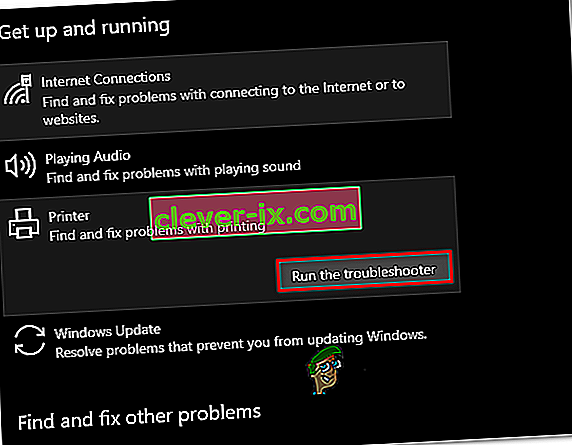
- Slijedite upute na zaslonu i pustite Alat za rješavanje problema da se potpuno pokrene.
- Automatski će otkriti probleme s konfiguracijom pisača i trebao bi ih u potpunosti popraviti.
- Provjerite je li time ispravljena pogreška.
Pored gore navedenih rješenja, možete isprobati i:
- U potpunosti uključite energiju vašeg računalnog sustava. To je poznato za rješavanje problema gdje je umjesto pisača krivo računalo.
- Provjera mrežnih postavki za vremensko ograničenje Mnogi usmjerivači imaju vremensko ograničenje u kojem zatvaraju priključak ako se neko vrijeme ne koristi. Onemogući tu postavku.
- Resetirajte mrežne postavke i ponovo postavite WLAN vezu. To bi trebalo riješiti ovaj problem na nekim usmjerivačima.
- Ponovno i ponovno provjerite mrežnu vezu pisača. Ovo je odgovorno za većinu problema. Također se savjetuje da povežete pisač s računalom putem USB-a