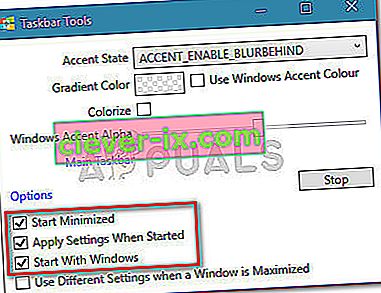Po zadanom je programska traka u sustavu Windows 10 malo prozirna i mijenja se s bojom koju odaberete. Već izgleda prilično glatko, ali još hladniji efekt možete postići povećanjem njegove prozirnosti. Nažalost, ne postoji ugrađeni način da vaša programska traka postane potpuno transparentna.
Ugrađeni način
Windows 10 uključuje mogućnost dodavanja ili uklanjanja prozirnosti programske trake, ali učinak je gotovo neprimjetan. Evo kratkog vodiča za onemogućavanje (ili omogućavanje) zadane postavke prozirnosti za programsku traku (i nekoliko drugih elemenata):
- Pritisnite Windows tipku + R da biste otvorili okvir za pokretanje. Zatim unesite ili zalijepite " ms-settings: personalization " i pritisnite Enter da biste otvorili izbornik Personalizacija .

- U izborniku Personalizacija odaberite Colors s izbornika na lijevoj strani.
- U izborniku Boje pomaknite se prema izborniku Više opcija i omogućite preklopku povezanu s efektima prozirnosti .
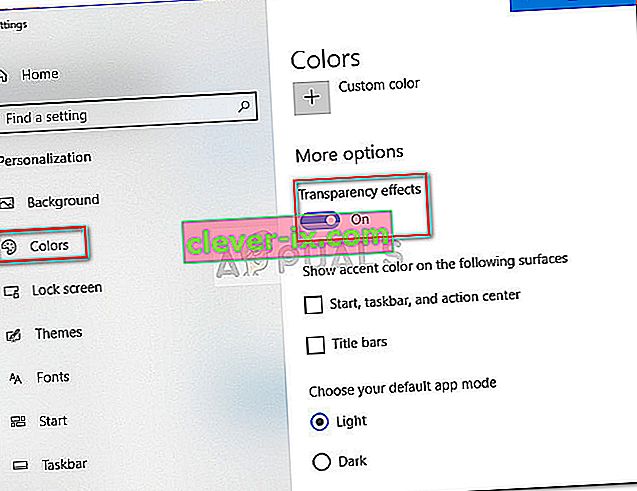
Kao što vidite, ova ugrađena opcija dodaje samo blagi stupanj prozirnosti, što je žalosno, jer puno korisnika ostaje u potrazi za efektom pune prozirnosti. Ovisno o slici koju koristite kao pozadinu, razlika možda neće biti niti primjetna.

Ako tražite način kako traku zadataka učiniti transparentnom ili prozirnom, bit će vam drago čuti da postoji niz alata i hakova trećih strana koji će vam pomoći da postignete taj učinak. Svakako, svaka metoda uključuje određeni stupanj dotjerivanja, ali nije previše tehnička.
POVEZANO: Kako promijeniti boju trake zadataka
Imajte na umu da je važno koju biste metodu na kraju postavili, važno je postaviti pozadinsku sliku koja vam zapravo omogućuje uočavanje razlika. Obično je bolje postaviti slike koje su uglavnom sastavljene od svijetlih slika.
Napomena: Budući da se svi dolje navedeni zaobilazni putovi koriste različitim pristupima, vizualni efekt može se razlikovati od metode do metode. Slobodno ih sve isprobajte ili pogledajte snimke zaslona koje smo napravili kako biste odlučili koja je metoda bliža onome što imate na umu.
Metoda 1: Povećavanje transparentnosti programske trake pomoću hakiranja registra
Ova metoda uključuje upotrebu uređivača registra za promjenu vrijednosti UseOLEDTaskbarTransparency. Za razliku od ugrađenog načina postizanja transparentnosti programske trake, ova skrivena opcija učinit će učinak puno očitijim. To još uvijek nije potpuna transparentnost, ali je zasigurno bolja od ugrađene opcije - što pokreće pitanja zašto ova opcija nije implementirana u sučelje Postavke.
Evo kratkog vodiča za povećanje transparentnosti programske trake putem uređivača registra:
- Pritisnite Windows tipku + R da biste otvorili okvir za pokretanje. Zatim upišite " regedit " i pritisnite Enter da biste otvorili uređivač registra .

- U uređivaču registra koristite lijevo bočno okno za navigaciju do HKEY_LOCAL_MACHINE \ SOFTWARE \ Microsoft \ Windows \ CurrentVersion \ Explorer \ Advanced.
- S odabranom mapom Advanced , kliknite desnu tipku miša na desnoj bočnoj ploči i odaberite New> DWORD (32-bit) Value i imenujte novostvoreni unos UseOLEDTaskbarTransparency.
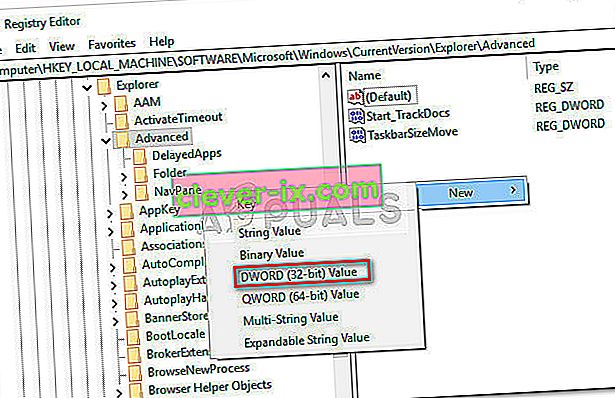
- Dvaput kliknite UseOLEDTaskbarTransparency, postavite Base na Hexadecimal i Value Data na 1.
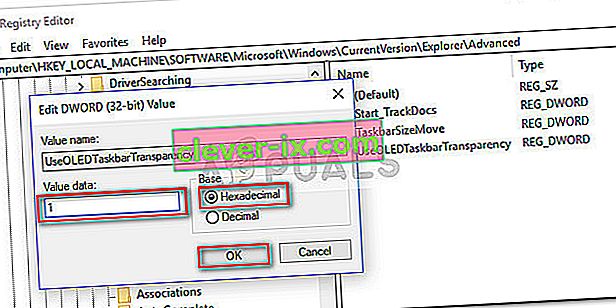
- Nakon što pritisnete U redu , možete sigurno zatvoriti uređivač registra.
- Promjene još nisu vidljive. Da bismo dovršili postupak, morat ćemo promijeniti neke postavke u izborniku Prilagodi . Da biste to učinili, otvorite okvir Pokreni (tipka Windows + R), upišite " ms-settings: personalizacija " i pritisnite Enter .

- U izborniku Prilagodba odaberite Boje na lijevom izborniku, pomaknite se prema dolje do Više opcija, omogućite efekte prozirnosti i provjerite jesu li potvrđeni i okviri povezani sa Start, programskom trakom i centrom radnji i naslovnim trakama .
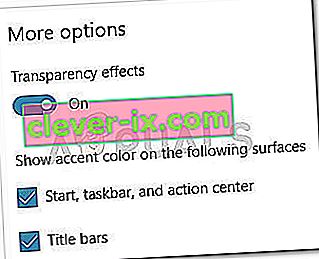 Napomena: Ako su opcije već omogućene, onemogućite ih i ponovo ih omogućite.
Napomena: Ako su opcije već omogućene, onemogućite ih i ponovo ih omogućite. - Napokon, ponovno pokrenite uređaj da biste vidjeli promjene. Kao što vidite, transparentnost je malo veća, ali neki ljudi taj učinak još uvijek mogu smatrati nedovoljnim.

Ako želite još veću transparentnost, prijeđite na 2. ili 3. metodu.
2. metoda: Učinite programsku traku potpuno transparentnom pomoću TranslucentTB-a
TranslucentTB je korisnički razvijen alat koji se može koristiti za pretvaranje vaše programske trake u potpuno prozirnu (ili prozirnu) traku. Osim sa sustavom Windows 10, ovaj će alat raditi i sa sustavima Windows 8 i Windows 7.
Napomena: Imajte na umu da iako smo sami testirali alat i nismo pronašli probleme s njim, nezavisni alati nezavisnih proizvođača poput ovih nisu ispravno testirani i možda neće raditi ispravno u svakoj gradnji.
Evo kratkog vodiča za upotrebu TranslucentTB-a kako biste traku zadataka učinili potpuno transparentnom:
- Posjetite ovu vezu ( ovdje ) i preuzmite zip datoteku TranslucentTB . Nakon što se arhiva uspješno preuzme, upotrijebite alat za vađenje poput WinZip ili WinRar da biste izvukli njezin sadržaj negdje na koji se može pogoditi.
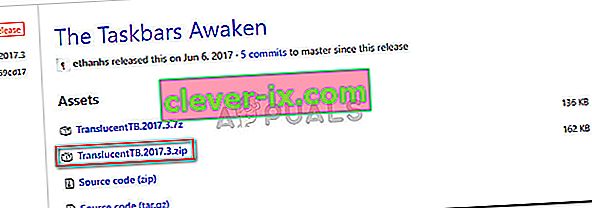
- Dođite do mjesta na kojem ste izdvojili sadržaj arhive i dvaput kliknite na TranslucentTB.exe . Odmah nakon što ga otvorite, trebali biste primijetiti da se vaša programska traka objesila u prozirno stanje.

- Zadano stanje je prozirno, ali možete ga promijeniti u potpuno prozirno stanje ulaskom u ladicu s obavijestima i desnim klikom na ikonu TranslucentTB . Ako ga postavite za brisanje, transformirat će vašu traku zadataka u potpuno transparentnu.
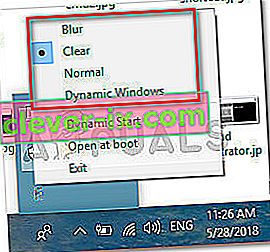 Napomena: Imajte na umu da ako ostavite ovako, morat ćete otvoriti TranslucentTB svaki put kada pokrenete računalo kako biste postigli prozirni ili prozirni efekt. Ako želite da estetska promjena postane trajna, kliknite desnu tipku miša na TranslucentTB u ladici za obavijesti i kliknite Otvori pri pokretanju .
Napomena: Imajte na umu da ako ostavite ovako, morat ćete otvoriti TranslucentTB svaki put kada pokrenete računalo kako biste postigli prozirni ili prozirni efekt. Ako želite da estetska promjena postane trajna, kliknite desnu tipku miša na TranslucentTB u ladici za obavijesti i kliknite Otvori pri pokretanju .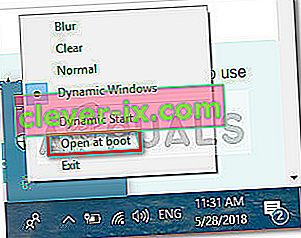
Ako tražite drugu opciju kako biste traku zadataka učinili prozirnom ili prozirnom, prijeđite na 3. metodu.
3. način: Učinite programsku traku potpuno transparentnom pomoću TaskbarTools
TaskbarTools je još jedan korisnički razvijen alat koji se pojavio na Redditu. Iako je nadahnut TranslucentTB-om , ova je aplikacija napisana na jeziku C # i čini nekoliko stvari još boljima.
Evo kratkog vodiča za upotrebu TaskbarTools kako biste traku zadataka učinili prozirnom ili prozirnom:
- Posjetite ovu vezu ( ovdje ) i preuzmite ZIP arhivu povezanu s najnovijom izdanom verzijom.
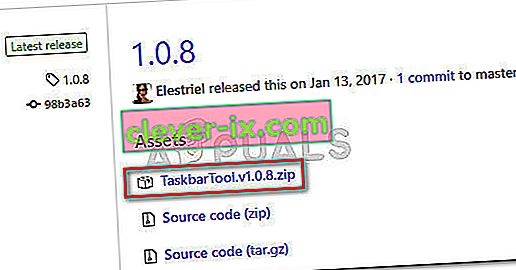
- Koristite WinZip, WinRar ili sličan alat za dekompresiju za izdvajanje sadržaja arhive u dostupnu mapu.
- Dođite do mjesta izvađenih datoteka TaskbarTool i dvaput kliknite taskbartool.exe.
- Nakon kratkog razdoblja čekanja, trebali biste vidjeti skočni prozor povezan s alatima programske trake . Tada možete početi igrati se s različitim naglasnim stanjima i vidjeti koja je opcija bliža onome što imate na umu. Možete kombinirati stanje naglaska s različitim bojama gradijenta kako biste stvorili prilično zanimljive efekte.
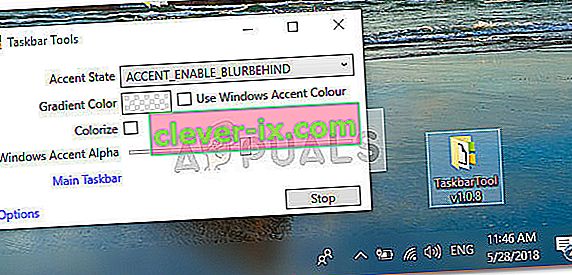 Napomena: Ako vam se sviđa funkcija TaskbarTools i želite da vaše postavke ostanu spremljene, pritisnite gumb Opcije i provjerite jesu li omogućeni potvrdni okviri povezani sa Start Minimized , Apply Settings When Started i Start with Windows .
Napomena: Ako vam se sviđa funkcija TaskbarTools i želite da vaše postavke ostanu spremljene, pritisnite gumb Opcije i provjerite jesu li omogućeni potvrdni okviri povezani sa Start Minimized , Apply Settings When Started i Start with Windows .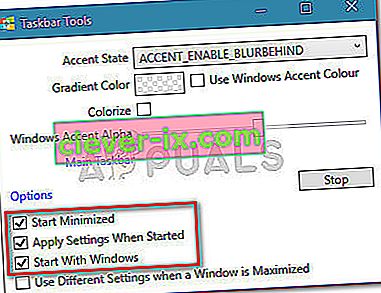

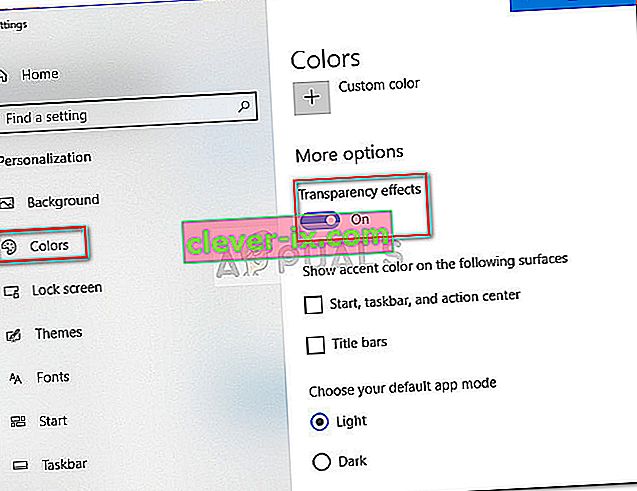

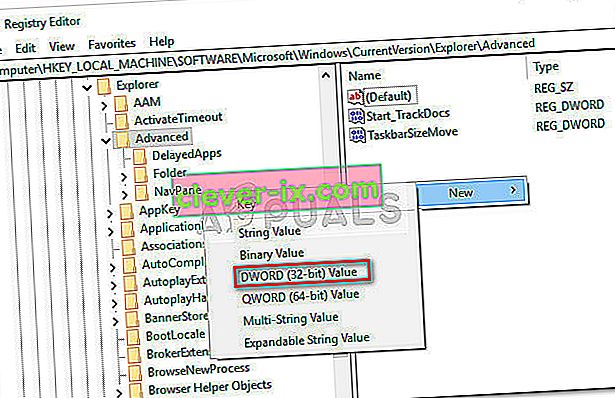
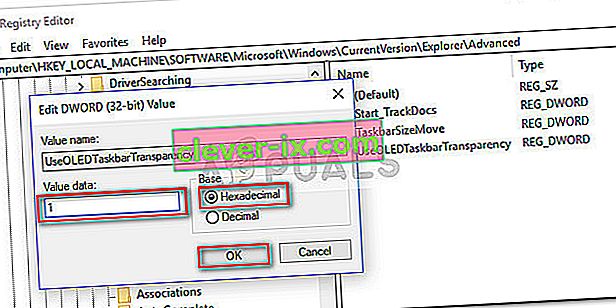
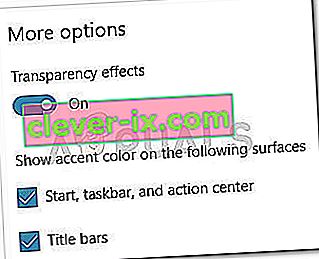 Napomena: Ako su opcije već omogućene, onemogućite ih i ponovo ih omogućite.
Napomena: Ako su opcije već omogućene, onemogućite ih i ponovo ih omogućite.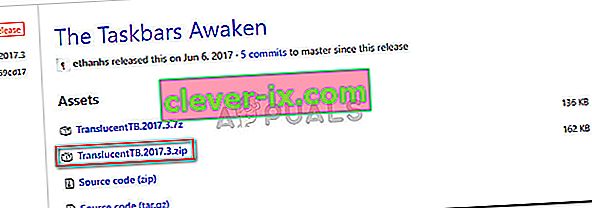

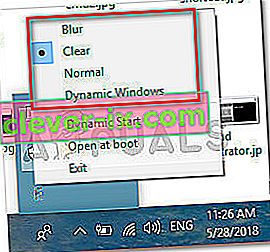 Napomena: Imajte na umu da ako ostavite ovako, morat ćete otvoriti TranslucentTB svaki put kada pokrenete računalo kako biste postigli prozirni ili prozirni efekt. Ako želite da estetska promjena postane trajna, kliknite desnu tipku miša na TranslucentTB u ladici za obavijesti i kliknite Otvori pri pokretanju .
Napomena: Imajte na umu da ako ostavite ovako, morat ćete otvoriti TranslucentTB svaki put kada pokrenete računalo kako biste postigli prozirni ili prozirni efekt. Ako želite da estetska promjena postane trajna, kliknite desnu tipku miša na TranslucentTB u ladici za obavijesti i kliknite Otvori pri pokretanju .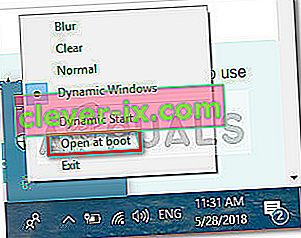
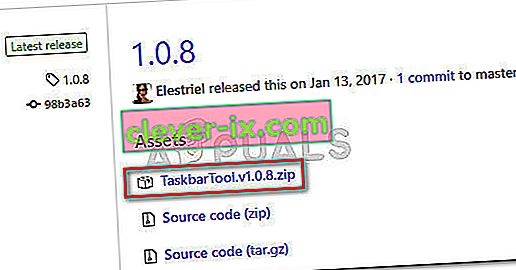
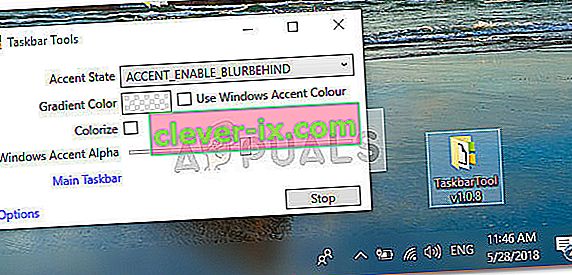 Napomena: Ako vam se sviđa funkcija TaskbarTools i želite da vaše postavke ostanu spremljene, pritisnite gumb Opcije i provjerite jesu li omogućeni potvrdni okviri povezani sa Start Minimized , Apply Settings When Started i Start with Windows .
Napomena: Ako vam se sviđa funkcija TaskbarTools i želite da vaše postavke ostanu spremljene, pritisnite gumb Opcije i provjerite jesu li omogućeni potvrdni okviri povezani sa Start Minimized , Apply Settings When Started i Start with Windows .