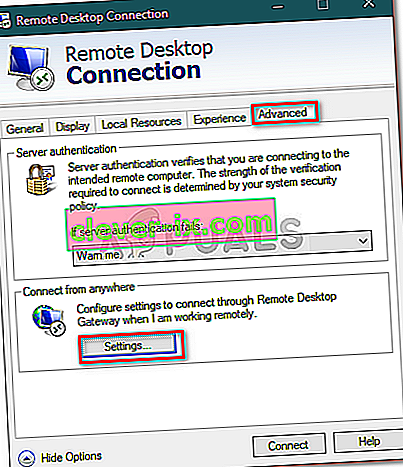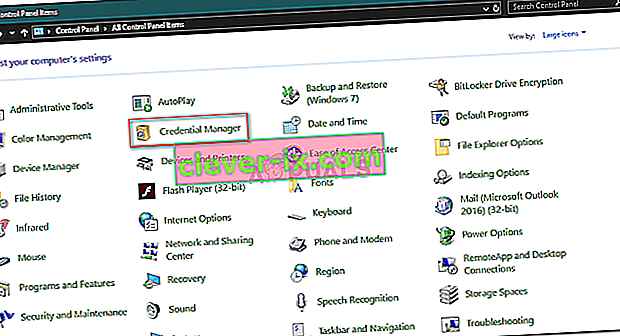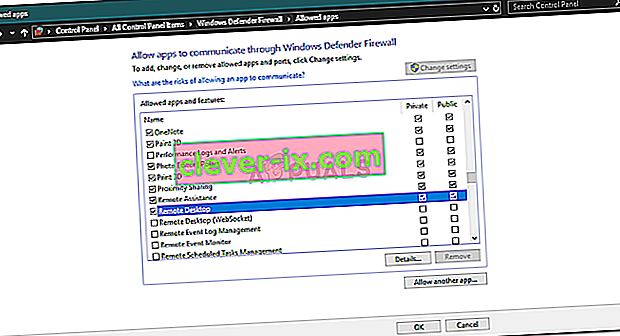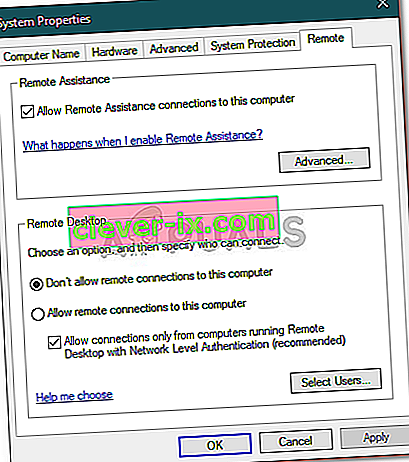Kako se nastavlja dugački popis problema s vezom na udaljenu radnu površinu, korisnici su izvijestili da se suočavaju s problemom prilikom pokušaja povezivanja s udaljenim računalom. Pogreška " Ovo se računalo ne može povezati s udaljenim računalom " često se javlja nakon ažuriranja sustava Windows koje mijenja vaše vjerodajnice za vezu. Prema izvješćima, kad god korisnici pokušaju uspostaviti daljinsku vezu između hosta i ciljnog sustava, prikazuje im se sljedeća poruka o pogrešci.

Kao i većina RDP problema, i ovaj je prilično jednostavan za rješavanje. Problem možete zaobići primjenom dolje navedenih rješenja.
Što uzrokuje pogrešku "Ovo računalo se ne može povezati s udaljenim računalom" u sustavu Windows 10?
Nakon prolaska kroz nekoliko korisničkih izvješća, od onoga što smo spasili, pogreška je često posljedica sljedećih čimbenika -
- Ažuriranje sustava Windows: Mnogi su korisnici izvijestili da se problem pojavio nakon što su nadogradili na Windows 10 ili instalirali ažuriranje za sustav Windows 10. To se događa kada ažuriranje sustava Windows pokvari vašu konfiguraciju.
- Spremljene vjerodajnice: u nekim se slučajevima problem može pojaviti i ako je vaša RDP aplikacija spremila vaše vjerodajnice koje su kasnije izgubljene ili pogrešno konfigurirane.
Prije nego što uđete u rješenja koja će vam pomoći da izolirate problem, provjerite jeste li izvršili jedno ponovno pokretanje sustava. Problem bi mogao nestati jednostavnim ponovnim pokretanjem, stoga vrijedi pokušati. Ako se i dalje nastavi, isprobajte dolje navedena rješenja.
1. rješenje: Izbrišite spremljene vjerodajnice
Za većinu korisnika problem je riješen nakon što su izbrisali spremljene vjerodajnice. Pogreška se često događa kada su vaše spremljene vjerodajnice pogrešno konfigurirane ili izgubljene zbog ažuriranja sustava Windows ili bilo kojeg drugog načina. Stoga, da biste riješili problem, morat ćete izbrisati vjerodajnice. Evo kako to učiniti:
- Otvorite aplikaciju Povezivanje s udaljenom radnom površinom .
- Kliknite " Prikaži opcije ", a zatim idite na karticu Napredno .
- U odjeljku " Povezivanje s bilo kojeg mjesta " kliknite Postavke .
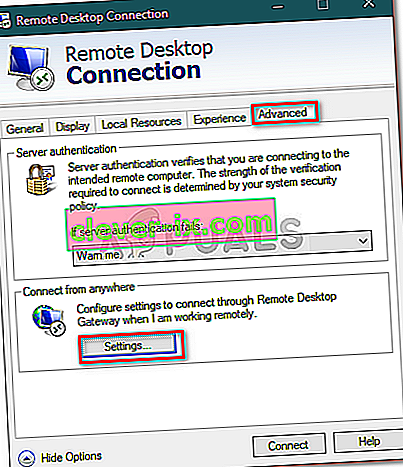
- Nakon toga kliknite Izbriši vjerodajnice da biste ih uklonili.
Rješenje 2: Izbrišite vjerodajnice pomoću upravljačke ploče
Ako brisanje vjerodajnica pomoću smjernica danih u rješenju 1 ne riješi vaš problem, pokušajte ih izbrisati pomoću upravljačke ploče. Evo kako to učiniti:
- Idite na izbornik Start i otvorite upravljačku ploču .
- Sada idite na Credential Manager, a zatim kliknite na Windows vjerodajnice .
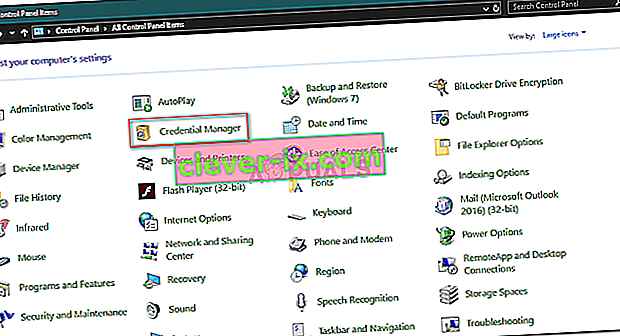
- S popisa uklonite vjerodajnice za RDP.
- Ponovno pokrenite R emote Desktop Connection i provjerite radi li.
Rješenje 3: Korištenje pravila grupe
U nekim slučajevima, ako se pokušavate povezati s najnovijim RDP klijentom putem starog, najvjerojatnije ćete dobiti pogrešku. To je zato što je promijenjena sigurnost na najnovijem RDP klijentu. Stoga, da biste riješili problem, morat ćete učiniti sljedeće:
- Pritisnite Windows tipku + R da biste otvorili Run .
- Upišite " gpedit.msc " i pritisnite Enter.
- Idite na sljedeće mjesto:
Konfiguracija računala> Administrativni predlošci> Windows komponente> Usluge udaljene radne površine> Domaćin sesije udaljene radne površine> Sigurnost
- Na popisu pravila dvokliknite " Zahtijeva upotrebu određenog sigurnosnog sloja za udaljene (RDP) veze ".
- Kliknite okvir Omogućeno, a zatim s padajućeg popisa ispred sloja Sigurnost odaberite Pregovaraj .

- Pritisnite Primijeni, a zatim kliknite U redu.
- Ponovo pokrenite sustav kako bi on stupio na snagu.
Rješenje 4: Izmjena postavki vatrozida za Windows
Ako vam gornja rješenja ne uspiju, to je možda zbog vašeg vatrozida Windows. Vatrozid možda blokira odlazne ili dolazne zahtjeve za RDP zbog kojih se ne možete povezati s ciljnim sustavom. Stoga ćete morati dodati iznimku za RDP. Evo kako:
- Idite na izbornik Start , pretražite " Omogući aplikaciju putem vatrozida Windows " i otvorite je.
- Kliknite Promijeni postavke da biste mogli dodati iznimku.
- Pronađite udaljenu radnu površinu i provjerite je li okvir označen.
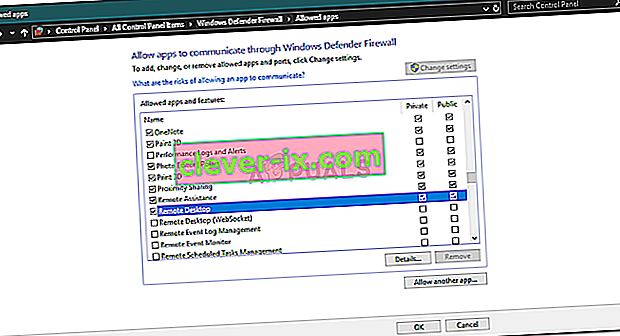
- Kliknite U redu.
Rješenje 5: Provjera udaljenih veza
U određenim scenarijima problem se javlja kada je vaš sustav konfiguriran da ne dopušta daljinsku vezu. Ako je to slučaj, zaustavit će se uspostavljanje daljinskih veza. Stoga provjerite jesu li udaljene veze dopuštene. Evo kako to učiniti:
- Idite na izbornik Start , upišite " Daljinske postavke " i odaberite " Omogući daljinski pristup računalu ".
- Provjerite je li potvrđen okvir " Dopusti veze daljinske pomoći s ovim računalom ".
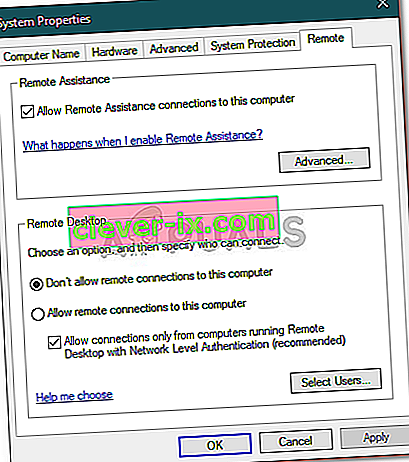
- Kliknite Primijeni, a zatim pritisnite U redu.
- Pokušajte sada koristiti RDP.