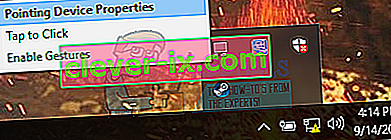Nakon nadogradnje na Windows 10, mnogi su se korisnici susreli s problemima miša gdje se miš samostalno kretao. Čini se da se miš sam kreće i skače tu i tamo, a da ga vi ne pomaknete. Ti su pokreti uglavnom vertikalni ili vodoravni i gotovo čine vaše računalo neupotrebljivim kao mišem najvažnijim uređajem sučelja nakon tipkovnice.
U većini slučajeva na računalo vjerojatno utječe zlonamjerni softver koji inficira postavke i izvršava naredbe u pozadini zbog čega miš poludi. Ako ste sustav već testirali na zlonamjerni softver, a miš i dalje ne reagira, možete nastaviti i slijediti dolje navedene upute.
Rješenje 1: Provjera hardvera miša
Prije nego što prijeđemo na druga rješenja, prvo moramo provjeriti radi li miš stvarno prema očekivanjima. U hardveru nema pogrešaka.
- Testirajte miša na drugom stroju i provjerite radi li normalno. Ako se problem s premještanjem i dalje javlja, vjerojatno je hardver na mišu oštećen i preporučuje se kupnja novog.
- Provjerite samog miša. Osigurajte da nema oštećenja i da su USB priključci , tipke miša i žica netaknuti i rade savršeno. Pazite da tipke ne funkcioniraju i da kabel nije oštećen ni na koji način.
- Ako koristite bežični miš , provjerite ima li dovoljno snage. U mnogim slučajevima bežični miš radi na baterije i vjerojatno je da su se baterije istrošile ili ih miš ne podržava.
Rješenje 2: Promjena kašnjenja dodirne pločice
Ako koristite prijenosno računalo, preporuča se provjeriti dodirnu podlogu. Budući da dodirna podloga i miš upravljaju pokazivačem, vjerojatno je problem u tome što je dodirna podloga. Touchpad je ponekad toliko osjetljiv da kada tipkate registrira kretanje i pomiče miš.
Možemo pokušati promijeniti kašnjenje dodirne pločice prije nego što klik mišem uspije. To će vam pomoći da se pokazivač miša slučajno ne pomakne kad nešto pišete.
- Pritisnite Windows + I da biste izravno pokrenuli Postavke. Ako to ne uspije, pritisnite Windows + S da biste pokrenuli traku za pretraživanje izbornika Start i u dijaloški okvir upišite " Postavke ". Otvorite prvi rezultat koji se pojavi.
- Jednom u Postavkama prijeđite na opcije " Uređaji ". To će biti drugi unos slijeva u prvom redu.

- Sada prijeđite na karticu Touchpad koja se nalazi na lijevoj strani zaslona.

- Sada možete promijeniti na kašnjenje / touchpad osjetljivost u mogućnosti. Promijenite u skladu s tim i provjerite poboljšavaju li se uvjeti.

3. rješenje: Onemogućavanje dodirne podloge
Kako bismo u potpunosti utvrdili da problem leži na vašem mišu, možemo onemogućiti dodirnu podlogu i provjeriti ostaje li problem i dalje. Ako se to ne dogodi, znači da postoji problem s dodirnom podlogom ili da postavke nisu ispravno konfigurirane. Ako se problem i dalje javlja, uvijek možete ponovno uključiti dodirnu podlogu.
- Desni klik na ikonu dodirne pločice koja se nalazi na donjoj desnoj strani zaslona.
- Sada odaberite opciju Svojstva pokazivačkog uređaja . Ovo će pokrenuti postavke vaše dodirne podloge ispred vas.
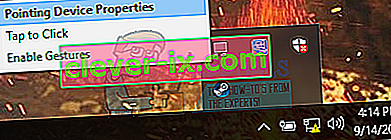
- Jednom u postavkama potražite opciju Onemogući. Svaki proizvođač ima vlastite postavke pa ćete možda trebati pravilno kretati se kako biste pronašli onemogućiti.

- Jednom onemogućen, provjerite ponaša li se miš na isti način. Ako se dogodi, možete omogućiti povratak dodirne podloge na isti način kao što je gore objašnjeno. Ako nije, to znači da postoji problem s postavkama dodirne podloge. U tom slučaju kliknite gumb "Vrati zadane postavke" na postavkama dodirne podloge. Ovo će ukloniti sve izmijenjene postavke, a dodirna pločica bit će kad ste prvi put počeli koristiti računalo.
Rješenje 4: Provjera zlonamjernog softvera i virusa
Ponekad je ovo neobično ponašanje uzrokovano zlonamjernim softverom ili virusom u vašem stroju. Imaju posebne skripte koje se izvode u pozadini zbog kojih se možda izdvajaju vaši podaci ili mijenjaju postavke.
Skenirajte računalo pomoću antivirusnog programa i provjerite je li računalo čisto. Ako nemate instaliran nijedan antivirusni program, možete upotrijebiti uslužni program Windows Defender i skenirati.
- Pritisnite Windows + S da biste pokrenuli traku za pretraživanje izbornika Start. Upišite " Windows Defender " i otvorite prvi rezultat koji se pojavi.

- Na desnoj strani zaslona vidjet ćete opciju skeniranja. Odaberite cjelovito skeniranje i kliknite na Skeniranje Ovaj postupak može potrajati dok Windows skenira sve datoteke vašeg računala jednu po jednu. Budite strpljivi i pustite da se postupak u skladu s tim dovrši.

Rješenje 5: Ažuriranje upravljačkih programa miša
Zastarjeli, pokvareni ili nekompatibilni upravljački programi također često uzrokuju problem. Nakon nadogradnje na Windows 10, upravljački programi uređaja možda neće biti pravilno instalirani ili možda neće biti konfigurirani kako se očekivalo. Možemo pokušati automatski ažurirati upravljačke programe za miš koristeći Windows Update.
Ako i dalje ne instalirate željene upravljačke programe, možemo ih ručno instalirati nakon preuzimanja s web mjesta proizvođača.
- Pritisnite Windows + R da biste u dijaloškom okviru pokrenuli Run type " devmgmt.msc " i pritisnuli Enter. Ovo će pokrenuti upravitelj uređaja vašeg računala.
- Dođite do odjeljka " Miševi i drugi pokazivački uređaji " i proširite ga. Ovdje će biti povezani svi uređaji. Ako vidite žuti uskličnik, znači da upravljački program uređaja nije pravilno instaliran.
- Desnom tipkom miša kliknite uređaj i s popisa opcija odaberite " Ažuriraj upravljački program ".

- Sada odaberite opciju " Automatski traži ažurirani softver za upravljački program ". Sada će Windows pretražiti internet i instalirati optimalni upravljački program dostupan za vaš hardver.

- Ako Windows ne uspije pronaći prikladne upravljačke programe za vaš hardver, možete otići na web mjesto proizvođača i ručno preuzeti upravljačke programe. Zatim se vratite natrag do upravitelja uređaja i nakon pritiska na naredbu za ažuriranje odaberite " Pregledaj moje računalo za softver upravljačkog programa ". Zatim dođite do mjesta na kojem ste preuzeli upravljački program i kliknite ga.
Rješenje 6: Pokretanje alata za rješavanje problema s hardverom
Alat za rješavanje problema s hardverom uslužni je program prisutan u operacijskom sustavu Windows. Otkriva probleme s postojećim hardverom i pokušava ga riješiti nakon niza koraka. Možemo pokušati pokrenuti alat za rješavanje problema s hardverom i provjeriti je li to u redu.
- Desni klik na ikonu sustava Windows koja se nalazi na donjoj lijevoj strani zaslona ili pritisnite tipku Windows + X i odaberite Upravljačka ploča . Ako to ne uspije, pritisnite Windows + i u dijaloški okvir upišite "upravljačka ploča" i pritisnite Enter.
- Sada u gornjem desnom dijelu zaslona kliknite View By i odaberite Large Icons s popisa dostupnih opcija.

- Sada na upravljačkoj ploči odaberite opciju Rješavanje problema .

- Sada na lijevoj strani prozora odaberite opciju " Prikaži sve " da biste popisali sve pakete za rješavanje problema dostupne na vašem računalu.

- Sada s popisa dostupnih opcija odaberite " Hardver i uređaji " i kliknite ga.

- Sada odaberite Dalje u novom prozoru koji se pojavi pred vama.

- Sada će Windows početi tražiti hardverske probleme i popraviti ih ako ih pronađe. Ovaj postupak može potrajati dok se provjerava sav vaš hardver. Budite strpljivi i pustite da se proces uspješno dovrši.

- Windows bi mogao zatražiti da ponovno pokrenete računalo kako biste riješili probleme. Ne odgađajte zahtjev, spremite svoj rad i pritisnite " Primijeni ovaj popravak ".

Rješenje 7: Promjena osjetljivosti vašeg miša
Moguće je da je osjetljivost pokazivača miša toliko velika da kad god tipkate ili pomičete miš detektira pokret i primjenjuje ga na vaš zaslon; dakle bizarno ponašanje. Možemo pokušati promijeniti pomicanje miša na umjerenu / nisku razinu i provjeriti hoće li se problem riješiti.
- Pritisnite Windows + X da biste pokrenuli brzi izbornik. Odaberite Postavke s popisa dostupnih opcija.

- Jednom u Postavkama prijeđite na opcije " Uređaji ". To će biti drugi unos slijeva u prvom redu.
- Sada prijeđite na karticu Miš koja se nalazi na lijevoj strani zaslona.
- Kada uđete u postavke miša, kliknite " dodatne postavke miša " na desnoj strani zaslona.

- Nakon što se otvori novi prozor, prijeđite na karticu " Opcije pokazivača " koja se nalazi na vrhu prozora.
- Sada ćete pod podnaslovom Motion vidjeti brzinu miša. Pokušajte ga promijeniti na malu / umjerenu brzinu i odmah provjerite učinke na mišu.

- Nakon što odaberete pristojnu brzinu miša, spremite promjene i izađite.
8. rješenje: Provjera drugih bežičnih uređaja
Mnogi su korisnici izvijestili da posjeduju više od jednog bežičnog miša istog tipa u svom kućanstvu ili okolini. Ako svi pripadaju istom proizvođaču, razlog više za istragu.
Ako se drugi bežični miš nalazi u dometu vašeg računala, računalo također može registrirati kretanje drugog uređaja. Kako je oba miša izrađen od istog proizvođača, računalo ne razumije koji je pravi, a također uzima u obzir kretanje drugog. Pokušajte izvaditi te miševe izvan dometa vašeg računala i promatrati ako se problem ponovi.
To možete izvesti i obrnuto; približite oba miša računalu, uključite ih i pomaknite. Na ovaj način možete lako utvrditi registrira li vaše računalo svoja kretanja ili ne.
Rješenje 9: Onemogućavanje programa kontrolera na računalu
Mnogi se koriste uslužnim programima kontrolera za povezivanje i modificiranje svog iskustva s različitim kontrolerima kao što su Xbox ili PS Dualshock kontroler. Ovaj softver kontrolera također ima vlastiti program kontrolera koji na sebi ima odgovarajuću značajku miša. Možda vam stvara problem.
Savjetujemo da onemogućite ove dodatne uređaje regulatora i izvučete sav kontroler iz sustava i ponovo provjerite postoji li problem. Ako je problem povezan s njima, odmah će se riješiti. Ponovno pokrenite ako je potrebno.
10. rješenje: Onemogućavanje Realtek HD Audio Managera
Realtek HD Audio Manager je upravitelj vašeg zvuka koji je poznat po tome što ometa ostale upravljačke programe na vašem računalu. Možemo pokušati onemogućiti ovog upravitelja iz upravitelja zadataka i provjeriti je li problem riješen.
- Pritisnite Windows + R da biste pokrenuli aplikaciju Pokreni. U dijalog upišite " taskmgr " i pritisnite Enter za pokretanje upravitelja zadataka.
- Sada prijeđite na karticu Startup koja se nalazi na vrhu. Ako je prisutan Realtek HD Audio Manager , odaberite ga i onemogućite pokretanje programa prilikom pokretanja prozora.

- Sada ponovno pokrenite računalo i provjerite popravlja li problem. Ne zaboravite završiti i postupak Realtek HD Audio Managera.
11. rješenje: Ažurirajte svoj Windows
Windows objavljuje važna ažuriranja usmjerena na ispravke programskih pogrešaka u operacijskom sustavu. Jedna od grešaka je naš slučaj; slučajno kretanje miša. Ako se suzdržavate i ne instalirate ažuriranje sustava Windows, toplo vam preporučujemo da to učinite. Windows 10 je najnoviji operativni sustav Windows i novim operativnim sustavima treba puno vremena da postanu savršeni u svakom pogledu.
Puno je problema s OS-om na čekanju, a Microsoft objavljuje česta ažuriranja kako bi ih ciljao.
- Pritisnite gumb Windows + S da biste pokrenuli traku za pretraživanje izbornika Start. U dijaloški okvir upišite " Ažuriranje sustava Windows ". Kliknite prvi rezultat pretraživanja koji se pojavi.

- Kada uđete u postavke ažuriranja, kliknite gumb na kojem stoji " Provjeri ima li ažuriranja ". Sada će Windows automatski provjeriti dostupna ažuriranja i instalirati ih. Možda će vas tražiti i ponovno pokretanje.

- Nakon ažuriranja provjerite je li problem riješen.