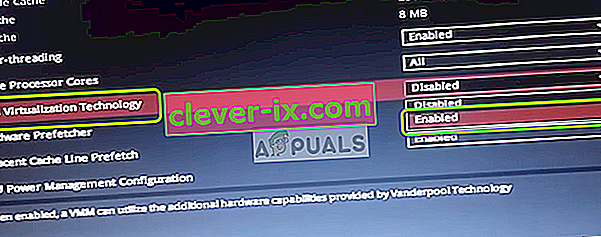Pogreška " Raw-mode nije dostupan zahvaljujući Hyper-V ( VERR_SUPDRV_NO_RAW_MODE_HYPER_V_ROOT )" pojavljuje se za VirtualBox kada pokušaju pokrenuti virtualni stroj. Za neke se korisnike ta pogreška događa usprkos činjenici da je tehnologija Hyper-V onemogućena na njihovim strojevima.

Kada pokušavate ispraviti ovu pogrešku, prvo zaustavljanje bilo bi osigurati da Hyper-V nije omogućen u značajkama sustava Windows. Ako je već onemogućen, drugi potencijalni krivci mogu biti omogućena provjera hipervizora, omogućena zaštita uređaja (zaštita vjerodajnica) ili neka vrsta smetnji olakšanih sigurnosnom značajkom Windows Defendera pod nazivom Core Isolation.
Međutim, na starijim računalnim konfiguracijama ovu ćete pogrešku možda vidjeti i zbog činjenice da je virtualizacija hardvera onemogućena na razini BIOS-a ili UEFI-a.
1. Onemogućite alate za upravljanje Hyper-V
Uzrok broj jedan koji će uzrokovati pogrešku " Raw-mode nije dostupan zahvaljujući Hyper-V" je činjenica da je Hyper-V omogućen na vašem stroju. Ova vlasnička Microsoftova tehnologija virtualizacije omogućuje stvaranje virtualnih strojeva na x86 i x64 sustavima koji pokreću verziju Windowsa na izvorni način.
Ali niti jedna od alternativa treće strane poput VirtualBox ili VMware ne koristi ga iz razloga stabilnosti. Čak štoviše, oni posebno odbijaju raditi kad je ova tehnologija omogućena. Međutim, Windows 10 je sada programiran da daje prednost Hyper-V-u nad sličnom tehnologijom virtualizacije.
Kao što možete zamisliti, ovo može stvoriti puno problema, uključujući VERR_SUPDRV_NO_RAW_MODE_HYPER_V_ROOT kôd pogreške. Da biste ga popravili, morat ćete onemogućiti Hyper-V kako biste omogućili neovisnu alternativu preuzimanju.
A što se tiče toga, imate dva načina naprijed. To možete učiniti izravno s terminala ili putem GUI izbornika Programi i značajke. Slobodno slijedite koji vam se pristup više sviđa:
Onemogući Hyper-V putem GUI-ja
- Pritisnite Windows tipku + R da biste otvorili dijaloški okvir Pokreni . Zatim upišite "appwiz.cpl" i pritisnite Enter da biste otvorili izbornik Programi i značajke .

- Kad uđete u izbornik Programi i značajke , upotrijebite izbornik s desne strane da biste na lijevom oknu kliknuli na Uključivanje ili isključivanje značajki sustava Windows .
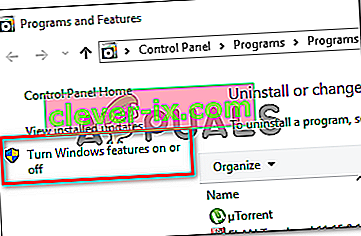
- Iznutra u izborniku Svojstva sustava Windows , proširite i proširite mapu Hyper-V . Zatim, pobrinite se da poništite okvir povezan s Hyper-V Management Tools i Hyper-V Platformom prije nego što konačno kliknete OK .
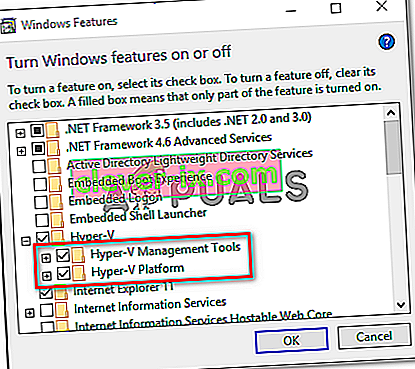
- Pričekajte dok se postupak ne dovrši, a zatim ponovo pokrenite računalo i provjerite je li problem riješen nakon sljedećeg pokretanja.
Onemogućite Hyper-V putem CMD terminala
- Pritisnite Windows tipku + R da biste otvorili dijaloški okvir Pokreni . Zatim u okvir za tekst upišite 'cmd' i pritisnite Ctrl + Shift + Enter da biste otvorili napredni naredbeni redak. Kada napokon vidite UAC (Kontrola korisničkog računa) , kliknite Da da biste dodijelili administrativne privilegije.

- Nakon što se uspijete probiti do povišenog CMD terminala, upišite ili zalijepite sljedeću naredbu i pritisnite Enter da biste onemogućili Hyper-V funkciju:
dism.exe / Online / Disable-Feature: Microsoft-Hyper-V
- Nakon što se naredba uspješno obradi, zatvorite CMD prozor i ponovno pokrenite računalo.
- Pri sljedećem pokretanju ponovite radnju koja je uzrokovala Raw-mode nedostupno zahvaljujući pogrešci Hyper-V i provjerite je li problem sada riješen.
U slučaju da vam ovaj postupak nije omogućio da riješite problem, slijedite upute u nastavku za drugačiji način rješavanja problema.
2. Onemogućite provjeru hipervizora
Ispostavilo se da biste se mogli susresti s tim problemom čak i ako je Hyper-V onemogućen. Jedan od popularnih scenarija koji bi mogao uzrokovati ovaj problem je instanca kada je usluga HyperVisorLaunchType postavljena na AUTO. To će na kraju natjerati vaš sustav da provjeri ima li aplikacija koje koriste VT-x prije svakog pokretanja virtualnog stroja.
Nekoliko pogođenih korisnika uspjelo je riješiti ovaj problem pokretanjem uslužnog programa Bcdedit kako bi provjerili status HyperVisorLaunchType i onemogućili ga u slučaju da je postavljen na Automatic.
Evo kratkog vodiča kako to učiniti na bilo kojem Windows računalu:
- Pritisnite Windows tipku + R da biste otvorili dijaloški okvir Pokreni. Zatim u okvir za tekst upišite 'cmd' , a zatim pritisnite Ctrl + Shift + Enter da biste otvorili povišeni CMD terminal.

Napomena: Kada stignete na UAC (Kontrola korisničkog računa) , kliknite Da da biste odobrili administratorski pristup.
- Kad uđete u povišeni CMD terminal, upišite sljedeću naredbu i pritisnite Enter da biste provjerili status HyperVisor-a:
bcdedit
Napomena : U slučaju da je status tipa hipervizor launch postavljen na Disabled, preskočite sljedeće korake u nastavku i pređite izravno na 3. metodu .
- Kad se rezultati uđu, pomaknite se dolje do odjeljka hypervisorlaunchtype i provjerite je li status postavljen na Auto .
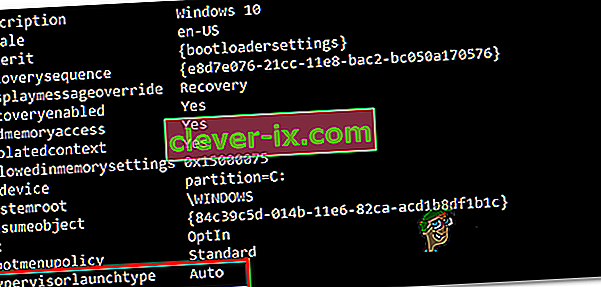
- U slučaju da status hipervizora launchtype pokazuje Auto , upišite ili zalijepite sljedeću naredbu i pritisnite Enter da biste status postavili na Disabled:
bcdedit / postavi tip hipervizora
- Nakon što je naredba uspješno obrađena, zatvorite povišeni CMD terminal, a zatim ponovo pokrenite računalo hosta.
- Pri sljedećem pokretanju pokrenite virtualni stroj VirtualBox i provjerite je li problem sada riješen.
U slučaju da isti problem i dalje postoji, prijeđite na sljedeće potencijalno rješenje u nastavku.
3. Onemogućite zaštitu uređaja / zaštitu vjerodajnica
Ostali pogođeni korisnici uspjeli su popraviti da Raw-način nije dostupan zahvaljujući pogrešci Hyper-V pomoću Gpedit-a (Uređivača lokalnih pravila grupe) da bi onemogućio Device Guard (poznat i kao Credential Guard).
Ispostavilo se da bi ova kombinacija softvera i usluga povezanih s poduzećem usmjerenih na sigurnost mogla završiti u sukobu s određenim značajkama VirtualBox VM-a. Ako je ovo krivac za VERR_SUPDRV_NO_RAW_MODE_HYPER_V_ROOT, problem možete riješiti tako što ćete onemogućiti Device Guard putem Uređivača pravila lokalnih grupa.
Ali imajte na umu da sve verzije sustava Windows prema zadanim postavkama nemaju uslužne programe Gpedit. Windows 10 Home i nekoliko drugih povezanih pod-verzija neće ga sadržavati. Međutim, postoje koraci koje možete poduzeti za instaliranje gpedit.msc na Windows 10 .
Nakon što se uvjerite da je Uređivač lokalnih pravila dostupan u vašoj verziji sustava Windows, evo kratkog vodiča za onemogućavanje zaštite uređaja:
- Pritisnite Windows tipku + R da biste otvorili dijaloški okvir Pokreni. Zatim upišite 'gpedit.msc', a zatim pritisnite Enter da biste otvorili uređivač lokalnih pravila .

Napomena: Ako se od vas zatraži UAC (kontrola korisničkog računa) , kliknite Da da biste dodijelili administrativne privilegije.
- Kad uđete u Uređivač pravila lokalnih grupa, koristite lijevi bočni izbornik za navigaciju do sljedećeg mjesta:
Lokalna računalna pravila> Konfiguracija računala> Administrativni predlošci> Sustav> Zaštita uređaja
- Nakon što uspijete doći na ispravno mjesto, prijeđite na desni odjeljak uslužnog programa Gpedit i dvaput kliknite Uključi sigurnost na temelju virtualizacije .
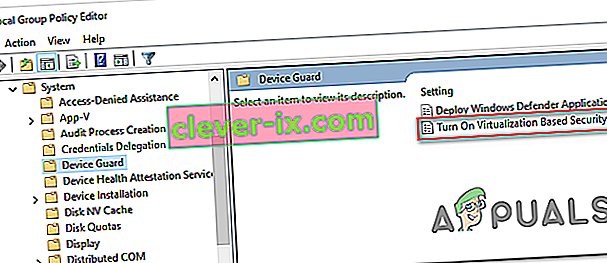
- Kad uđete u prozor Uključi sigurnost zasnovan na virtualizaciji , jednostavno promijenite status u Onemogućeno i kliknite Primijeni da biste spremili promjene.
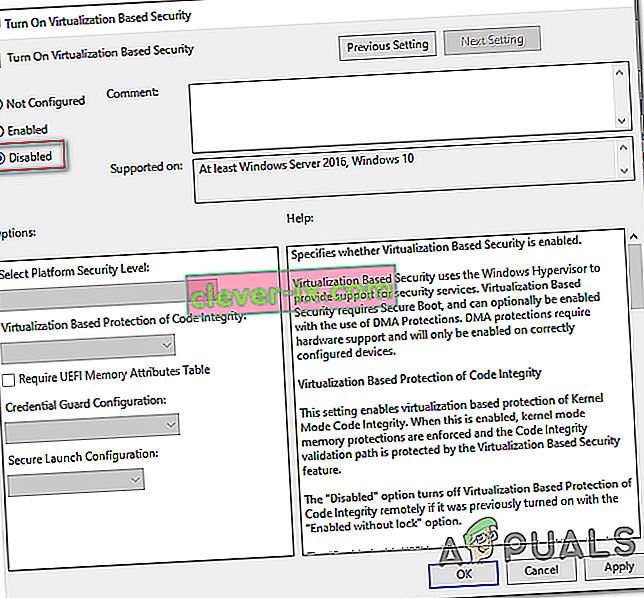
- Nakon što to uspijete, NEMOJTE ponovo pokretati računalo. Umjesto toga, otvorite povišen naredbeni redak pritiskom tipke Windows + R , upišite ' cmd ', a zatim pritisnite Ctrl + Shift + Enter .

Napomena: Kada vidite upit UAC (User Account Control) , kliknite Da da biste odobrili odobrenje administratora CMD terminala.
- Unutar prozora CMD zalijepite sljedeće naredbe i pritisnite Enter nakon svake da biste izbrisali povezane EFI varijable koje bi i dalje mogle uzrokovati ovaj problem:
mountvol X: /s copy %WINDIR%\System32\SecConfig.efi X:\EFI\Microsoft\Boot\SecConfig.efi /Y bcdedit /create {0cb3b571-2f2e-4343-a879-d86a476d7215} /d "DebugTool" /application osloader bcdedit /set {0cb3b571-2f2e-4343-a879-d86a476d7215} path "\EFI\Microsoft\Boot\SecConfig.efi" bcdedit /set {bootmgr} bootsequence {0cb3b571-2f2e-4343-a879-d86a476d7215} bcdedit /set {0cb3b571-2f2e-4343-a879-d86a476d7215} loadoptions DISABLE-LSA-ISO,DISABLE-VBS bcdedit /set {0cb3b571-2f2e-4343-a879-d86a476d7215} device partition=X: mountvol X: /d copy %WINDIR%\System32\SecConfig.efi X:\EFI\Microsoft\Boot\SecConfig.efi /Y bcdedit /create {0cb3b571-2f2e-4343-a879-d86a476d7215} /d "DebugTool" /application osloader bcdedit /set {0cb3b571-2f2e-4343-a879-d86a476d7215} path "\EFI\Microsoft\Boot\SecConfig.efi" bcdedit /set {bootmgr} bootsequence {0cb3b571-2f2e-4343-a879-d86a476d7215} bcdedit /set {0cb3b571-2f2e-4343-a879-d86a476d7215} loadoptions DISABLE-LSA-ISO,DISABLE-VBS bcdedit /set {0cb3b571-2f2e-4343-a879-d86a476d7215} device partition=X: mountvol X: /dNapomena: Imajte na umu da je X rezervirano mjesto za nekorišteni pogon. Vrijednost prilagodite u skladu s tim.
- After every command is processed successfully, restart the host machine and see if the problem is resolved at the next startup.
In case you’re still encountering the same “Raw-mode is unavailable courtesy of Hyper-V” error, move down to the next method below.
4. Disable Core Isolation in Windows Defender
As it turns out, a security feature from the default AV can also be responsible for this issue. On Windows 10, Windows Defender has a feature colled Core Isolation – it’s essentially an extra layer of virtualization-based security that’s designed to repel more sophisticated attacks.
However, this security feature is known to interfere with the well-functioning of virtual machines (especially the ones facilitated by 3rd-party alternatives.
Several affected users that were also encountering the “Raw-mode is unavailable courtesy of Hyper-V” error have confirmed that they were finally able to fix the issue by enforcing some modifications that allowed them to disable Core isolation from the settings menu of Windows Security.
Here’s a quick guide on disabling Core Isolation from the settings menu of Windows Defender:
- Press Windows key + R to open up a Run dialog box. Next, type “ms-settings:windowsdefender” inside the text box and press Enter to open up the Windows Security tab (former Windows Defender) of the Settings app.

- Once you’re inside the Windows Security tab, move over to the right-hand section and click on Device Security under Protection areas.
- Next, scroll down through the list of available options and click on Core isolation details (under Core isolation).
- Inside the Core isolation menu, ensure that the toggle associated with Memory integrity is set to Off.
- Once the modification is enforced, restart your computer and see if the problem is fixed at the next startup.

In case the toggle associated with Core Isolation is greyed out or you get an error message when you try to set it to OFF, here’s a quick guide on achieving the same result via Registry Editor:
- Press Windows key + R to open up a Run dialog box. Next, type ‘regedit’ inside the text box and press Enter to open up Registry Editor. Then, click Yes at the UAC (User Account Prompt) to grant administrative privileges.

- Inside Registry Editor, use the left-hand section to navigate to the following location:
Computer\HKEY_LOCAL_MACHINE\SYSTEM\CurrentControlSet\Control\DeviceGuard\Scenarios\CredentialGuard
Note: You can either navigate there manually or you can post the location directly into the navigation bar and press Enter to get there instantly.
- After you manage to arrive at the correct location, move over to the right-hand section and double-click on the Enabled key.
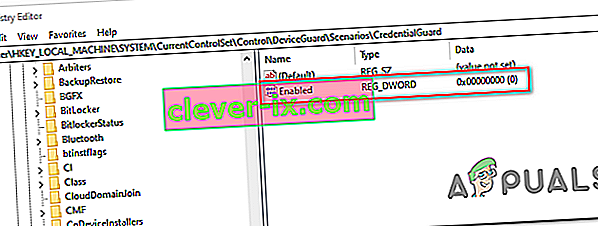
- After you manage to open the Enabled Value, leave the base to Hexadecimal and change the Value data to 0.
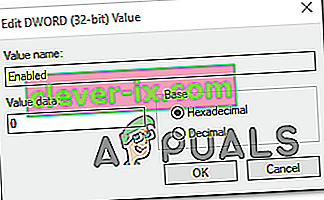
- Click Ok to save the modification, then close Registry Editor and restart your computer to see the changes.
- At the next machine startup, repeat the action that was previously causing the VERR_SUPDRV_NO_RAW_MODE_HYPER_V_ROOT error code and see if the problem is still occurring.
In case the issue is still not resolved, move down to the next potential fix below.
5. Enable Virtualization in BIOS or UEFI
Another potential reason that might cause this problem is an instance where hardware virtualization is disabled from BIOS or UEFI settings. Keep in mind that virtualization is enabled by default on every piece of new hardware nowadays, older computer configurations might not have this option enabled by defaults.
If you have an older PC configuration, you might need to enable hardware virtualization manually from your BIOS or UEFI settings. Several affected users have confirmed that the issue was completely resolved after they did this.
Here’s a quick guide on enabling Virtualization from your BIOS or UEFI settings:
- In case you have a BIOS-powered computer, start it up and start pressing the Setup key repeatedly as soon as you see the startup screen. With most configurations, the Setup key is either one of the F keys (F2, F4, F6, F8) or the Del key.
 Note: If you’re using a UEFI-based computer, follow the steps (here) to boot directly into the Advanced Startup options menu. Once you’re there, you can access the UEFI firmware settings directly from that menu.
Note: If you’re using a UEFI-based computer, follow the steps (here) to boot directly into the Advanced Startup options menu. Once you’re there, you can access the UEFI firmware settings directly from that menu.
- As soon as you land in your BIOS or UEFI settings, start browsing the menus to find your motherboard equivalent to the virtualization technology (Intel VT-x, Intel Virtualization Technology, AMD-V, Vanderpool, etc.)
- When you manage to locate it, ensure that you set it to Enabled.
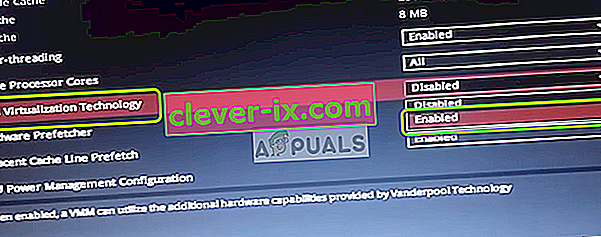
Note: In most cases, you will find this option under Processor, Security, Chipset, Advanced, Advanced Chipset Control or Advanced CPU configuration. But keep in mind that your screen might be wildly different from ours depending on the motherboard that you’re using and the CPU manufacturer. In case you’re not able to find the option by yourself, search online for specific steps according to your configuration.
- After you manage to enable the virtualization technology, save the changes you made to your BIOS or UEFI settings and restart your computer to allow it to boot normally.
- At the next startup sequence, repeat the action that was causing the “Raw-mode is unavailable courtesy of Hyper-V” error and see if the problem is now resolved.
In case the same problem is still persisting, move down to the next potential fix below.

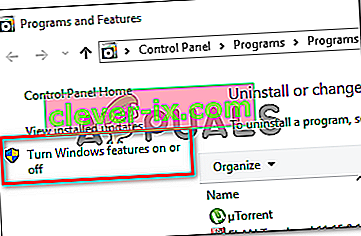
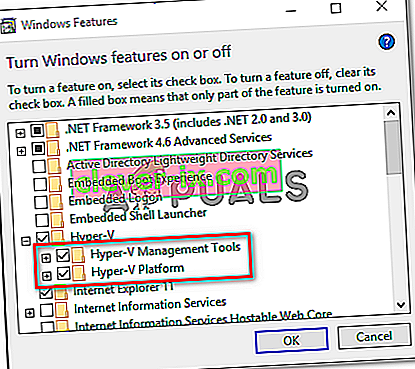

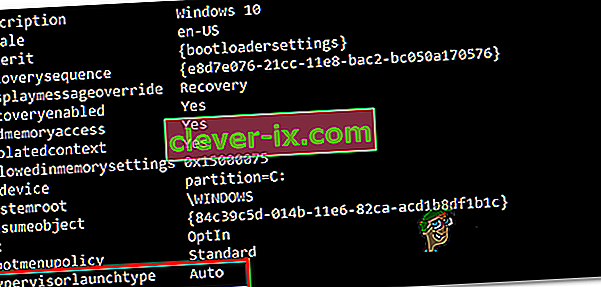

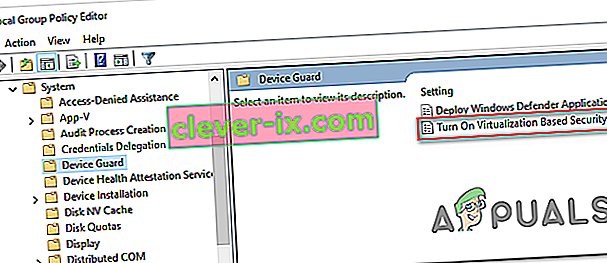
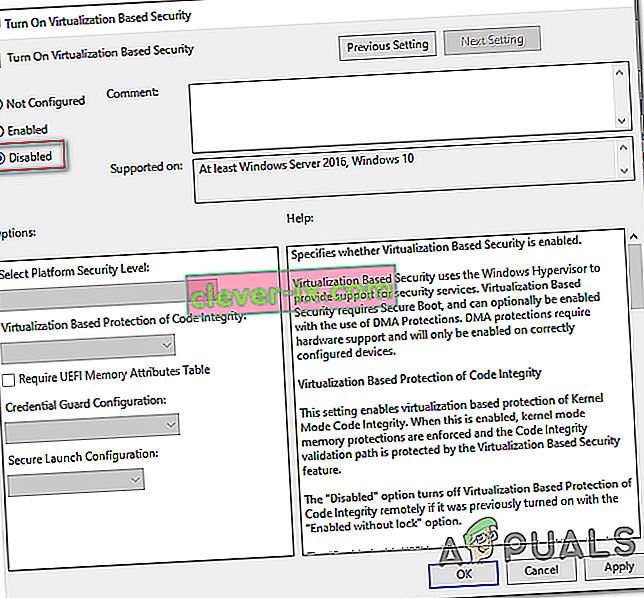


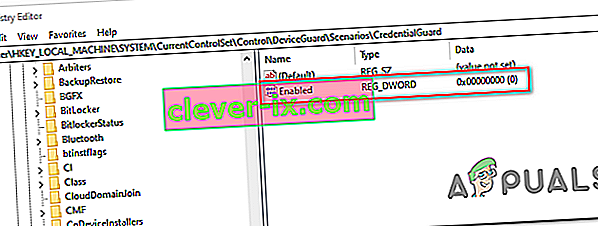
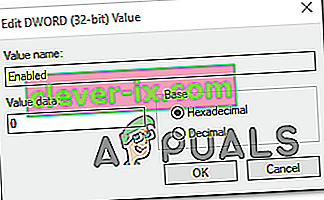
 Note: If you’re using a UEFI-based computer, follow the steps (here) to boot directly into the Advanced Startup options menu. Once you’re there, you can access the UEFI firmware settings directly from that menu.
Note: If you’re using a UEFI-based computer, follow the steps (here) to boot directly into the Advanced Startup options menu. Once you’re there, you can access the UEFI firmware settings directly from that menu.