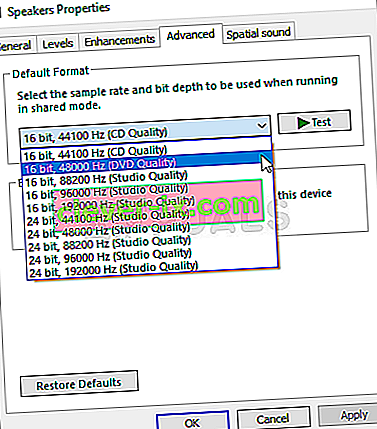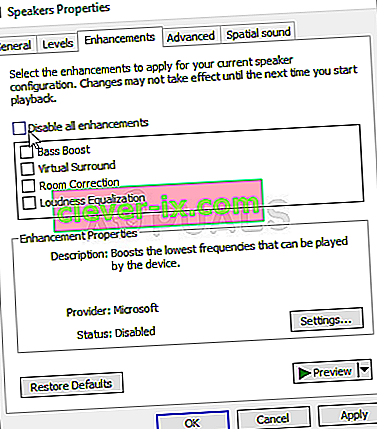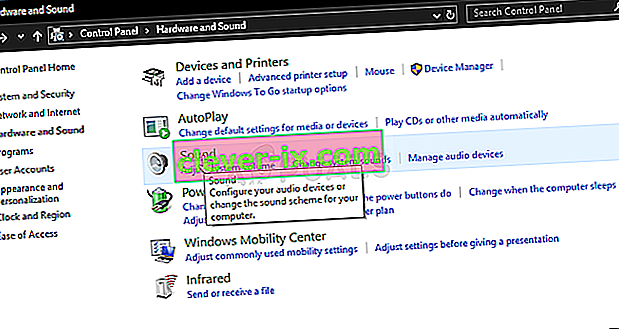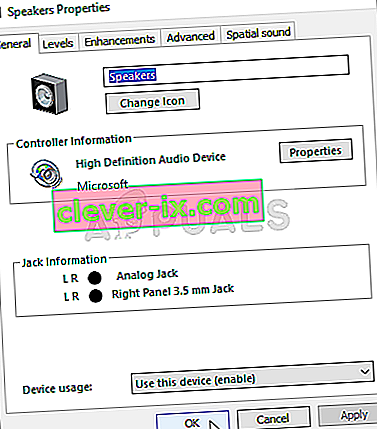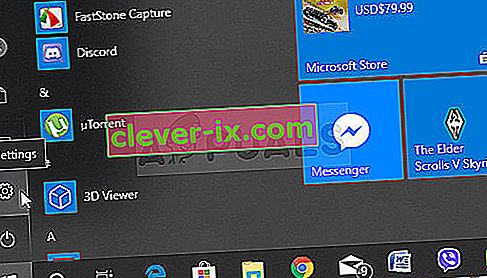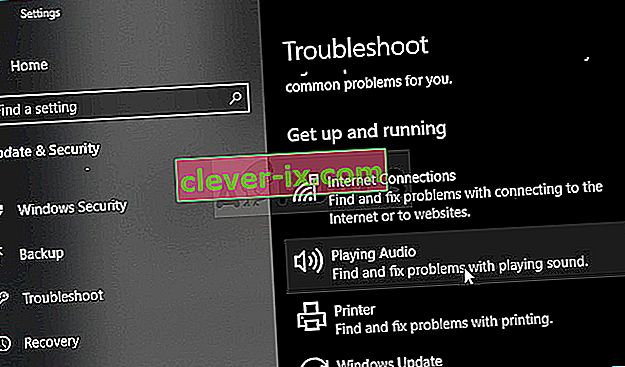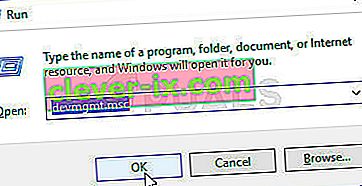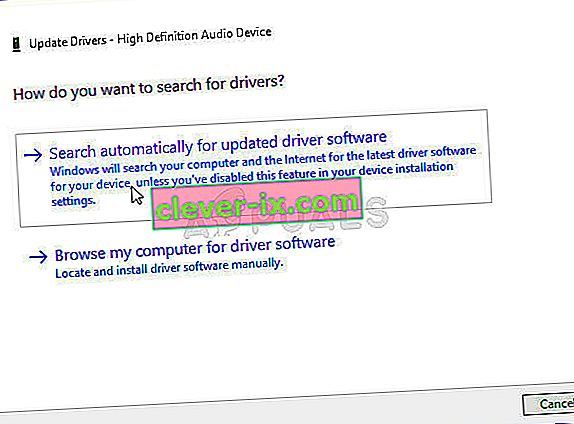Logitech zvučnici jedan su od najboljih zvučnika koje možete koristiti na računalu, ali mnogi su korisnici prijavili probleme pokušavajući ih natjerati da rade na sustavu Windows. Mnogi korisnici prijavljuju da su vidjeli problem odmah nakon ažuriranja na Windows 10, ali, naravno, postoje i drugi scenariji u kojima se isto događa.
Korisnici su pronašli mnogo različitih načina rješavanja ovog problema i preporučujemo da ih provjerite u nastavku. Obavezno slijedite upute i problem bi trebao nestati u trenu!
Što uzrokuje da zvučnici Logitech ne rade na sustavu Windows?
Postoji nekoliko uzroka koje treba provjeriti prilikom rješavanja problema sa zvučnicima Logitech koji ne rade. Neki su uzroci češći od drugih, a drugi mogu brže odrediti točno rješenje. U nastavku pogledajte uži izbor!
- Zadani format postavljen je prenisko - ako je brzina uzorkovanja zvučnika postavljena prenisko, možda uopće neće raditi ili može proizvesti zvuk niske kvalitete. Windows to čini na većini novo dodanih uređaja, pa to svakako promijenite.
- Audio poboljšanja su onemogućena - u nekim scenarijima moraju biti omogućena audio poboljšanja kako bi zvučnici mogli raditi. To ovisi o upravljačkim programima koje koristite.
- Aplikacije su pristupile ekskluzivnom pristupu vašim zvučnicima - ako je neka aplikacija to učinila, druge aplikacije ne mogu pravilno upotrebljavati vaše zvučnike i jednostavno neće raditi. Obavezno onemogućite ovo!
- Audio upravljački programi - Posljednje, ali ne manje važno, neispravni ili stari audio upravljački programi mogu biti krivac problema i trebali biste ih ažurirati što je prije moguće!
1. rješenje: Promijenite zadani format zvučnika
Ako zvučnici nekako rade, ali zvuk koji reproduciraju bučan je i nekvalitetan, trebali biste provjeriti je li brzina uzorkovanja preniska. Windows često dodjeljuje nisku učestalost uzorkovanja novo dodanim uređajima što može uzrokovati probleme poput ovog. Možete odabrati veću frekvenciju zajedno s bilo kojom dubinom bita!
- Desnom tipkom miša kliknite ikonu Glasnoća koja se nalazi u donjem desnom dijelu zaslona i odaberite Zvukovi Alternativni način bio bi otvaranje upravljačke ploče na računalu i postavljanje opcije Pogled po na Velike ikone . Nakon toga, pronađite i kliknite opciju Zvukovi da biste otvorili isti prozor.
- Idite na karticu Reprodukcija prozora Zvukovi koji se upravo otvorio.

- Kliknite lijevu tipku miša na zvučnike Logitech i kliknite gumb Svojstva . Idite na karticu Napredno u prozoru Svojstva zvučnika i provjerite odjeljak Zadani format . Kliknite da biste otvorili padajući izbornik.
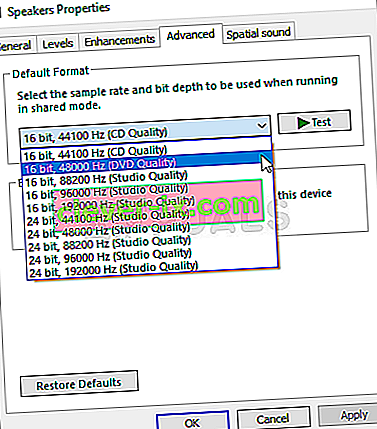
- Možete birati između različitih kvaliteta i brzine uzorkovanja za eksperimentiranje. Međutim, pripazite da je najniža vrijednost 2- kanalni, 16-bitni, 44100 Hz (CD kvaliteta) . Provjerite rade li zvučnici sada ispravno!
Rješenje 2: Omogućite poboljšanja zvuka
Moguće je onemogućiti sva poboljšanja za određeni uređaj za reprodukciju. To vam onemogućava pravilnu upotrebu Logitech zvučnika i oni mogu na neko vrijeme prestati raditi. Obavezno omogućite poboljšanja u prozoru svojstava zvučnika!
- Desnom tipkom miša kliknite ikonu Glasnoća koja se nalazi u donjem desnom dijelu zaslona i odaberite Zvukovi Alternativni način bio bi otvaranje upravljačke ploče na računalu i postavljanje opcije Pogled po na Velike ikone . Nakon toga, pronađite i kliknite opciju Zvukovi da biste otvorili isti prozor.
- Idite na karticu Reprodukcija prozora Zvukovi koji se upravo otvorio.
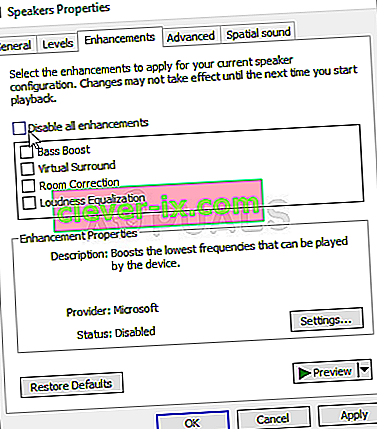
- Kliknite lijevu tipku miša na svoj uređaj i kliknite gumb Svojstva . Idite na karticu Poboljšanja u prozoru Svojstva i poništite okvir pored opcije Onemogući sva poboljšanja . Kliknite gumb U redu i provjerite rade li zvučnici Logitech sada!
3. rješenje: zabranite ekskluzivni pristup zvučnicima
Ako se mučite sa svojim Logitech zvučnicima, trebali biste biti sigurni da niti jedna druga aplikacija ne pokušava preuzeti ekskluzivni nadzor nad vašim zvučnicima. Ako je to slučaj, druge aplikacije neće mu moći pristupiti i nećete ih moći natjerati da rade. Slijedite donje korake kako biste to onemogućili!
- Desnom tipkom miša kliknite ikonu glasnoće koja se nalazi na vašoj programskoj traci i odaberite opciju Zvukovi . Ako se ova ikona ne nalazi na vašoj programskoj traci, postavke zvuka možete pronaći otvaranjem upravljačke ploče , prebacivanjem pogleda u kategoriju i odabirom Hardver i zvuk >> Zvuk .
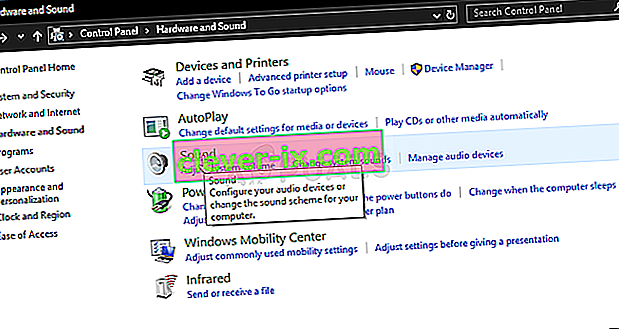
- Provjerite jesu li zvučnici omogućeni na kartici Reprodukcija . Prebacite se na ovu karticu klikom na vrh prozora i pronađite zvučnike koje koristite. Trebao bi se nalaziti na vrhu i biti odabran.
- Kliknite ga jednom i kliknite gumb Svojstva u donjem desnom dijelu prozora. U prozoru Svojstva koji se otvori provjerite u odjeljku Upotreba uređaja i postavite opciju Koristi ovaj uređaj (omogući) ako to već nije i primijenite promjene.
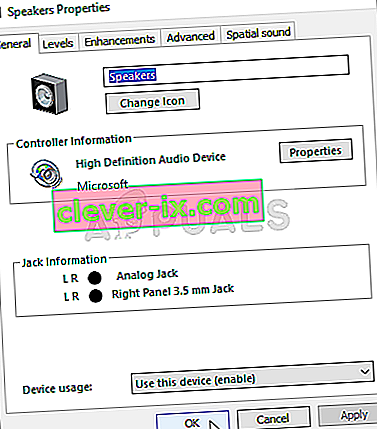
- Idite na karticu Napredno u istom prozoru svojstava i provjerite pod Ekskluzivni način .
- Poništite okvire pored " Omogući aplikacijama da preuzmu ekskluzivnu kontrolu nad ovim uređajem " i " Daj prioritet aplikacijama u ekskluzivnom načinu rada ". Primijenite i ove promjene i provjerite rade li zvučnici Logitech sada ispravno!

4. rješenje: Pokrenite alat za rješavanje problema reprodukcije zvuka
Rješavanje problema sa zvučnicima prva je stvar koju biste trebali učiniti prilikom rješavanja ovog problema. Windows 10 može automatski prepoznati postoje li određeni problemi s audio uređajima povezanim s računalom i on može postupiti u skladu s tim. Obavezno slijedite korake u nastavku za pokretanje oba alata za rješavanje problema.
- Potražite Postavke u izborniku Start i kliknite prvi rezultat koji se pojavi. Također možete kliknuti direktno na gumb zupčanika u donjem lijevom dijelu izbornika Start ili možete koristiti kombinaciju Windows tipka + ï .
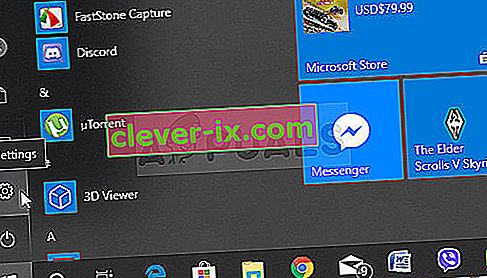
- Pronađite odjeljak Ažuriranje i sigurnost u donjem dijelu prozora Postavke i kliknite ga.
- Idite na karticu Rješavanje problema i provjerite u odjeljku Početak rada .
- Alat za rješavanje problema s reprodukcijom zvuka trebao bi se nalaziti odmah pri dnu, pa ga kliknite i slijedite upute na zaslonu da biste ga pokrenuli.
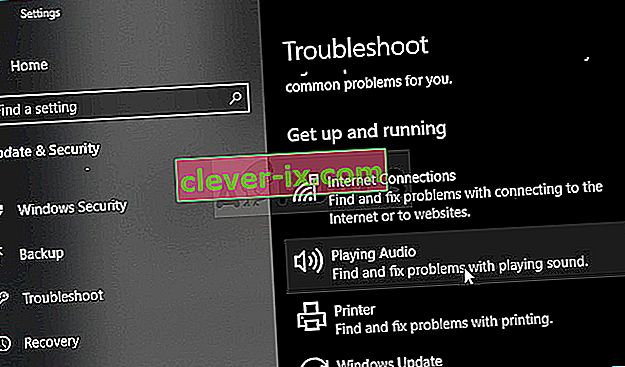
- Provjerite je li problem riješen i počinju li raditi vaši zvučnici Logitech!
5. rješenje: Instalirajte najnovije audio upravljačke programe
Mnogi su korisnici izvijestili da su problem uspjeli riješiti jednostavnom ponovnom instalacijom upravljačkih programa audio uređaja. Ovo je jednostavna metoda za izvođenje i svakako vrijedi vašeg vremena. Pogledajte u nastavku!
- Kliknite izbornik Start u donjem lijevom dijelu zaslona, zatim unesite " Device Manager " i odaberite ga s popisa dostupnih rezultata jednostavnim klikom na prvi.
- Također možete pritisnuti kombinaciju tipki Windows + R kako biste otvorili dijaloški okvir Pokreni. U dijaloški okvir upišite " devmgmt.msc " i kliknite U redu da biste ga pokrenuli.
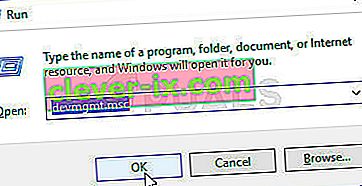
- Budući da želite ažurirati upravljački program za slušalice, proširite odjeljak Zvuk, video i igre . Desnom tipkom miša kliknite svoj zvučni upravljački program na popisu i odaberite Ažuriraj upravljački program iz kontekstnog izbornika.
- Odaberite opciju Traži automatski za ažurirani softver upravljačkog programa iz novog prozora i pričekajte da vidimo hoće li uslužni program moći pronaći novije upravljačke programe.
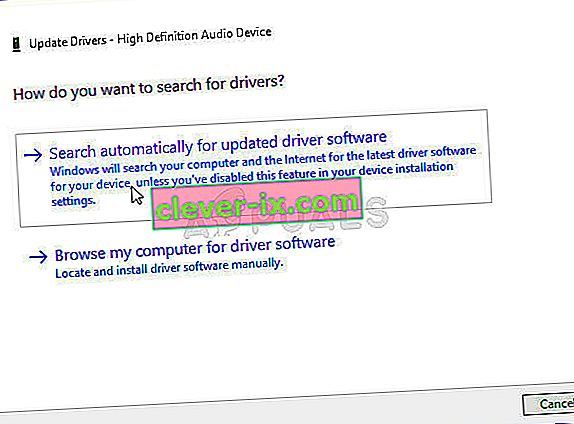
- Provjerite počinju li zvučnici Logitech pravilno raditi na vašem računalu!