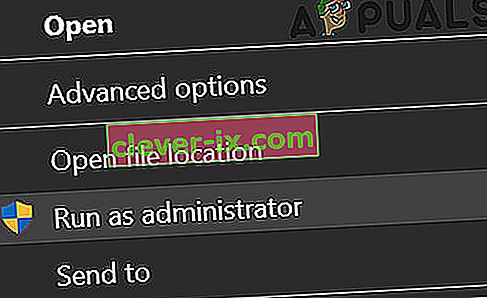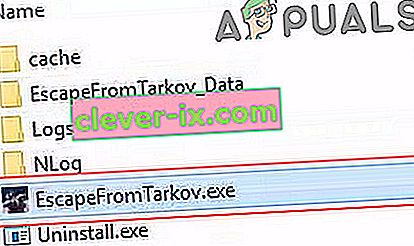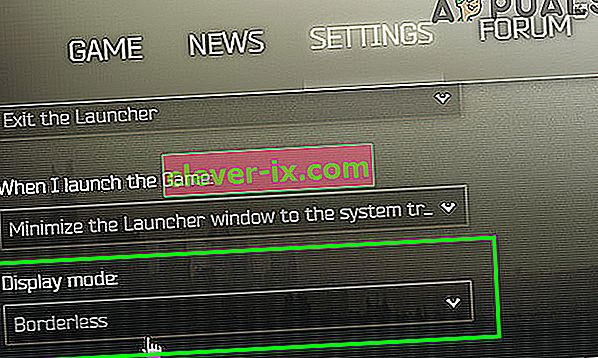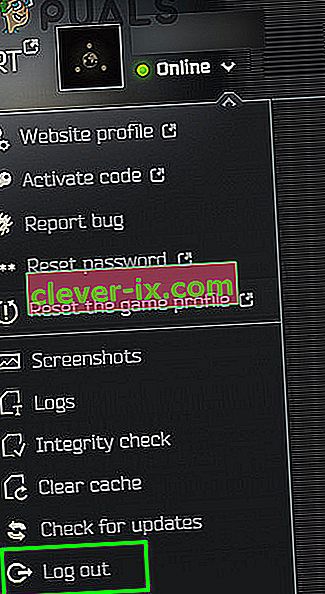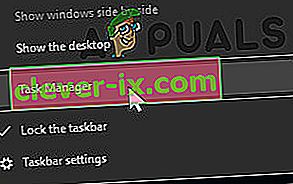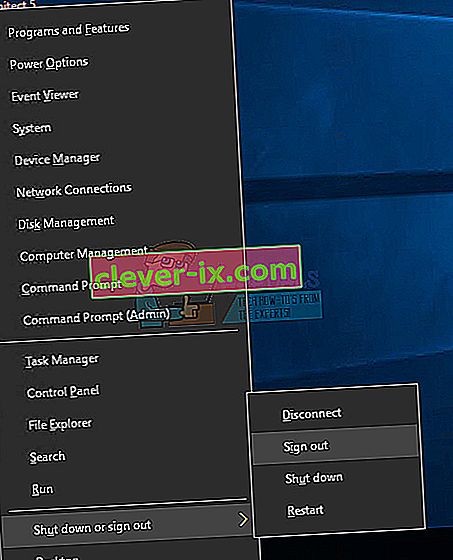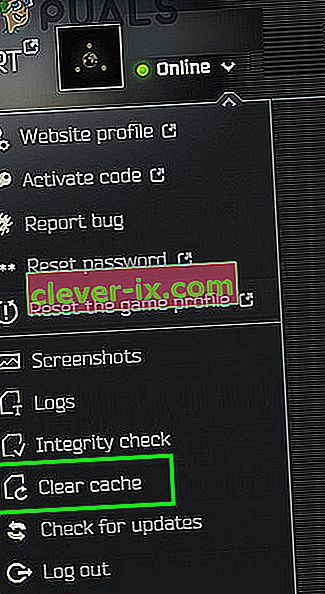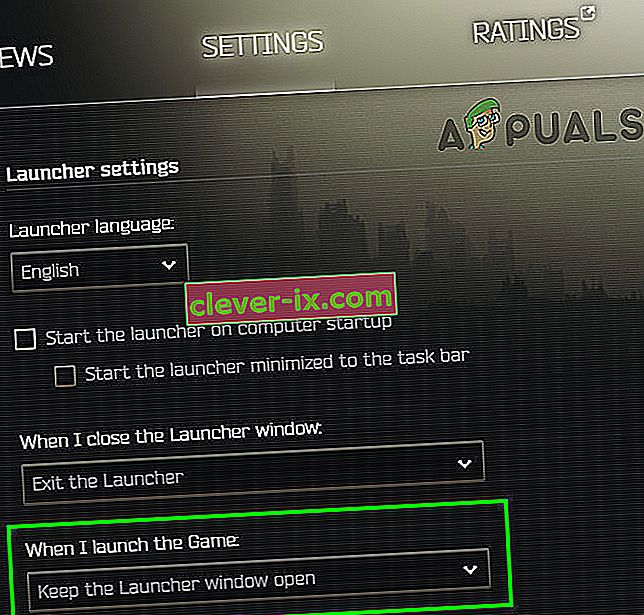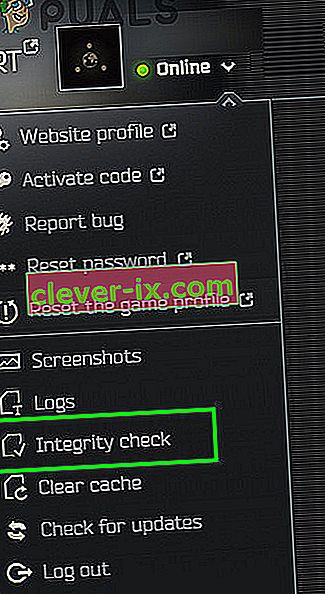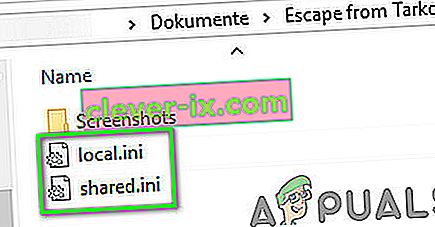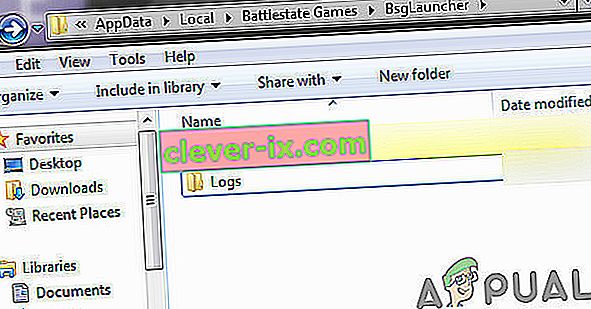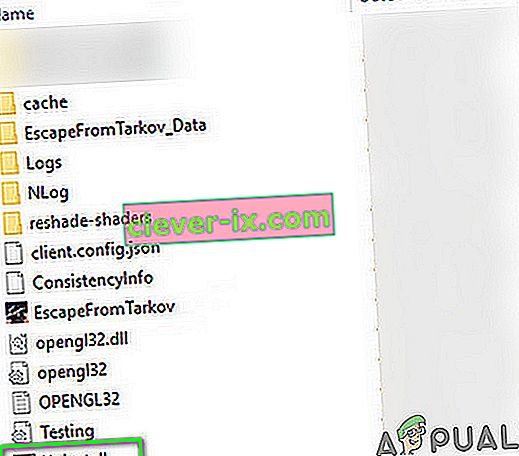Pobjega iz Tarkova možda se neće pokrenuti zbog sukobljenih aplikacija ili zastarjelih upravljačkih programa. Problem mogu uzrokovati i nedostatak administrativnih privilegija ili oštećena instalacija sustava Windows.
Kada pogođeni korisnik pokrene igru, igra se pojavi, ali ništa se ne događa. Ponekad se prikaže ili crni zaslon ili plavi kotačić (nakon klika na gumb za reprodukciju). U nekim se slučajevima računalo zamrzne, a korisnici moraju prisilno ponovno pokrenuti sustav kako bi se riješili crnog zaslona ili plavog kotača.

Prije nego što nastavite s rješenjima za popravljanje Escapea iz Tarkova, pobrinite se da su vaši antivirusni / vatrozidni programi ažurirani . Ako ste sudionik sustava Windows Insider , napustite program i pokušajte pokrenuti igru. Štoviše, pokušajte upotrijebiti drugi poslužitelj u igri kako biste isključili preopterećenje regionalnih poslužitelja. Nadalje, ako je prikazan gumb za instalaciju (čak i kad je igra instalirana), kliknite opciju " postavi put postojećoj instalaciji igre " (obično se nalazi odmah iznad gumba za instalaciju) i usmjerite je na instalacijski direktorij igra. Provjera datoteka igre može potrajati 10 do 15 minuta, a zatim se igra može pokrenuti bez ikakvih problema.

1. rješenje: Otvorite igru i pokretač kao administrator
Kako bi zaštitio svoje korisnike, Microsoft je u najnovije verzije OS-a Windows implementirao različite metode i tehnike. Jedna takva stvar je implementacija korisničkih prava za pristup osnovnim resursima sustava. Ako pokretač / igra nema potrebne privilegije za pristup osnovnim resursima sustava / mreže, igra se možda neće pokrenuti. U tom slučaju problem može riješiti otvaranje pokretača / igre s administrativnim privilegijama.
- Desnom tipkom miša kliknite prečac pokretača i na prikazanom izborniku kliknite Pokreni kao administrator .
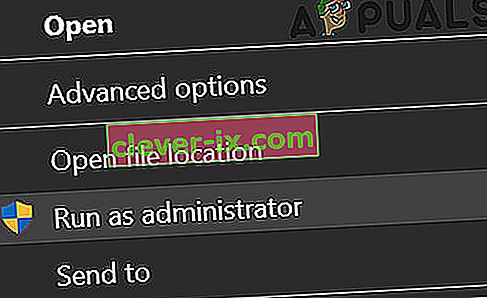
- Sada otvorite igru i provjerite radi li dobro.
- Ako nije, izađite iz igre i pokretača. Opet, otvorite pokretač s administrativnim privilegijama.
- Zatim minimizirajte pokretač i prijeđite na mjesto exe datoteke (escapefromtarkov.exe). Mjesto je obično sljedeće:
C: \ Program Files \ Escape_From_Tarkov
- Sada, desni klik na escapefromtarkov.exe , a zatim kliknite na Pokreni kao administrator .
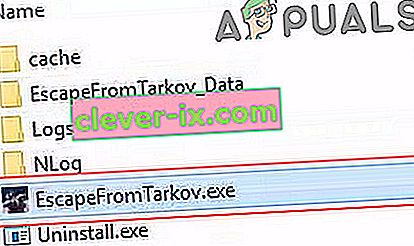
- Zatim provjerite radi li igra u redu.
- Ako ne, izađite iz igre, pokrenite je kroz pokretač (nakon što se prebacite na nju) i provjerite je li to u redu.
Rješenje 2: otvorite igru u Windowless Borderless
Bijeg iz Tarkova može se konfigurirati za korištenje različitih načina prikaza. Ako način prikaza igre nije optimalan za vaš sustav, igra se možda neće pokrenuti. S obzirom na uvjete, pokretanje igre u načinu rada Windows bez rubova može riješiti problem.
- Otvorite pokretač s administratorskim privilegijama i prijeđite na karticu Postavke .
- Sada kliknite padajući okvir Display i odaberite Borderless .
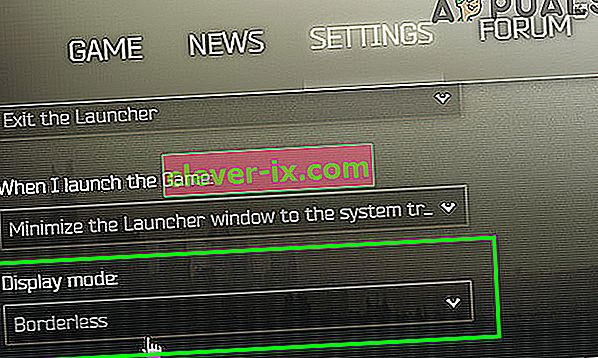
- Zatim otvorite igru i provjerite je li počela dobro funkcionirati.
Rješenje 3: Brisanje predmemorije i privremenih datoteka
Problem s kojim se susrećete mogao bi biti uzrokovan smetnjama u komunikaciji uzrokovanim predmemorijskim datotekama. Da biste isključili bilo kakav takav problem, bilo bi dobro odjaviti se iz igre, očistiti predmemoriju / privremenu mapu i zatim se ponovo prijaviti.
- Otvorite pokretač i kliknite strelicu odmah ispod korisničkog imena.
- Zatim u prikazanom izborniku kliknite Odjava .
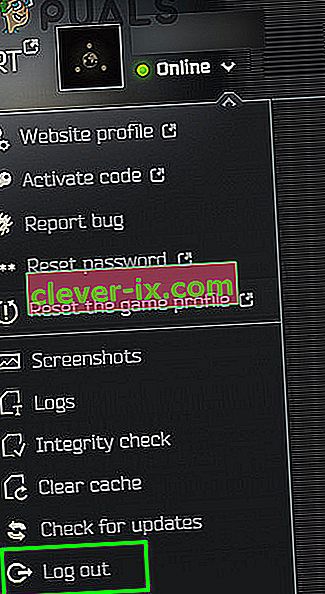
- Sada izađite iz pokretača. Zatim desnom tipkom miša kliknite traku zadataka i u prikazanom izborniku kliknite upravitelj zadataka .
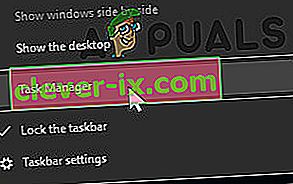
- Sada završite Obradite sve procese koji pripadaju pokretaču i igri.
- Zatim se odjavite s korisničkog računa sustava Windows.
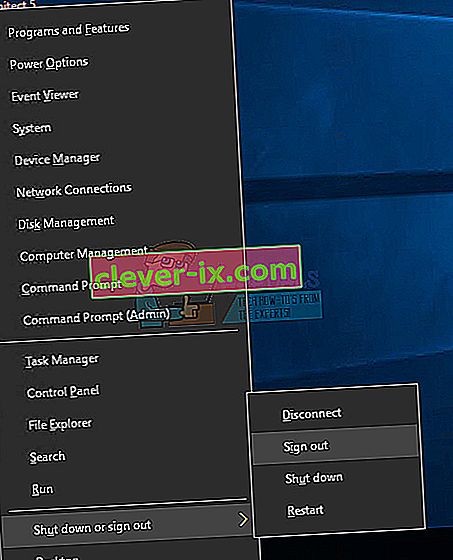
- Sada se ponovo prijavite na Windows korisnički račun.
- Zatim izbrišite privremene datoteke vašeg sustava.
- Sada u istraživaču datoteka otvorite sljedeće mjesto:
C: \ Program Files (x86) \ Common Files \ Battleye
- Zatim izbrišite sve datoteke mape Battleye.
- Sada otvorite pokretač s administrativnim privilegijama i prijavite se u pokretač. Proširite gumb sa strelicom ispod korisničkog imena i u prikazanom izborniku kliknite na Clear Cache .
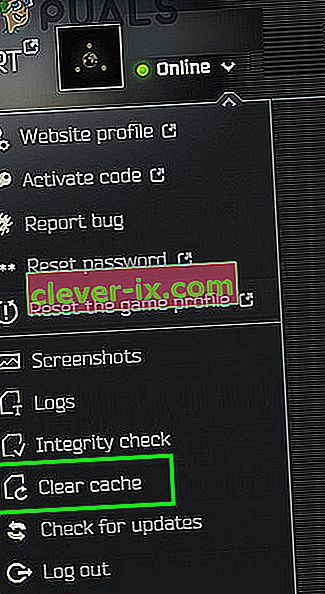
- Sada prijeđite na karticu Postavke pokretača i pod opcijom Kad pokrenem igru otvorite padajući okvir i odaberite Zadrži otvoren prozor za pokretanje .
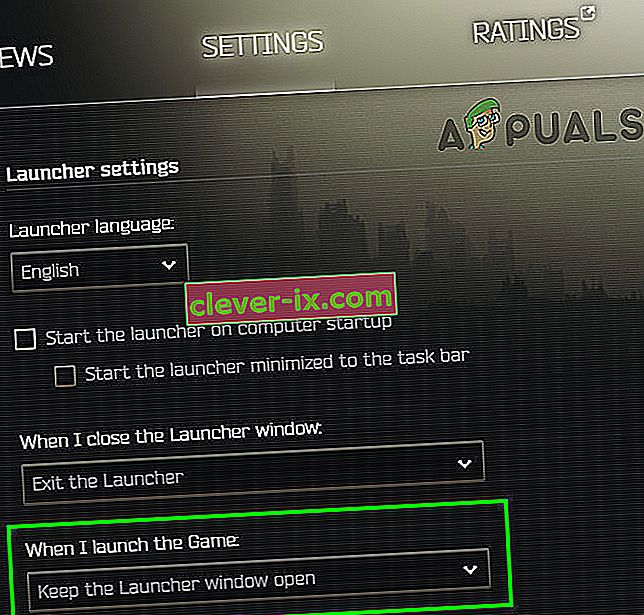
- Sada pokrenite igru i provjerite je li uklonjena pogreška.
Rješenje 4: Ažurirajte upravljačke programe sustava i Windows na najnoviju verziju
Windows i upravljački programi sustava kontinuirano se ažuriraju kako bi udovoljili novom tehnološkom razvoju i ispravili poznate programske pogreške. Ako koristite zastarjele upravljačke programe ili verziju sustava Windows, igra se možda neće pokrenuti. U ovom scenariju problem može riješiti ažuriranje sustava Windows i upravljačkih programa.
- Ažurirajte upravljačke programe sustava.
- Ažurirajte i svoj Windows na najnoviju verziju.
- Zatim otvorite pokretač / igru s administrativnim privilegijama i provjerite radi li dobro.
5. rješenje: Očistite boot sustav kako biste provjerili postoji li sukob softvera
Aplikacije dijele sistemske / mrežne resurse u OS Windows i koegzistiraju. Ako resurs bitan za rad Escapea iz Tarkova nije dostupan zbog aplikacije treće strane, igra se možda neće pokrenuti. Da biste isključili bilo kakav takav softverski sukob, očistite sustav.
- Čisto pokretanje sustava.
- Zatim pokrenite igru i provjerite radi li dobro. Ako je to slučaj, pokušajte saznati problematičnu primjenu. Nvidia GeForce Experience stvorila je ovu vrstu problema u prošlosti za ovu igru.
6. rješenje: Privremeno onemogućite svoje antivirusne / vatrozidne programe
Ne može se poreći važnost vaših antivirusnih / vatrozidnih aplikacija u sigurnosti vašeg uređaja i podataka. Ali ove aplikacije imaju povijest stvaranja problema s igrama, posebno on-line igrama. Da biste isključili probleme s ovim aplikacijama, bilo bi dobro privremeno onemogućiti antivirusni / vatrozid.
Upozorenje : Nastavite na vlastiti rizik jer onemogućavanje vaših antivirusnih / vatrozidnih aplikacija može izložiti vaš sustav prijetnjama poput virusa i trojanaca itd.
- Privremeno onemogućite antivirusni sustav i isključite vatrozid sustava. Pripazite na Windows Defender ako preuzme rad antivirusnog / vatrozida.
- Ako je Windows Defender preuzeo antivirusnu / vatrozidnu operaciju, dodajte ili iznimku pokretaču exe i EscapeFromTarkov.exe u postavkama Windows Defendera ili isključite i Windows Defender .
- Zatim otvorite pokretač i igru kako biste provjerili je li u igri uklonjena pogreška.
Rješenje 7: Provjerite integritet datoteka datoteka
Loši sektori na tvrdom disku vašeg sustava ili iznenadni prekid napajanja česti su uzroci oštećenja datoteka igara. Ako su datoteke igre oštećene, igra se možda neće pokrenuti. Da biste isključili bilo što takvo, bilo bi dobro provjeriti integritet datoteka datoteka.
- Otvorite pokretač i proširite strelicu odmah ispod svog imena.
- Zatim kliknite " Provjera integriteta " u prikazanom izborniku.
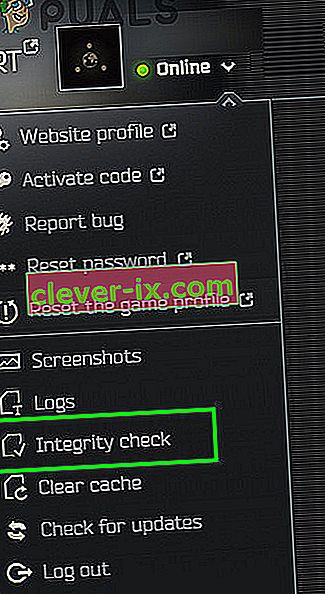
- Zatim pričekajte nekoliko minuta da postupak završi (obično je potrebno 10 do 15 minuta).
- Zatim otvorite igru i provjerite je li u igri uklonjena pogreška.
8. rješenje: Vratite postavke igre / pokretača na zadane
Svaki igrač prilagođava različite postavke igre prema svojim zahtjevima. Ako ste pogrešno konfigurirali bitnu postavku Escape from Tarkov, tada se igra možda neće pokrenuti. U ovom slučaju, vraćanje postavki igre na zadane može riješiti problem.
- Izađite iz igre / pokretača i ubijte sve povezane procese putem upravitelja zadataka.
- Sada pritisnite tipke Windows + R da biste otvorili naredbeni okvir Pokreni .
- Zatim upišite " Documents " i pritisnite tipku Enter .
- Sada otvorite mapu " Bijeg iz Tarkova " (ovo je zadano mjesto ako ste mapu postavili na drugo mjesto, a zatim otvorite to mjesto).
- Zatim izbrišite datoteke Local.ini i Shared.ini .
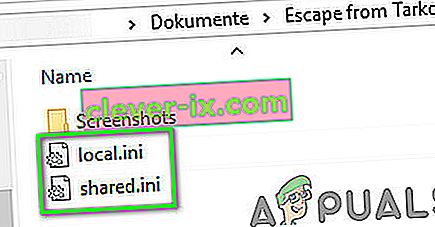
- Sada otvorite pokretač i igru kako biste provjerili je li uklonjena pogreška.
Rješenje 9: Izbrišite zapisnike igara
Gotovo svaka softverska aplikacija koristi zapisnike za pohranu različitih vrsta podataka. Ako je bilo koji od prethodnih dnevnika igre / pokretača oštećen, igra može naići na pogrešku o kojoj se raspravlja. U tom slučaju problem može riješiti brisanje dnevnika.
- Izađite iz igre i pokretača.
- Pritisnite tipke Windows + R da biste otvorili naredbeni okvir Pokreni . Zatim u nju unesite sljedeću stazu:
% USERPROFILE% \ AppData \ Local \ Battlestate GamesBsg \ BsgLauncher \ Logs
- Sada izbrišite sve datoteke u mapi Dnevnici.
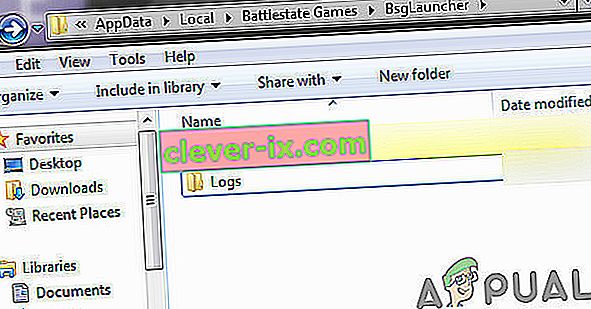
- Zatim otvorite pokretač / igru s administrativnim privilegijama i provjerite je li uklonjena pogreška.
10. rješenje: Stvorite novi korisnički profil za Windows
Oštećeni unosi povezani s trenutnim korisničkim profilom sustava Windows mogli bi biti glavni uzrok problema o kojem se raspravlja. U ovom scenariju, stvaranje novog korisničkog profila i otvaranje igre / pokretača putem novog korisničkog profila može riješiti problem.
- Stvorite novi Windows korisnički profil.
- Zatim otvorite pokretač / igru s administrativnim privilegijama kako biste provjerili je li uklonjena pogreška.
Rješenje 11: Onemogućite overclocking CPU / GPU
Overclocking vašeg CPU-a / GPU-a uobičajena je norma u svijetu igara. No poznato je da je glavni uzrok mnogih problema s igrama. Da biste provjerili jesu li problemi uzrokovani overclockingom, bilo bi dobro vratiti se na brzinu zaliha vašeg sustava. Možete dobiti smjernice za overclocking vašeg GPU-a za vraćanje takta vašeg sustava natrag na zalihe.
Rješenje 12: Deinstalirajte Game / Launcher, a zatim ponovno instalirajte
Ako vam do sada ništa nije pomoglo, korumpirana je instalacija pokretača / igre osnovni uzrok problema. U tom slučaju problem može riješiti deinstalacija igre / pokretača, a zatim ponovna instalacija igre / pokretača.
- Odjava i izlazak iz igre / pokretača.
- Otvorite svoj File Explorer i idite do instalacijskog direktorija pokretača. Obično je to:
C: \ Battlestate Games \ BsgLauncher
- Sada pokrenite datoteku za deinstalaciju (uninstall.exe ili unins000.exe).
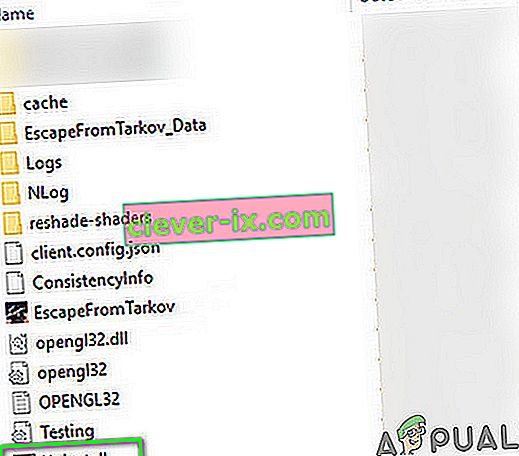
- Zatim slijedite upute na zaslonu da biste dovršili postupak deinstalacije.
- Po završetku deinstalacije otvorite istraživač datoteka i prijeđite na mapu Dokumenti vašeg sustava.
- Sada pronađite i izbrišite mapu " Bijeg iz Tarkova ".
- Ponovno otvorite instalacijski pogon pokretača. Obično C pogon .
- Sada pronađite i izbrišite mapu Battlestate Games . Ovo će ukloniti stvari iz tih direktorija, poput sigurnosnih kopija ili konfiguracijskih datoteka.
- Zatim ponovo pokrenite sustav.
- Nakon ponovnog pokretanja instalirajte igru / pokretač i nadamo se da se u igri uklanja greška.
Ako i dalje imate problema, pokušajte resetirati sustav ili izvršite čistu instalaciju sustava Windows.