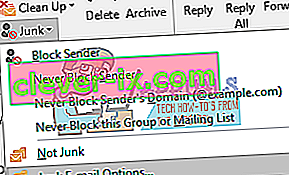Kako zaustaviti Outlook 2016 da premješta e-poštu u mapu bezvrijedne pošte ili neželjene pošte
Microsoft Outlook obično se isporučuje zajedno s Microsoft Officeom i ima dobar ugrađeni filtar za neželjenu poštu. To se može učiniti učinkovitijim pomoću nekih korisničkih unosa, tako da Outlook solidno odrađuje održavanje Inboxa bez neželjene pošte koja troši vrijeme. Omogućuje vam čak i daljnju prilagodbu opcija filtriranja. Jednostavnim sučeljem koje stvara pravila filtriranja možete slati nevažne e-poruke u mapu bezvrijedne / neželjene. Također možete postaviti svoj filtar tako da u pristigloj pošti prikazuje samo e-poštu s određenih računa, a ostatak šalje u mapu neželjene / neželjene / neželjene pošte.
Povremeno legitimne primljene e-adrese prepoznaju se kao neželjena pošta i premještaju se u mapu bezvrijedne e-pošte u programu Microsoft Outlook; stoga vam nedostaju bez čitanja, čak i ako su ove poruke e-pošte od vaših važnih kolega, prijatelja ili klijenata. Poslužitelj možda označava e-poštu kao neželjenu poštu ili je vaše postavke možda šalju u mapu bezvrijedne pošte.
Međutim, možete isključiti filtar za neželjenu e-poštu i dopustiti da se primljene poruke e-pošte redovito pojavljuju u mapi pristigle pošte. Također možete naučiti Outlook da ne šalje poštu s određenog računa e-pošte u mapu bezvrijedne pošte: od tada će sva pošta s navedenog računa e-pošte ići u vašu pristiglu poštu. Pružit ćemo vam jednostavan vodič o tome kako onemogućiti filtre za neželjenu e-poštu u programu Microsoft Outlook i kako ga naučiti prepoznati poštu u mapi bezvrijedne pošte kao dobru poštu.
Popravite oštećene datoteke sustava
Preuzmite i pokrenite Restoro za skeniranje korumpirane datoteke iz ovdje , ako se datoteke koje se oštećena i nedostaje ih popraviti pomoću Restoro uz provođenje postupaka u nastavku. Ova metoda nije obavezna, ali preporučujemo je za cjelokupnu pripremljenost sustava.
1. način: Označite neželjenu poštu u mapi bezvrijedne pošte kao "Nije bezvrijedno / neželjeno"
Najbrži način da Outlook spriječite da legitimnu e-poštu šalje u mapu bezvrijedno je da mu kažete da navedeni pošiljatelj e-pošte nije neželjeni sadržaj. Tada će dodati adresu pošiljatelja e-pošte na popis pouzdanih pošiljatelja. Uraditi ovo:
- Uđite u mapu Neželjena e-pošta.
- Odaberite e-poštu koju želite označiti kao Nije bezvrijedno.
- Zatim idite na karticu Početna , kliknite Neželjeno i s padajućeg izbornika odaberite Nije bezvrijedno
- Alternativno, nakon odabira, desnom tipkom miša kliknite e-poštu, prijeđite na smeće, a zatim kliknite " Nije bezvrijedno "
- Nakon što kliknete Nije bezvrijedno, otvorit će se dijaloški okvir Označi kao bezvrijedno, označite okvir Uvijek vjeruj e-pošti s adrese "[email protected]", a zatim kliknite U redu.

Tada će se e-pošta premjestiti u izvornu mapu. I od sada, sve e-adrese poslane od ovog pošiljatelja više se neće filtrirati u mapu bezvrijedne e-pošte. Također možete odabrati "Nikad ne blokiraj ovu grupu mailing liste" i
2. način: Stvorite ili dodajte e-poštu pošiljatelja na popis pouzdanih pošiljatelja
Na popis sigurnih pošiljatelja možete dodati adresu pošiljatelja e-pošte kako biste spriječili odlazak e-pošte u mapu bezvrijedne pošte.
- Odaberite mapu e-pošte koju želite dodati pošiljatelja na popis sigurnih pošiljatelja iz mape Neželjena pošta.
- Desnom tipkom miša kliknite je, a zatim u izborniku s desnim klikom odaberite Bezvrijedno > Nikad ne blokiraj pošiljatelja
- Tada će se pojaviti okvir za upit koji će vas podsjetiti da je pošiljatelj dodan na popis sigurnih pošiljatelja. Kliknite U redu i ova se adresa e-pošte od sada neće filtrirati u mapu Neželjena pošta.
Uvijek možete ručno postaviti pouzdanog / sigurnog pošiljatelja odlaskom na opcije Neželjena e-pošta iz opcije Neželjena pošta na kartici Početna.

3. metoda: Isključite automatski filtar
Isključivanjem automatskog filtra osigurat ćete da sve vaše e-adrese ulaze u ulaznu poštu prije nego što ih možete izbrisati ili poslati u mapu bezvrijedne pošte.
- Kliknite Junk > Opcije bezvrijedne e-pošte u grupi Delete na kartici Početna.
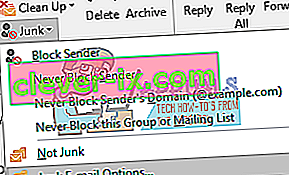
- U dijaloškom okviru Opcije neželjene e-pošte idite na karticu opcija .
- Označite Nema automatskog filtriranja. Pošta blokiranih pošiljatelja i dalje se premješta u opciju mape Neželjena e-pošta .
- Kliknite U redu

Sada će se sve e-poruke redovito primati. Međutim, one e-adrese za koje postoji sumnja da ih poslužitelj šalje neželjenom poštom i dalje se automatski premještaju u mapu Neželjena e-pošta, ali ne i u mapu Pristigla pošta. E-poruke s blokiranih računa e-pošte / pošiljatelja također se šalju u mapu bezvrijedne pošte. Da biste očistili popis blokiranih pošiljatelja, slijedite korake u nastavku.
- Nakon koraka 2 gore, kliknite na „ blokiranih pošiljatelja” karticu
- Odaberite sve adrese e-pošte u okviru s popisom e-adresa (ili one koje želite ukloniti s popisa) i kliknite gumb Ukloni .
- Kliknite U redu

Sada neće filtrirati e-poštu blokiranih pošiljatelja koja vam je poslana, a sve primljene poruke e-pošte automatski će se nalaziti u mapi Inbox.
Ako se vaša pravila o neželjenoj / neželjenoj e-pošti ne drže pravilno, možda biste trebali instalirati ažuriranje tvrtke Microsoft koje ispravlja pogreške i daje bolje definicije. Ažuriranje možete pronaći ovdje .