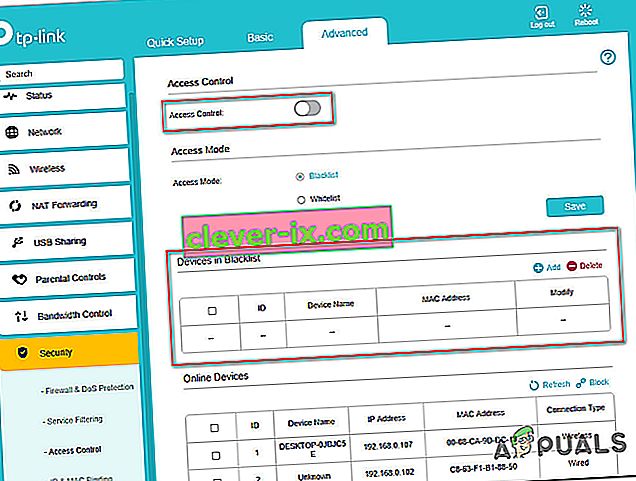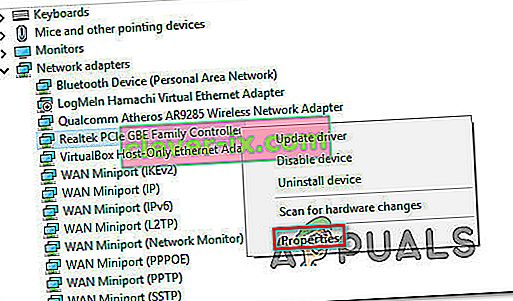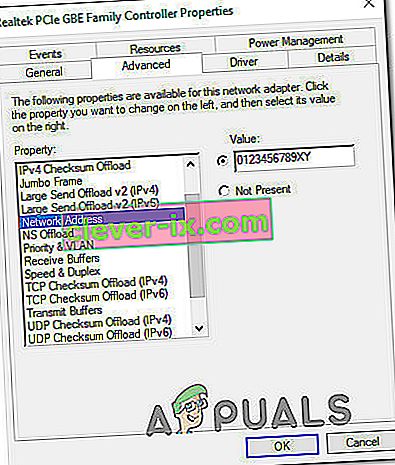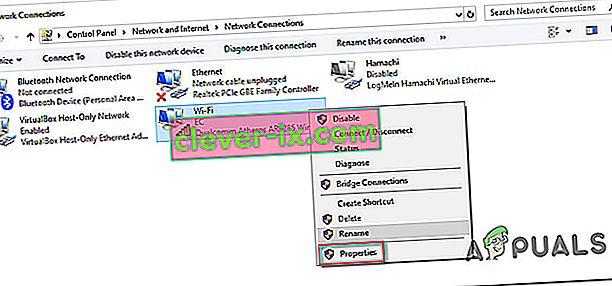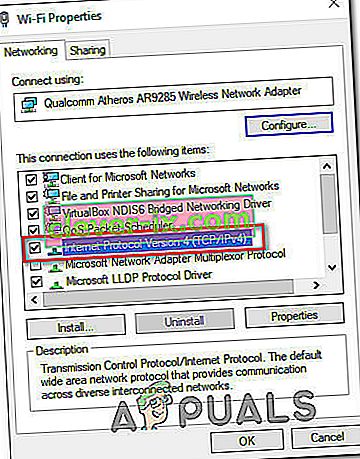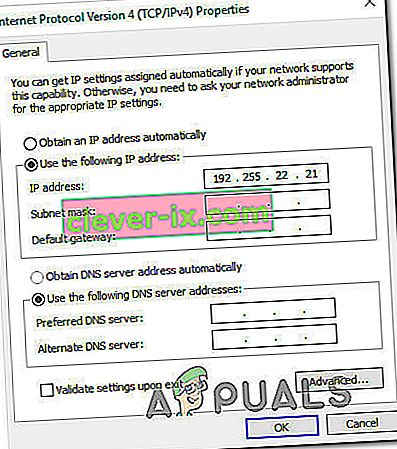Neki korisnici prijavljuju da je kontrola pristupa usmjerivača blokirala sva računala i uređaje. Pojavljuje se poruka o pogrešci " Ovaj je uređaj blokiran kontrolom pristupa u usmjerivaču ". Najčešće se to događa kod NetGear usmjerivača i modema. Problem nije ekskluzivan za određenu verziju sustava Windows jer se izvještava da se pojavljuje u sustavima Windows 7, Windows 8.1 i Windows 10.

Što uzrokuje pogrešku "Ovaj uređaj blokira kontrola pristupa u usmjerivaču"?
Istražili smo ovaj određeni problem gledajući različita korisnička izvješća i strategije popravka koje su najviše pogođeni korisnici primijenili kako bi se problem riješio.
- Uređaj blokira ACL - ACL (Popis kontrole pristupa) koristi se za jačanje mrežne sigurnosti. Djeluju ograničavanjem dijelova vaših mrežnih uređaja ili ograničavanjem pristupa internetu. Ako je ovaj scenarij primjenjiv, onemogućavanje značajke Kontrole pristupa ili resetiranje postavki usmjerivača.
- Kontrola pristupa postavljena je na način dopuštene liste - ako je kontrola pristupa konfigurirana u načinu dopuštene liste, možda je svim vašim uređajima onemogućen pristup postavkama usmjerivača / modema. U ovom slučaju, jedina održiva rješenja su ili promjena MAC / IP adresa jednog od vaših uređaja kako biste mogli povezati ili resetirati postavke usmjerivača na tvorničke postavke.
Ako se trudite pronaći način da zaobiđete ili riješite problem "Ovaj je uređaj blokiran kontrolom pristupa u usmjerivaču" , ovaj će vam članak pružiti nekoliko potencijalnih vodiča koje su drugi korisnici u sličnoj situaciji zaobišli. problem.
Metoda 1: Onemogućavanje kontrole pristupa
Pristup Lista Kontrola će blokirati uređajima na temelju njihove IP adrese. Ako ste s usmjerivača omogućili kontrolu pristupa i šalje se zahtjev s uređaja koji je posebno blokiran (ili nije naveden na dopuštenom popisu).
Ako je ovaj scenarij primjenjiv na vašu trenutnu situaciju, jedan od načina za rješavanje pogreške "Ovaj je uređaj blokiran kontrolom pristupa u usmjerivaču" i omogućiti vašem uređaju da se bez ograničenja poveže jest pristup postavkama usmjerivača i onemogućavanje kontrole pristupa.
Ali kao što možete zamisliti, različiti usmjerivači imaju jedinstvene izrade. Zbog toga će se onemogućavanje / omogućavanje kontrole pristupa razlikovati od modela do modela. Srećom, koncept je sličan, a koraci otprilike isti. Evo kratkog vodiča o pristupu izborniku Kontrola pristupa i uklanjanju ograničenja:
- U zadanom pregledniku posjetite zadanu adresu usmjerivača da biste pristupili njegovim postavkama s drugog računala (ne onog koje je blokirano). Kod velike većine usmjerivača / modema, adresa je //192.168.0.1 ili //192.168.1.1.
- Kad dođete do zaslona za prijavu, upišite svoje vjerodajnice za prijavu. Ako niste postavili namjensku lozinku, pokušajte upotrijebiti 'admin' i za korisničko ime i za lozinku.

- Idite na izbornik Advanced i potražite karticu Security . Zatim idite na izbornik Kontrole pristupa i ili onemogućite značajku Kontrole pristupa u potpunosti ili uklonite odgovarajući uređaj s crne liste.
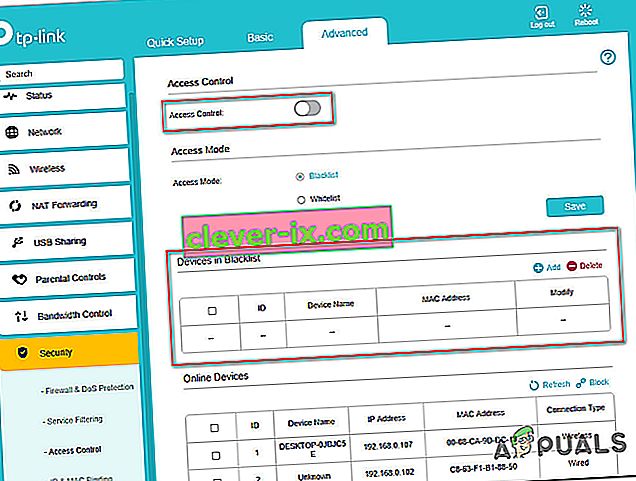
Napomena: ako je način rada postavljen na način dopuštenja , morat ćete omogućiti uređaj kako biste riješili poruku pogreške.
- Spremite promjene, a zatim ponovo pokrenite usmjerivač / modem i provjerite je li problem "Ovaj uređaj blokiran kontrolom pristupa u usmjerivaču" .
Ako i dalje nailazite na istu poruku pogreške, prijeđite na sljedeću donju metodu.
2. metoda: Vraćanje usmjerivača na tvorničke postavke
Jedna brza i bezbolna metoda koja će najvjerojatnije riješiti problem "Ovaj je uređaj blokiran kontrolom pristupa u usmjerivaču" jest jednostavno usmjerivanje usmjerivača na tvorničke postavke. Nakon nekoliko minuta i ponovne prijave, trebali biste otkriti da nijedan od vaših povezanih uređaja nije blokiran.
Da biste usmjerivač vratili na tvorničke postavke, jednostavno pritisnite gumb fizičkog resetiranja na 10 sekundi ili više (kod većine modela, LED diode će odjednom treptati kako bi signalizirale da je resetiranje završeno. Imajte na umu da je na nekim modelima gumb Reset je dostupan samo iglom ili sličnim oštrim predmetom.

Imajte na umu da će ovaj postupak resetirati i zadane vjerodajnice za prijavu na usmjerivač / modem. U većini slučajeva bit će vraćeni na zadane postavke: admin (za korisničko ime i lozinku).
3. metoda: zaobilaženje kontrole pristupa rutera / modema
Različiti usmjerivači imaju različite načine sprečavanja uređaja da pristupe mreži. U većini slučajeva usmjerivači ili aktivno gledaju MAC adresu ili IP kada odlučuju hoće li nadzor blokirati uređaj ili ne.
Srećom, možete prilično lako promijeniti obje verzije i vratiti ulazak u postavke usmjerivača. Ova je metoda idealna u onim slučajevima kada je svim uređajima onemogućen pristup postavkama usmjerivača / modema, tako da nemate očigledna sredstva za rješavanje problema.
Slijedite dvije metode u nastavku da biste zaobišli značajku Kontrole računa mrežnog uređaja promjenom MAC adrese i IP adrese.
Promjena MAC adrese:
- Pritisnite Windows tipku + R da biste otvorili dijaloški okvir Pokreni . Zatim upišite " devmgmt.msc" i pritisnite Enter da biste otvorili Upravitelj uređaja .

- Proširite padajući izbornik Mrežni adapteri , desnom tipkom miša pritisnite svoj mrežni (internetski) upravljač i odaberite Svojstva.
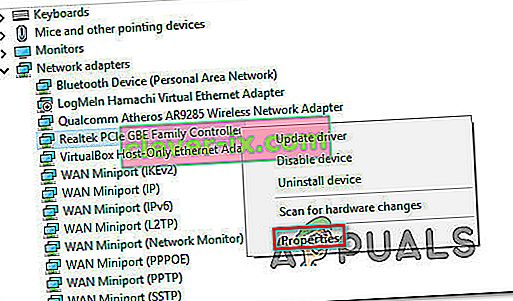
- Unutar zaslona Svojstva mrežnog kontrolera idite na karticu Napredno i potražite svojstvo zvano Mrežna adresa ili Lokalno administrirana adresa . Zatim promijenite prekidač iz Nije prisutan u Vrijednost i postavite novu MAC adresu za svoje računalo.
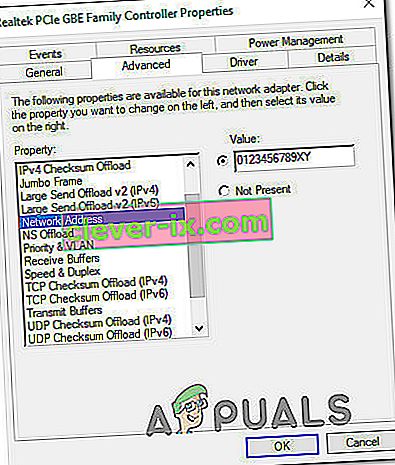
Napomena: Imajte na umu da Windows prihvaća MAC adrese bez crtica ili razmaka. Na primjer, 01-23-45-67-89-XY treba unijeti kao 0123456789XY.
- Kliknite U redu da biste spremili promjene, a zatim ponovo pokrenite računalo da bi promjene mogle stupiti na snagu.
Promjena IP adrese:
- Pritisnite Windows tipku + R da biste otvorili dijaloški okvir Pokreni . Zatim upišite "ncpa.cpl" i pritisnite Enter da biste otvorili izbornik Network Connection .

- Unutar izbornika Network Connections kliknite desnom tipkom miša na mrežnu vezu koja je trenutno aktivna i odaberite Properties.
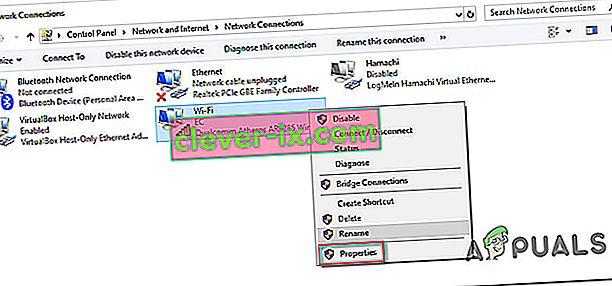
- Unutar zaslona Svojstva aktivne mreže idite na karticu Mreža i dvaput kliknite Internet Protocol Version 4 (TCP / IPv4) .
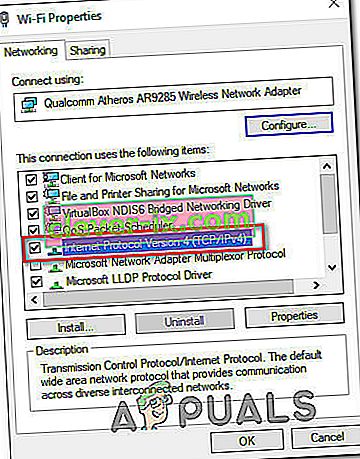
- Zatim idite na karticu Općenito i promijenite prvi prekidač iz Automatski pribavi IP adresu u Koristi sljedeću IP adresu. Zatim unesite svoju IP adresu i kliknite U redu da biste spremili konfiguraciju.
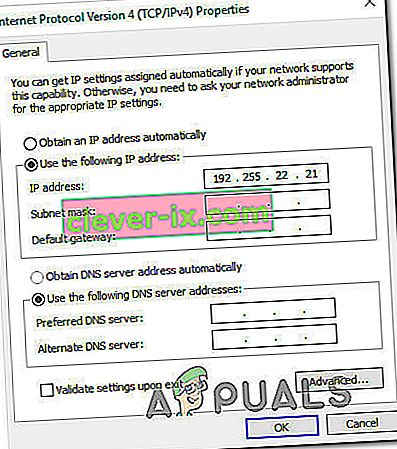
- Ponovo pokrenite računalo i provjerite je li problem riješen pri sljedećem pokretanju.