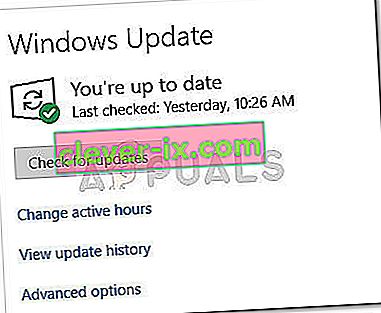Nekim je korisnicima onemogućeno pokretanje određenih aplikacija ili igara s pogreškom "program za pronalaženje pogrešaka pronađen je pokrenut u vašem sustavu" . Većinu vremena korisnici na koje utječe ova pogreška prijavljuju da se dogodi odmah nakon pokušaja otvaranja pokretača igara.

Ova vrsta pogreške znači da vašim resursima trenutno upravlja nešto drugo osim aplikacije koju pokušavate otvoriti. Ako pokušavate otvoriti igru, prva mjesta koja biste trebali početi tražiti su aplikacije poput GameGuard ili vanjski antivirusni paketi.
No, prije nego što napravite bilo što drugo, napravite jednostavno pokretanje i provjerite je li riješena pogreška "Otkrivač programa je pronađen u vašem sustavu" . Neki su korisnici izvijestili da je problem nestao nakon ponovnog pokretanja.
Ako se trenutno borite s pogreškom "Pronađen je program za uklanjanje pogrešaka u vašem sustavu" , a ponovno pokretanje nije pomoglo, počnite slijediti dolje navedene metode. Ovaj članak sadrži izbor potencijalnih popravaka koje su drugi korisnici uspješno upotrijebili za rješavanje ili zaobilaženje ovog problema. Slijedite sve metode redom dok ne naiđete na rješenje koje uspijeva riješiti problem u vašoj situaciji.
1. način: Provjera ažuriranja sustava Windows 10 (ako je primjenjivo)
Iz naših istraga, pogreška "Pronađen je program za otklanjanje pogrešaka u vašem sustavu" uglavnom se javlja na sustavima Windows 10 koji nisu ažurirani. Nemali broj korisnika izvijestilo je da je problem riješen na njihovim računalima sa sustavom Windows 10 nakon instaliranja nadogradnje sustava Windows na čekanju.
Napomena: Ako nemate Windows 10 ili je vaš OS ažuriran, prijeđite izravno na 3. metodu .
Evo kratkog vodiča za instaliranje nedostajućih ažuriranja na vaš Windows 10 OS:
- Otvorite Run okvir pritiskom Windows tipka + R . Zatim upišite "ms-settings: windowsupdate" i pritisnite Enter da biste otvorili zaslon Windows Update .

- Kliknite gumb Provjeri ima li ažuriranja i slijedite upute na zaslonu da biste instalirali nedostajuća ažuriranja za Windows.
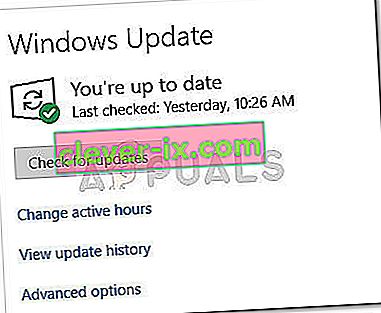
- Nakon što se instaliraju sva ažuriranja za Windows na čekanju, ponovno pokrenite uređaj ako se to automatski ne zatraži. Zatim provjerite je li prilikom sljedećeg pokretanja riješena pogreška "Otkrivač programa je pronađen u vašem sustavu" .
Ako se i dalje susrećete s istom pogreškom prilikom otvaranja određenih aplikacija ili igara, prijeđite na 2. metodu.
Metoda 2: Dodavanje mape igre / aplikacije na popis iznimki za Antivirus (ako je primjenjivo)
Većinu vremena korisnici pogođeni pogreškom "Pronađen je pokrenut program za ispravljanje pogrešaka u vašem sustavu" uspjeli su prepoznati svoje vanjsko antivirusno rješenje kao krivca.
Napomena: Ako ne upotrebljavate sigurnosni paket treće strane, prijeđite izravno na 3. metodu .
Pogođeni korisnici uspjeli su riješiti problem dodavanjem mape igre ili aplikacije na popis izuzetaka ili potpuno deinstaliranjem antivirusa treće strane. Ispada da Windows Defender neće stvarati ovakav problem.
Velika većina korisničkih izvješća ukazuje na AVG ili Mc Afee kao glavne vanjske sigurnosne pakete koji će stvoriti lažne pozitivne rezultate što rezultira pogreškom "Pronađen je program za pronalaženje pogrešaka u vašem sustavu" .
Jedan od načina za rješavanje ovog sukoba je navigacija do antivirusnih postavki i dodavanje cijele mape aplikacije (koja sadrži izvršnu datoteku koja prikazuje pogrešku "Otkrivač je pronađen u vašem sustavu" ) na popis za izuzimanje . Kretanje ovom rutom omogućit će vam da i dalje koristite antivirus treće strane. No imajte na umu da su točni koraci vrlo pouzdani o tome koji vanjski sigurnosni paket koristite.
Napomena: Ako upotrebljavate AVG, popisu izuzetaka možete doći tako da prijeđete na Opcije> Napredne postavke> Iznimke. Kada stignete tamo, kliknite Dodaj iznimku, odaberite Mapu kao vrstu iznimke i odaberite mapu koja sadrži izvršnu datoteku koja prikazuje pogrešku "Otkrivač je pronađen u vašem sustavu" .
Ako vaš AV nema popis izuzetaka ili ga ne možete pronaći, također možete u potpunosti deinstalirati sigurnosni paket sa svog sustava. Da biste to učinili, otvorite okvir Pokreni (tipka Windows + R) i pritisnite Enter da biste otvorili prozor Programi i značajke. Zatim se pomičite kroz popis aplikacija i deinstalirajte svoj treći antivirus.
Ako ova metoda nije bila primjenjiva ili vam nije pomogla popraviti pogrešku "Pronađen je pokrenut program za pronalaženje pogrešaka u vašem sustavu" , pomaknite se do 3. metode .
3. metoda: Ponovna instalacija GameGuarda
Ako vaš vanjski antivirus nije kriv za pogrešku "Otkrivač programa je pronađen u vašem sustavu" , provjerimo je li GameGuard uzrok problema. Neki su korisnici izvijestili da je pogreška nestala nakon što su ponovo instalirali ili u potpunosti uklonili GameGuard iz svojih sustava.
Napomena: Imajte na umu da većina igara koje su danas izdane koriste vlastite sustave za zaštitu od varalica i drugih vrsta iskorištavanja. Zbog toga je GameGuard uglavnom nepotreban (osim ako ne igrate vrlo stari MMO). Čak što više, poznato je da se GG sukobljava s određenim igrama koje proizvode pogrešku "Pronađen je program za pronalaženje pogrešaka u vašem sustavu" .
Evo kratkog vodiča o ponovnoj instalaciji ili uklanjanju GameGuarda:
- Pritisnite Windows tipku + R da biste otvorili okvir za pokretanje . Zatim upišite " appwiz.cpl " i pritisnite Enter da biste otvorili programe i značajke .

- U odjeljku Programi i značajke pomičite se kroz popis aplikacija i deinstalirajte GameGuard sa svog sustava.
- Dođite do C: \ Program Files (x86) \ NCSOFT \ BnS i provjerite imate li još uvijek svoje GameGuard datoteke u mapi GG. Ako to učinite, mapu u potpunosti izbrišite.
- Ako ste željeli deinstalirati GameGuard, možete ga ovdje završiti ponovnim pokretanjem i provjeriti je li problem riješen pri sljedećem pokretanju. Ako vam na kraju treba GameGuardian, sada ga možete ponovo instalirati i mapa Bns bit će obnovljena.
Ako ova metoda nije bila primjenjiva ili vam nije omogućila da zaobiđete pogrešku "program za pronalaženje pogrešaka pronađen je pokrenut u vašem sustavu" , pomaknite se do 3. metode .
4. metoda: Otvaranje aplikacije u sigurnom načinu
Iako ovo možda neće riješiti uzrok problema, najvjerojatnije će vam omogućiti otvaranje predmetne aplikacije / igre. Neki su korisnici uspjeli zaobići ovaj problem otvaranjem izvršne datoteke u sigurnom načinu . To se vjerojatno događa jer se aplikacija otvara bez smetnji uzrokovanih drugim procesima treće strane koji se možda izvode u pozadini.
Za pokretanje u sigurnom načinu rada kliknite ikonu Start (donji lijevi kut) i držite tipku Shift dok klikate gumb Restart . Nakon što se računalo pokrene u siguran način, otvorite program i provjerite hoće li se otvoriti bez pogreške "Pronađen je program za pronalaženje pogrešaka u vašem sustavu" . Ako se otvori bez problema, otvorite Programe i značajke ( tipka Windows + R , zatim upišite " appwiz.cpl " i pritisnite Enter ) i sustavno deinstalirajte bilo koju aplikaciju treće strane koja bi mogla uzrokovati smetnje.
Ako se i dalje pojavljuje pogreška "Otkrivač programa je pronađen u vašem sustavu" na početku aplikacije, pomaknite se na donju metodu.
5. metoda: Korištenje točke vraćanja sustava
Ako su vam sve gore navedene metode zakazale, jedan od sigurnih načina rješavanja pogreške "program za pronalaženje pogrešaka pronađen je pokrenut u vašem sustavu" je upotreba točke vraćanja sustava za vraćanje vašeg računala u stanje u kojem ste mogli otvoriti aplikacija bez problema. Međutim, ova metoda možda neće biti primjenjiva ako nemate točku za obnavljanje sustava stariju od one kada ste prvi put imali ove simptome.
Evo kratkog vodiča o korištenju prethodne točke za vraćanje sustava za vraćanje vašeg računala u stanje u kojem se nije manifestirala pogreška "Otkrivač programa je pronađen u vašem sustavu" :
- Pritisnite Windows tipku + R da biste otvorili okvir za pokretanje. Zatim upišite " rstrui " i pritisnite Enter da biste otvorili čarobnjak za vraćanje sustava .

- U čarobnjaku za vraćanje sustava kliknite gumb Dalje na prvom odzivu, a zatim potvrdite okvir povezan s Prikaži više točaka vraćanja da biste vidjeli sve dostupne opcije.

- Zatim odaberite točku vraćanja koja ima datum prije prvog pojavljivanja pogreške "Program za pronalaženje pogrešaka pronađen je pokrenut u vašem sustavu" i pritisnite Next da biste nastavili.
- Sada kada je sve postavljeno, kliknite Finish (Završi) da biste pokrenuli postupak obnavljanja. Na kraju ovog postupka, računalo će se ponovo pokrenuti, a staro stanje će se montirati pri sljedećem pokretanju.