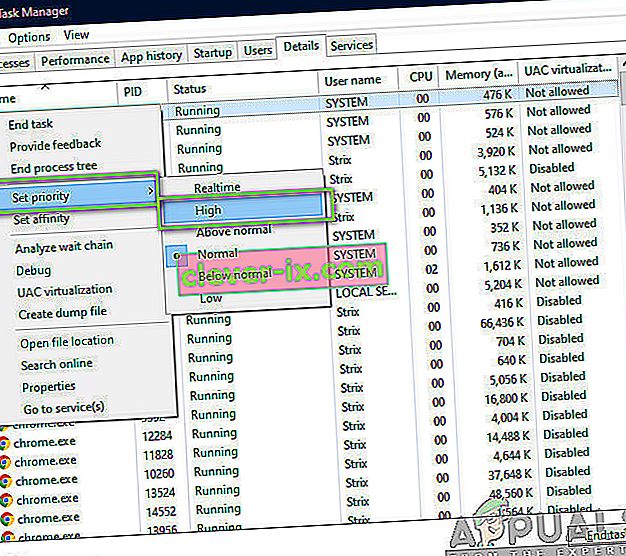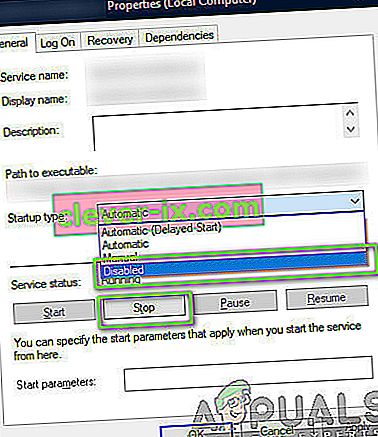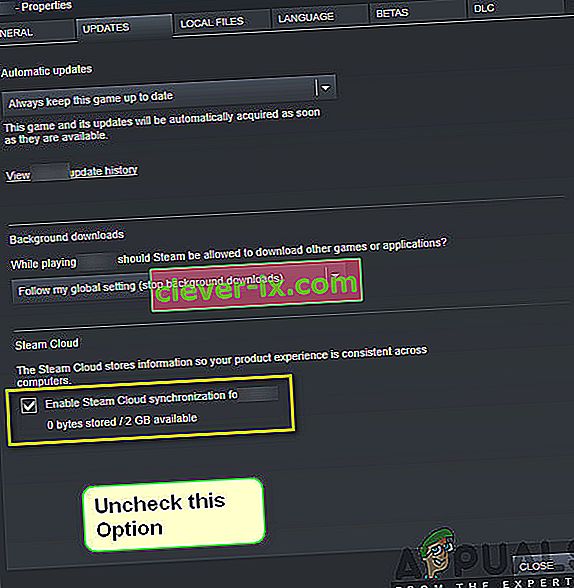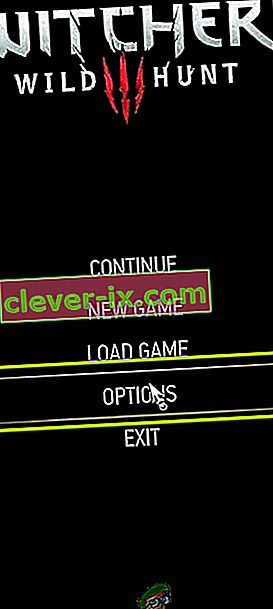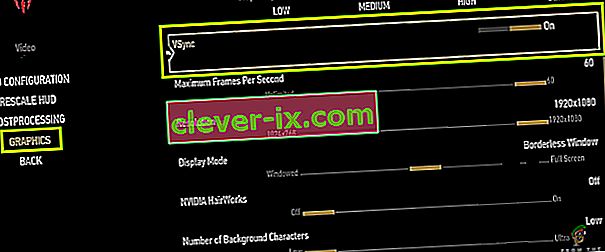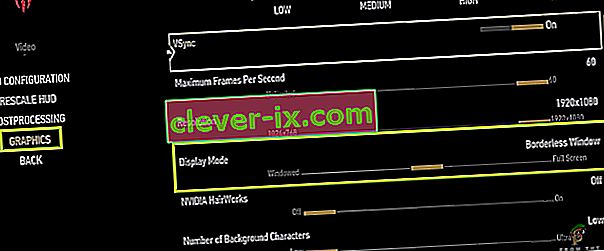Witcher 3: Wild Hunt akcijska je igra uloga koju objavljuje i razvija CD Projekt. Ovo je kontinuirana serija igara koje su ostavile prilično traga u digitalnom svijetu.

Unatoč popularnosti igre, naišli smo na specifično pitanje gdje se igra srušila tijekom igranja ili kinematografije. Nakon pada igre, nije postojala nijedna vrsta poruke o pogrešci i korisnik je preusmjeren natrag na radnu površinu. To postaje frustrirajuće jer uopće nema poruke o pogrešci, a također nije utvrđen i uzrok problema.
U ovom ćemo članku proći kroz sve uzroke zašto se ovaj problem javlja i zaobilazna rješenja za rješavanje problema.
Što uzrokuje pad Witchera 3?
Nakon analize svih korisničkih izvještaja i eksperimentiranja na našem računalu, zaključili smo da se problem pojavio iz nekoliko različitih razloga, od softverskih problema do hardverskog problema. Neki od razloga zašto se ovaj problem može pojaviti su, ali nisu ograničeni na:
- Pregrijavanje grafičke kartice / hardvera: Ovo je vjerojatno jedan od najpopularnijih uzroka na koje smo naišli. Ako se vaša video kartica ili bilo koji drugi hardver pregrijava, računalo radi rješavanja problema ruši igru.
- Pokvarena / nepotpuna instalacija: Ako je vaša instalacija na neki način oštećena ili joj nedostaju datoteke, mogli biste naglo pasti. Provjera datoteka datoteka može pomoći i riješiti problem.
- Usluga strujanja NVIDIA: Iako je usluga streaminga koju nudi grafički div jedinstveni alat, poznato je da uzrokuje sukobe s igrom čak i ako je ne koristite i uzrokuje pad.
- Modovi: Modovi čine igranje zabavnijim u Witcher 3, ali kao i svi nedostaci svakog moda, ovo nije iznimka. Ako se mod u bilo kojem trenutku sukobi s vašom igrom, srušit će se.
- Steam Cloud Saves: Steam Cloud Saves je značajka koju nudi Steam za spremanje vašeg igranja u pokretu. Ova usluga povremeno sprema vašu datoteku; poznato je da upravo ta radnja izaziva sukobe s Witcherom 3 i uzrokuje njegov pad.
- Overclocking: Overclocking je '' alat za povećanje vašeg soka s računala. Međutim, također je poznato da sustav čini nestabilnim i uzrokuje pad sustava bez ikakvog vidljivog razloga. Onemogućavanje akcije obično rješava problem.
- Oštećeni upravljački programi grafičke kartice: Grafička kartica glavna je pokretačka snaga u igranju igre na vašem računalu. Ako njegovi upravljački programi na bilo koji način nisu sinkronizirani s hardverom, vaša bi se igra između njih mogla srušiti.
- Prekrivanje u GOG Galaxyju: GOG Galaxy je platforma za prikupljanje igara baš kao i Steam i poznato je da njegovo prekrivanje uzrokuje probleme s Witcherom 3. Onemogućavanje prekrivanja ovdje radi.
- GPU konektori: GPU je povezan s glavnom matičnom pločom putem različitih konektora. Ovi priključci, ako su labavi, možda neće pravilno prenositi informacije i stoga uzrokuju probleme u radu igre.
- Visoke grafičke postavke: Ako imate vrlo visoke grafičke postavke, ali nemate odgovarajuće računalo za njihovo rukovanje, naići će na nekoliko problema i igra bi se mogla zamrznuti / srušiti.
Prije nego što započnemo s rješenjima, provjerite jeste li prijavljeni kao administrator i također prethodno spremite svoj rad jer ćemo često pokretati vaše računalo.
Preduvjet: Zahtjevi sustava
Prije nego što započnemo s rješenjima, prvo biste trebali provjeriti zadovoljava li vaše računalo sistemske zahtjeve igre.
Minimalni sistemski zahtjevi za divlji lov
CPU : Intel CPU Core i5-2500K 3,3 GHz / AMD CPU Phenom II X4 940 RAM : 6 GB OS : 64-bitni Windows 7 ili 64-bitni Windows 8 (8.1) VIDEO KARTICA : Nvidia GPU GeForce GTX 660 / AMD GPU Radeon HD 7870 Pixel Shader 5.0 VERTEX Shader 5.0 slobodnog prostora na disku : 40 GB posvećen video RAM : 1,5 GB
Preporučeni zahtjevi za divlji lov
CPU : Intel CPU Core i7 3770 3,4 GHz / AMD CPU AMD FX-8350 4 GHz RAM : 8 GB OS : 64-bitni Windows 7 ili 64-bitni Windows 8 (8,1) VIDEO KARTICA : Nvidia GPU GeForce GTX 770 / AMD GPU Radeon R9 290 PIXEL SHADER : 5,0 VERTEX SHADER : 5,0 BESPLATNI PROSTOR NA DISKU : 40 GB POSVEĆENI VIDEO RAM : 2 GB
Treba napomenuti da biste trebali imati barem preporučene sistemske zahtjeve za nesmetano igranje igre.
Rješenje 1: Provjera integriteta datoteka s igrama
Prije nego što isprobamo tehničke metode rješavanja problema, prvo ćemo provjeriti imate li valjanu instalaciju igre ili ne. Naišli smo na nekoliko slučajeva kada su datoteke igara oštećene ili su bile nepotpune instalirane. Korisnici bi mogli iskusiti ovaj problem ako je postupak ažuriranja prekinut ili su datoteke igara premještene iz jedne mape u drugu.
U ovom ćemo rješenju otvoriti Steam i pomoću ugrađene funkcije provjeriti cjelovitost datoteka igara. Ako aplikacija nešto pronađe, bit će zamijenjena.
Napomena: Ako za igranje igre koristite drugi softver za objavljivanje, trebali biste i u njemu izvesti slične korake.
- Otvorite svoju Steam aplikaciju i kliknite Igre na gornjoj traci. Sada odaberite Witcher 3 iz lijevog stupca, kliknite ga desnom tipkom miša i odaberite Svojstva .
- Kada uđete u Svojstva, kliknite kategoriju Lokalne datoteke i odaberite Provjeri integritet datoteka datoteka .

- Sada pričekajte dok se postupak ne dovrši. Ponovno pokrenite računalo nakon dovršetka provjere i ponovno pokrenite Witcher 3. Provjerite je li problem rušenja riješen.
Rješenje 2: Promjena prioriteta igre
Prioritet procesa ili aplikacija računalu govori o važnosti i treba li mu dati prednost nad drugima pri raspodjeli resursa. Budite zadani, prioritet svih aplikacija je normalan, osim sistemskih procesa. Ako Witcher 3 ne dobije dovoljno resursa, srušit će se na neodređeno vrijeme. U ovom ćemo rješenju prijeći na upravitelj zadataka, potražiti postupak Witcher 3, a zatim promijeniti prioritet u High Priority i provjeriti radi li to kod nas.
- Pokrenite Witcher 3 na računalu. Za prelazak na radnoj površini dok se igra još uvijek radi, pritisnite Windows + D . Pritisnite Windows + R, u dijaloški okvir upišite " taskmgr " i pritisnite Enter.
- Sada kliknite karticu Pojedinosti , pronađite sve unose Mordhaua, a budući da je Witcher 3 primarni pokretač sam Steam, morate promijeniti i njegov prioritet.
- Desnom tipkom miša kliknite svaki unos, zadržite pokazivač iznad postavljenog prioriteta i postavite ga na Iznad normalnog ili Visokog .
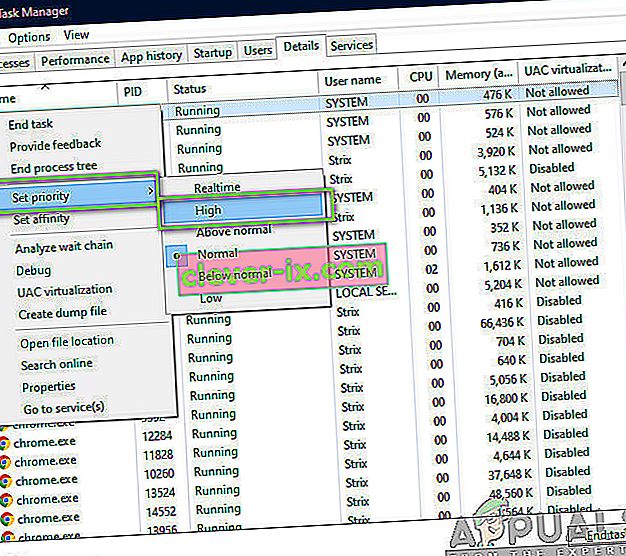
- Učinite to za sve svoje unose. Sada Alt-tab za svoju igru i počnite igrati. Primijetite je li ovo ikako promijenilo problem pada.
Rješenje 3: Onemogućavanje usluge NVIDIA Streamer
Usluga NVIDIA Streamer isporučuje se s najnovijim grafičkim karticama koje je objavila NVIDIA. Stalno radi kao pozadinska usluga na vašem računalu i pojavljuje se kada streaming emitirate pomoću NVIDIA-ine aplikacije. Vidjeli smo da se ova usluga često sukobila s Wither 3 i uzrokovala nekoliko problema, uključujući pad sustava. U ovom ćemo rješenju prijeći na vaše Usluge i onemogućiti uslugu ručno.
- Pritisnite Windows + R, u dijaloški okvir upišite "services.msc" i pritisnite Enter.
- Kada uđete u Usluge, potražite unos usluge NVIDIA Streamer . Nakon što ga pronađete, kliknite ga desnom tipkom miša i odaberite Svojstva .
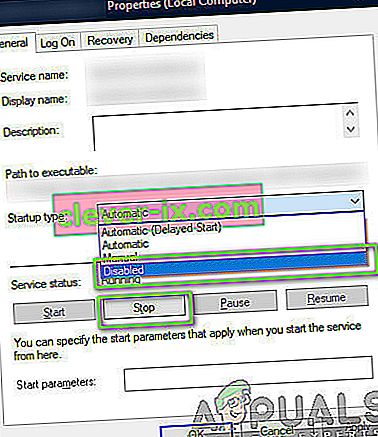
- Kada uđete u svojstva, kliknite Stop da biste zaustavili uslugu i odaberite vrstu pokretanja kao Manual . Spremite promjene i izađite.
- Pokušajte sada pokrenuti Witcher 3 i provjerite je li problem s padom riješen.
Rješenje 4: Onemogućavanje spremanja Steam oblaka
Steam Cloud je platforma koja igrama i korisnicima omogućuje spremanje napretka i podataka preko Steam oblaka, pa kad god se korisnik prijavi na klijenta, klijent automatski preuzima i ažurira napredak i postavke. Ovo je prilično izvrsna značajka koja čini Steam poželjnijim od ostalih motora, ali poznato je i da uzrokuje nekoliko problema.
U ovom ćemo rješenju prijeći na postavke Steama i isključiti sinkronizaciju.
- Pokrenite Steam kao administrator i kliknite Knjižnica prisutna na vrhu.
- Sada će se sve igre nalaziti na lijevoj ploči. Pronađite Witcher 3 , kliknite ga desnom tipkom miša i odaberite Svojstva .
- Kad uđete u svojstva, kliknite karticu Ažuriranja i poništite opciju Omogući sinkronizaciju u Steam Cloudu .
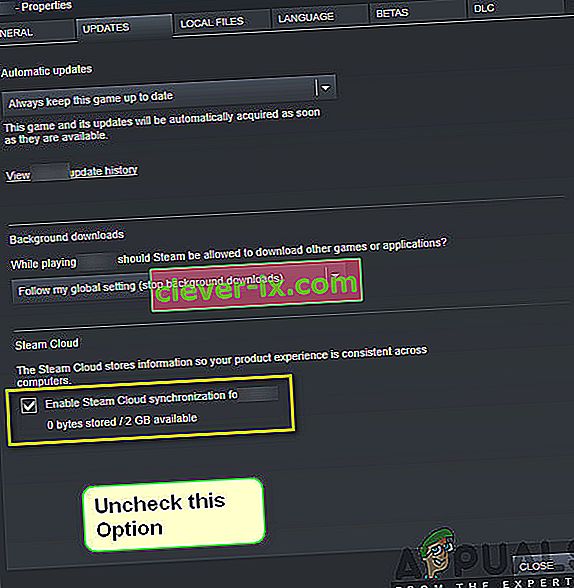
- Spremite promjene i izađite. Ponovo pokrenite Steam i pokrenite igru. Provjerite javlja li se problem još uvijek.
Rješenje 5: Onemogućavanje VSync-a
Vsync (vertikalna sinkronizacija) omogućuje korisnicima sinkronizaciju broja sličica u sekundi s brzinom osvježavanja monitora radi veće stabilnosti. Ova je značajka ugrađena u Witcher 3 i obično je omogućena prema zadanim postavkama. Iako je ovaj mehanizam prilično fin, poznato je da uzrokuje probleme s igranjem i izaziva pad sustava.
U ovom ćemo rješenju prijeći na postavke igre i onemogućiti opciju.
- Pokrenite Witcher 3 i na glavnom izborniku kliknite Opcije .
- Sada kliknite Video, a zatim odaberite Grafika .
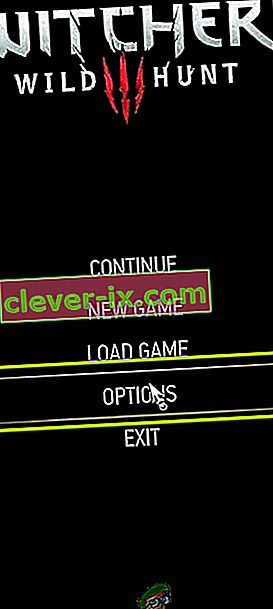
- Kad uđete u Grafičke opcije, kliknite VSync i isključite opciju.
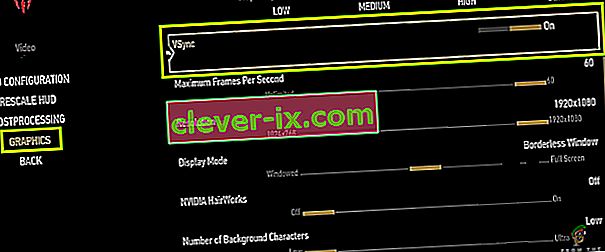
Napomena: Ovdje također možete podesiti i druge grafičke postavke ako to ne uspije.
- Spremite promjene i izađite. Ponovo pokrenite Witcher 3 i provjerite je li problem riješen.
Rješenje 6: Onemogućavanje ograničenja brzine sličica
Witcher 3 također nudi opciju u igri koja vam omogućuje da postavite maksimalni broj sličica u sekundi. Međutim, iako vam ovo omogućuje upravljanje brzinom kadrova, to uzrokuje probleme s igrom. U ovom ćemo rješenju prijeći na grafičke postavke i ukloniti čep.
- Idite do Grafičkih postavki koristeći Opcije u glavnom izborniku kao što smo to učinili u prošlom rješenju.
- Once in graphics, look for the option of Maximum Frames Per Second. Move the slider to unlimited.

- Restart the game and check if the issue is resolved for good.
Solution 7: Playing in Full Screen
Another thing to try before we jump into more technical methods is changing the game type to Fullscreen. It seems that the borderless window causes more load on the CPU as the Desktop is also running in the background. In this solution, we will navigate to Witcher 3 settings and tweak the changes.
- Navigate to Graphics Settings using Options from the main menu as we did earlier.
- Now, click on Display Mode and set the option to Fullscreen.
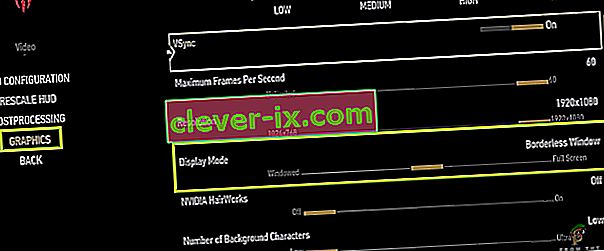
- Save changes and exit. Restart the game and check if the crashing issue is resolved.
Solution 8: Disabling Overclocking
All high-end PC builds nowadays have the option of Overclocking which can help in outputting more juice than what your specifications already have. Overclocking means running the graphics card/processor faster than its default clock speed. When this occurs, the hardware reaches its threshold temperature in a while. The computer detects this and reverts to the normal clock speed until the hardware cools off. When the hardware is cool enough again, the clock speed is increased again.

This act increases your computer’s performance a lot and helps if you don’t have a powerful computer with good processing/graphics capability. The thing to note here is that not all games support overclocking in their mechanisms. The same is the case with Witcher 3. Hence you should try disabling all overclocking on your computer and then try launching the game. If things go well, you will not experience the crashing anymore.
Solution 9: Disabling Mods
Mods are third-party plugins which are meant to enhance the experience of users by changing the graphics a little bit and adding more features than the stock game. This gives players a whole new level of customization to create a better and enjoyable gaming environment. However, since Mods are third-party, they are known to conflict with the game’s very engine and cause several issues.

Also, if the mod’s version and the game’s version are not in sync with each other, the game will crash whenever the mods try to change something in the game. Hence, in this solution, you should try disabling all types of mods on your computer and then see if the issue gets solved. Consider copy-pasting the mod content to another location until we complete the troubleshooting process. After removing the mods, restart your computer and check if the issue is resolved.
Solution 10: Checking for Overheating
Computers often get overheated when they used extensively or when they are performing heavy computations. Similar cases were seen to occur with Witcher 3. It seemed that whenever the computer overheated, the users were given no warning of any such and the game automatically crashed.

Here, you should check your components whether the cooling system is indeed working properly and dust isn’t blocking anything. You can also download temperature checking utilities and measure the temperature when the game is running. Make sure that no components (especially the graphics card) are overheating.
Solution 11: Checking Connectors:
Another thing to try is making sure that the connectors connecting the graphics card, RAM, etc. are properly connected with the hardware. This was a very common occurrence with various users. If the connection is not stable, the data will not be transmitted properly and hence, your game might crash.

You can even try placing the hardware on other connectors and see if this fixes the problem at hand. Press the hardware gently into the connectors to make sure.
Solution 12: Updating Graphics Drivers
If all the above methods don’t work, there is a possibility that you don’t have correct graphics drivers installed on your computer. Drivers are the main components which facilitate the interaction between the game and the hardware. If the drivers are outdated or corrupt, the game might not display correctly and cause lagging. In this solution, we will first remove the current drivers using DDU and then install fresh copies.
- Download and install DDU (Display driver uninstaller) from its official website.
- After installing Display Driver Uninstaller (DDU), launch your computer in safe mode. You can check our article on how to boot your computer into safe mode.
- After launching the DDU, select the first option “Clean and restart”. This will uninstall the current drivers completely from your computer.

- Now after the uninstallation, boot your computer normally without safe mode. Press Windows + R, type “devmgmt.msc” in the dialogue box and press Enter. Right-click on any space and select “Search for hardware changes”. The default drivers will be installed. Try launching the game and check if this solves the problem.
- In the majority of the cases, the default drivers will not work for you so you can either install the latest drivers through Windows update or navigate to your manufacturer’s website and download the latest ones.

- After you have installed the drivers, restart your computer and check if the problem is solved.
Note: Also consider uninstalling NVIDIA GeForce Experience from your computer. This is known to cause issues. Also, we saw several cases where rolling back the driver fixes the problem. Make sure that you try it.