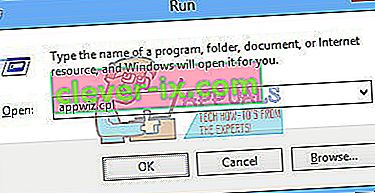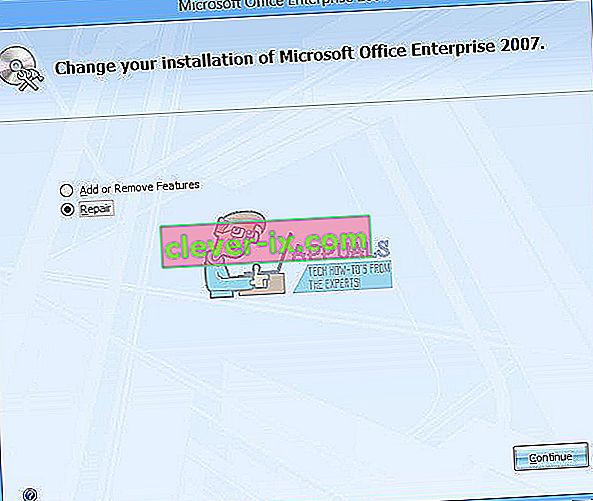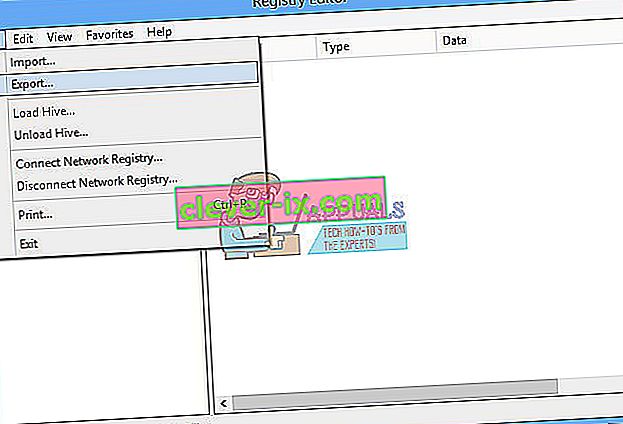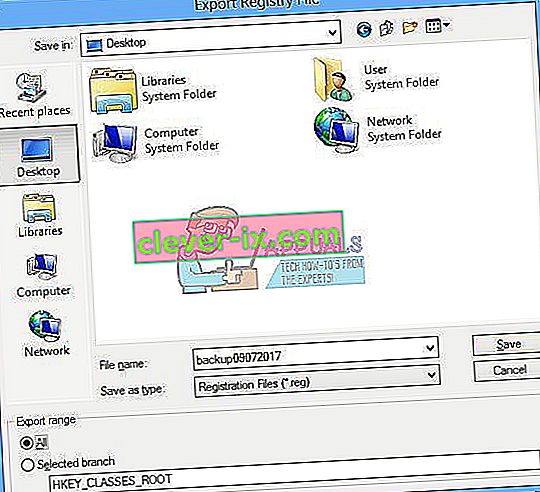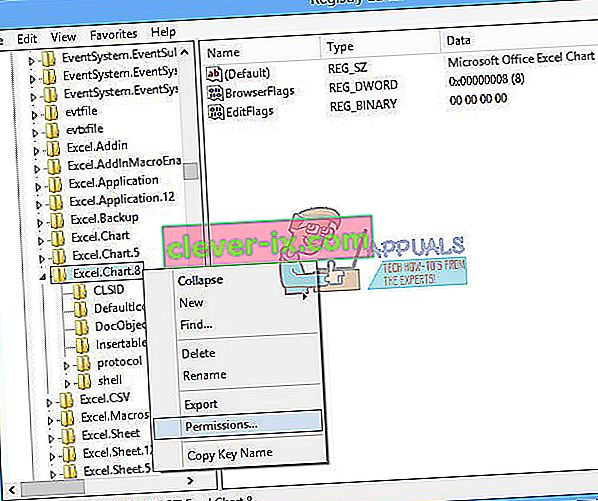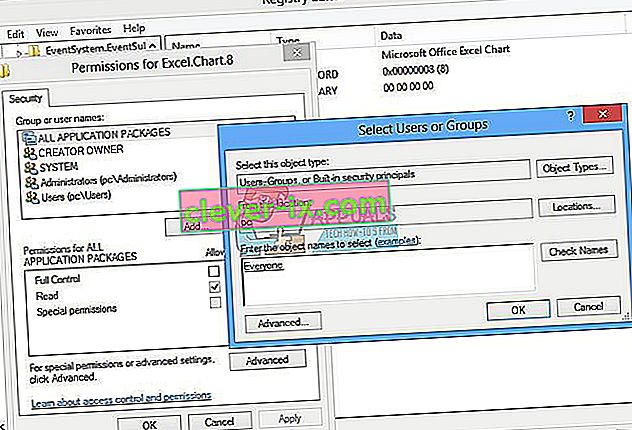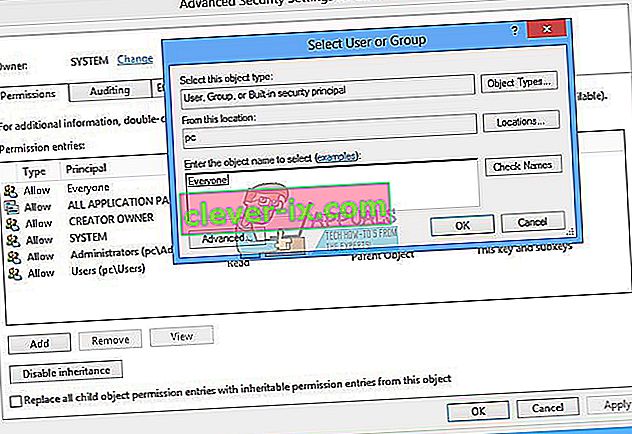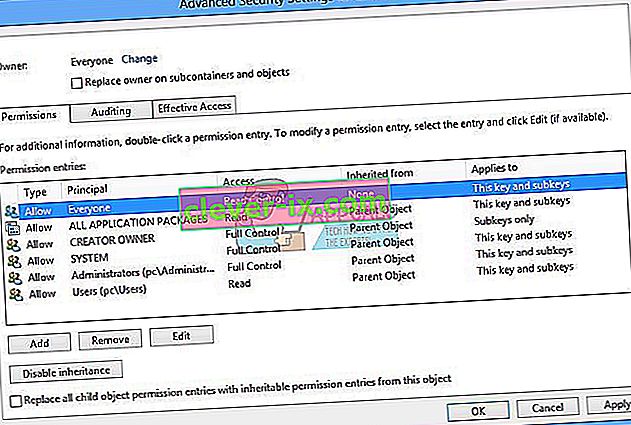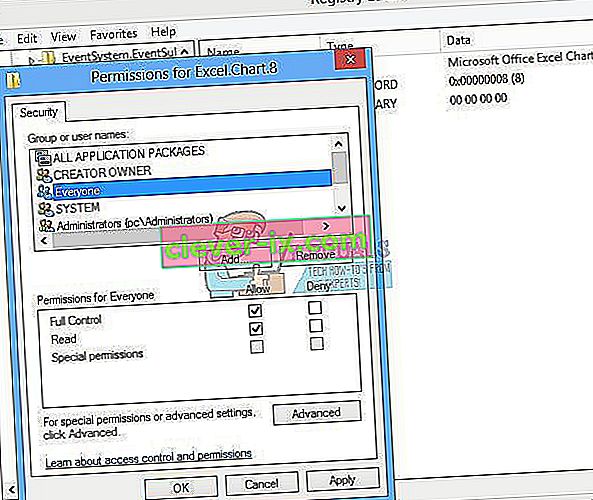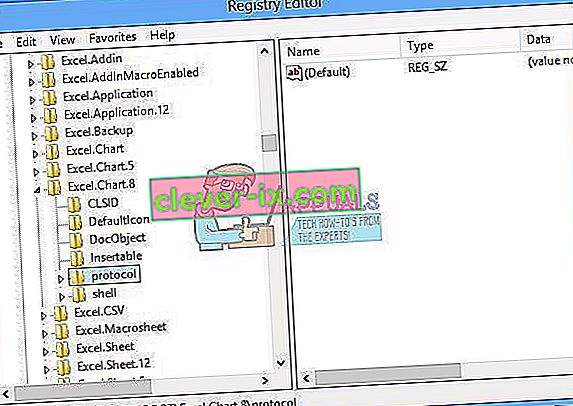Microsoft Office je softver koji koristimo svakodnevno. Microsoft Office dostupan je na tržištu od 1990. godine, od verzije Office 1.0 do Office 365 koja je usluga zasnovana na oblaku. Kada trebate pristupiti programu Microsoft Word ili Excel, sve što trebate je dvaput kliknuti ikonu aplikacije i početi je koristiti.
Otvaranje programa Microsoft Word ili Excel ponekad može biti noćna mora jer postoje neki problemi s paketom Microsoft Office. Svaki put kad pokrenete Microsoft Word ili Microsoft Excel, Windows pokušava konfigurirati Microsoft Office 2007 što je stvarno dosadno i na kraju ćete dobiti pogrešku stdole32.tlb.

Do problema može doći zbog oštećenja datoteka ili zaraze zlonamjernim softverom. Postoji nekoliko metoda koje vam mogu pomoći u rješavanju ovog problema.
Popravite oštećene datoteke sustava
Preuzmite i pokrenite Restoro za skeniranje korumpirane datoteke iz ovdje , ako se datoteke koje se oštećena i nedostaje ih popraviti pomoću Restoro uz provođenje postupaka u nastavku.
1. metoda: popravak sustava Microsoft Office 2007
Prvo rješenje koje možete isprobati je popravak sustava Microsoft Office 2007. U slučaju oštećenja datoteka, nakon popravka sustava Microsoft Office datoteke će se obnoviti s novim. Popravit ćete sve programe u sustavu Microsoft Office, uključujući Word, Excell, Powerpoint, Outlook, Access i druge.
- Držite Windows logotip i pritisnite R.
- Upišite appwiz. cpl i pritisnite Enter. Otvorit će se program i značajke.
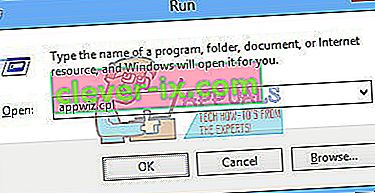
- Desnom tipkom miša kliknite Microsoft Office 2007 i kliknite Promijeni
- Kliknite Popravak, a zatim Nastavi
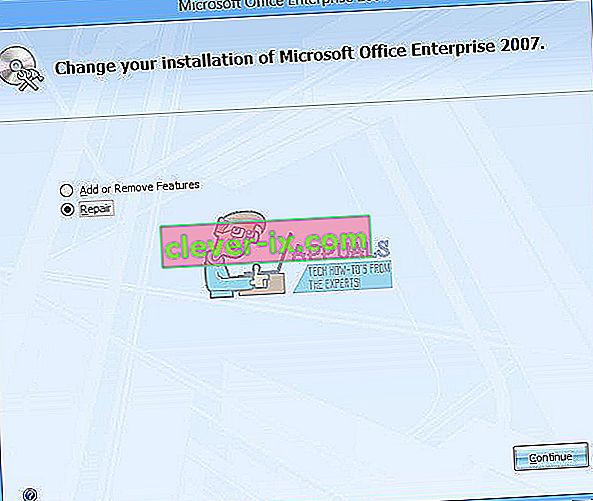
- Nakon završetka popravka sustava Microsoft Office 2007, morate ponovno pokrenuti Windows.
- Pokrenite Microsoft Word 2007 ili Microsoft Excel 2007

2. način: Promijenite dozvolu za ključeve registra
Ako prva metoda nije riješila vaš problem, isprobajte ovu metodu. Ovom metodom promijenit ćete neka dopuštenja u bazi podataka registra. Prije nego što napravite bilo kakvu konfiguraciju registra, preporučujemo vam sigurnosnu kopiju baze podataka registra. Zašto trebate napraviti sigurnosnu kopiju registra? U slučaju neke pogrešne konfiguracije, bazu podataka registra možete vratiti u prethodno stanje kada je sve funkcioniralo bez problema.
- Pritisnite Windows logotip i upišite regedit
- Desnom tipkom miša kliknite regedit i na dnu odaberite Pokreni kao administrator
- Kliknite Da da biste potvrdili pokretanje regedita kao administratora.
- Kliknite Datoteka, a zatim Izvezi
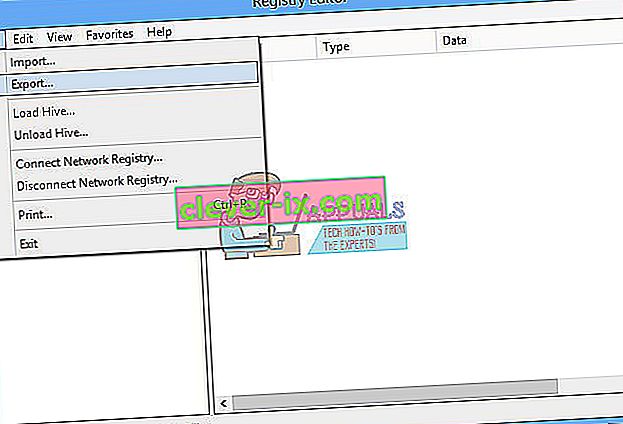
- Tip Ime datoteke , u našem primjeru backup09072017 , pod Izvoz opsega odaberite Sve i kliknite Spremi
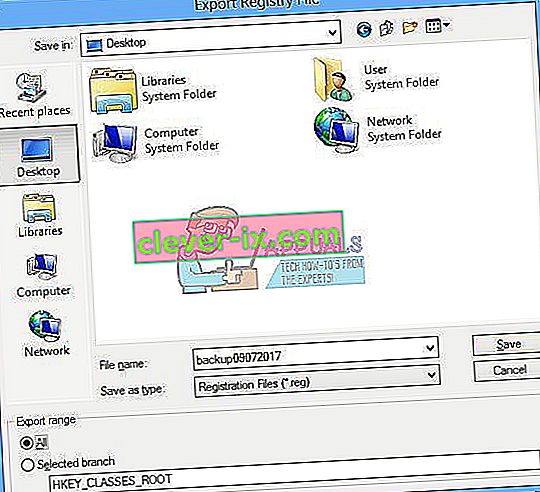
- Idite na HKEY_CLASSES_ROOT \ Excel.Chart.8
- Dobro, kliknite na Chart.8 i odaberite Dopuštenja ...
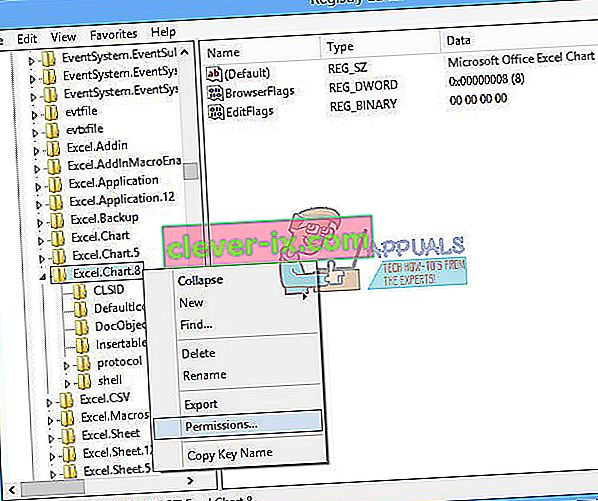
- U prozorima Dopuštenje kliknite Dodaj
- Pod Unesite nazive objekata za odabir (primjeri): upišite Svi, a zatim kliknite Provjeri imena
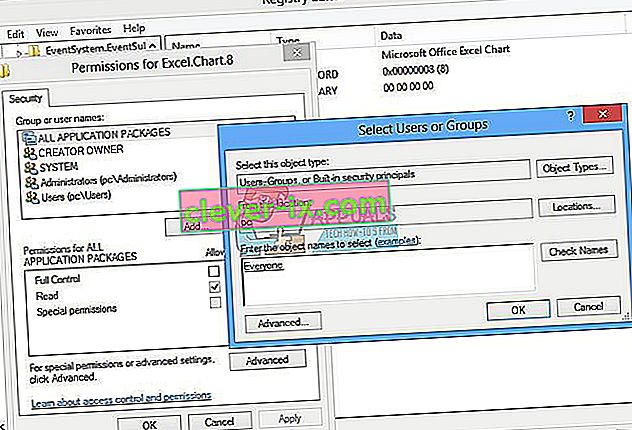
- Kliknite U redu da biste potvrdili dodavanje objekta Svi
- Kada se to učini, kliknite na ... Napredno kartici
- U odjeljku Vlasnik kliknite Promijeni
- Pod Unesite nazive objekata za odabir (primjeri): upišite Svi, a zatim kliknite Provjeri imena
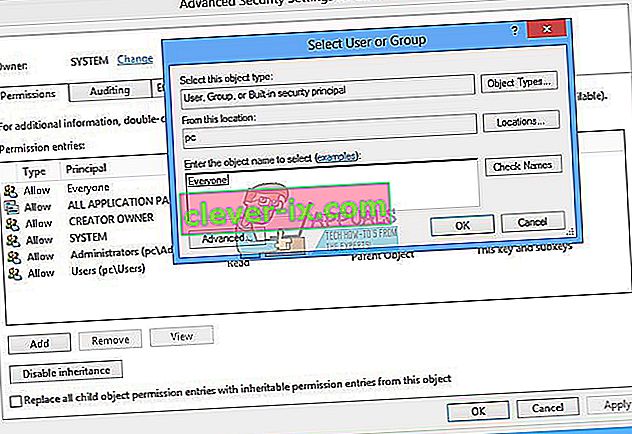
- Kliknite U redu da biste potvrdili dodavanje objekta Svi
- Nakon što ste uspješno promijenili vlasnika ovog ključa, vidjet ćete da se vlasnik promijenio iz sustava u svima. Kliknite Primijeni, a zatim U redu .
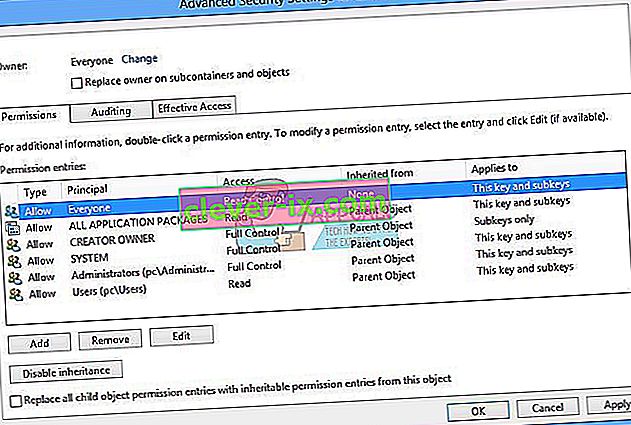
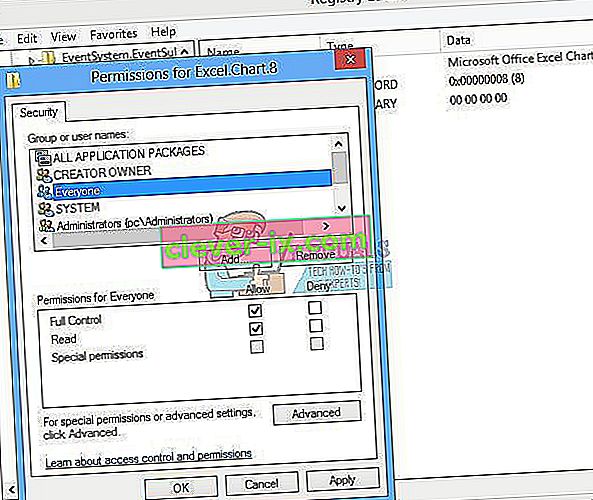
- U odjeljku Dopuštenje odaberite Svi i omogućite potvrdni okvir za Potpunu kontrolu i čitanje
- Kliknite Primijeni i U redu
- Osvježite bazu podataka registra pritiskom na F5 , ovo bi trebalo stvoriti novi podključ ispod Grafikona 8 pod nazivom Protokol
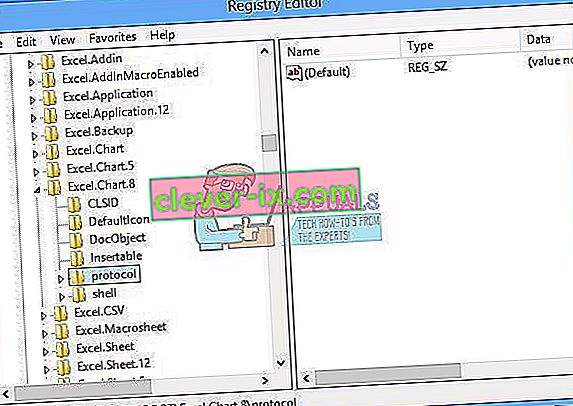
- Morate promijeniti dozvole za ovaj ključ ponavljanjem koraka, od 8 do 17
- Ponovo osvježite bazu podataka registra i slijedite isti slijed koraka da biste dodali dopuštenje sljedećim podključevima StdFileEditing \ Server.
- Zatvorite uređivač registra.
- Ponovo pokrenite Windows
- Pokrenite Microsoft Word ili Microsoft Excell

U slučaju da ovo rješenje nije riješilo vaš problem, preporučujemo vam da vratite datoteku sigurnosne kopije registra. To možete učiniti odabirom Datoteka, a zatim Uvoz . Dođite do sigurnosne kopije registra, a zatim kliknite Otvori . Ako ste uspješno vratili registar u prethodno stanje, dobit ćete obavijest: Ključevi i vrijednosti sadržani u datoteci sigurnosne kopije (C: \ Users \ user \ Desktop \ backup09072017.reg uspješno su dodani u registar.

Ponovo pokrenite Windows.
3. način: Izbrišite ključeve sustava Office iz baze podataka registra
Sljedeća metoda je i rad s registrom. Prije nego što napravite bilo kakvu promjenu registra, preporučujemo vam da napravite sigurnosnu kopiju baze podataka registra. Kao što smo rekli u prethodnoj metodi, napravit ćemo sigurnosnu kopiju, tako da u slučaju pogrešne konfiguracije registra možemo vratiti bazu podataka registra u prethodno stanje kada je sve funkcioniralo bez problema.
- Pritisnite Windows logotip i upišite regedit
- Desnom tipkom miša kliknite regedit i na dnu odaberite Pokreni kao administrator
- Kliknite Da da biste potvrdili pokretanje regedita kao administratora
- Kliknite Datoteka, a zatim Izvezi
- Upišite Naziv datoteke , u našem primjeru backup08072017 , u odjeljku Izvoz raspona odaberite Sve i kliknite
- Idite na HKEY_CURRENT_USER \ Software \ Microsoft \ Office.
- Izbrišite potključ naziva Word i Excel. Ako neke tipke nije moguće izbrisati ili pronaći, preskočite ih, to neće utjecati na rezultat rješavanja problema.
- Zatim ćete trebati otvoriti podmape 8.0, 9.0, 10.0, 11.0 i 12.0, a zatim izbrisati potključeve Excel ili Word. U slučaju da imate samo problema s Wordom, morat ćete izbrisati potključ Excel. U slučaju da imate problema s Wordom, morat ćete izbrisati potključ Word, a ako imate problema s oba, izbrisat ćete Word i Excel. Ako neke tipke nije moguće izbrisati ili pronaći, preskočite ih, to neće utjecati na rezultat rješavanja problema. U našem primjeru dostupna je samo verzija sustava Microsoft Office verzija 12.0.
- Desni klik na Word i odaberite Izbrisat ćemo potključ Word. Ako imate problema i s Microsoft Excelom, morat ćete izbrisati Excel potključ.
- Potvrdite brisanje tipke s Da
- Idite na HKEY_LOCAL_MACHINE \ SOFTWARE \ Wow6432Node \ Microsoft \ Office
- Izbrišite potključ naziva Word i Excell. Ako neke tipke nije moguće izbrisati ili pronaći, preskočite ih, to neće utjecati na rezultat rješavanja problema. U našem slučaju nedostaju potključevi Word i Excell, pa ćemo prijeći na sljedeći korak.
- Morat ćete otvoriti podmape 8.0, 11.0 i 12.0, a zatim izbrisati potključeve Word i Excel. U slučaju da imate samo problema s Wordom, morat ćete izbrisati potključ Excel. U slučaju da imate problema s Wordom, morat ćete izbrisati potključ Word, a ako imate problema s oba, izbrisat ćete Word i Excel. Ako neke tipke nije moguće izbrisati ili pronaći, preskočite ih, to neće utjecati na rezultat rješavanja problema. U našem primjeru dostupna je samo verzija sustava Microsoft Office 8.0, 11.0 i 12.0.
- Desni klik na Word i odaberite Izbrisat ćemo potključ Word. Ako imate problema i s Microsoft Excelom, morat ćete izbrisati Excel potključ.
- Zatvorite uređivač registra.
- Ponovo pokrenite Windows
- Pokrenite Microsoft Word ili Microsoft Excel.
4. metoda: Skenirajte svoj sustav na zlonamjerni softver
Moguće je da se određeni zlonamjerni softver ili virus implementirao na vaše računalo i pokreće "Pogrešku stdole32.tlb". Stoga se preporučuje skeniranje i brisanje bilo kojeg zlonamjernog softvera ili virusa koji zaraze vaše računalo. Ovaj članak možete pročitati kako biste potpuno dezinficirali računalo od virusa.
5. metoda: Ponovna instalacija
Izviješteno je da se u nekim slučajevima pogreška pokrenula zbog nepotpune ili oštećene instalacije Microsoft Officea. Stoga se preporučuje potpuno deinstalirati Office s računala i ponovno ga instalirati nakon što ga preuzmete izravno s Microsoftove službene web stranice. Da biste deinstalirali ured sa računala:
- Pritisnite istovremeno tipke " Windows " + " I ".
- Kliknite opciju " Apps ".

- Pomaknite se prema dolje i na popisu kliknite " Microsoft Office ".
- Kliknite gumb " Deinstaliraj ", a zatim u odgovoru " da ".

- Pričekajte da se postupak deinstalacije dovrši, a zatim ponovo instalirajte Microsoft Office nakon što ga preuzmete sa službenog web mjesta.
6. metoda: SFC skeniranje
Moguće je da su neki upravljački programi instalirani na operativnom sustavu oštećeni. Stoga se preporučuje da izvršite cjelovito skeniranje "Provjera datoteka sustava" kako biste ih popravili. Da biste pokrenuli SFC skeniranje:
- Istodobno pritisnite tipke " Windows " + " R ".
- Upišite " cmd " i pritisnite "enter".

- U naredbeni redak upišite " sfc / scannow " i pritisnite " enter ".

- Pričekajte da započne i završi skeniranje.
- Provjerite nastavlja li problem i dalje.
Metoda 7: Brisanje privremenih datoteka
Neke podatke aplikacije spremaju u predmemoriju kako bi se smanjilo vrijeme učitavanja i omogućilo bolje iskustvo. Međutim, s vremenom se ta predmemorija može oštetiti i ometati važne značajke sustava. Stoga ćemo u ovom koraku izbrisati sve privremene datoteke pohranjene na računalu. Za to:
- Istodobno pritisnite tipke " Windows " + " R" .
- Upišite " % temp% " i pritisnite " enter ".

- Pritisnite " Ctrl " + " A " za odabir svih datoteka i pritisnite " Shift " + " del " da biste ih u potpunosti izbrisali.
- Pričekajte da se datoteke izbrišu i provjerite nastavlja li problem.
8. metoda: Ažuriranje sustava Windows
Brojni problemi i pogreške ispravljeni su u Windowsovim ažuriranjima. Stoga ćemo u ovom koraku ažurirati operativni sustav kako bismo ispravili pogrešku. Za to:
- Pritisnite istovremeno tipke " Windows " + " I ".
- Kliknite opciju " Ažuriranje i sigurnost ".

- Kliknite opciju " Windows Update " u lijevom oknu i odaberite opciju "Check for Updates ".

- Ažuriranja će se sada automatski preuzeti i instalirati.
- Ponovo pokrenite računalo kako biste primijenili ažuriranja i provjerite nastavlja li problem.
Metoda 9: Preimenovanje datoteke za postavljanje
U nekim slučajevima preimenovanje datoteke za postavljanje može vam pomoći da prebrodite ovu pogrešku. Za to:
- Idite na sljedeće mjesto.
C: \ Program Files \ Common Files \ microsoft shared \ OFFICE12 \ Office Setup Controller
Ako datoteka nije ovdje, idite na ovo mjesto.
C: \ Program Files (x86) \ Common Files \ Microsoft Shared \ OFFICE12 \ Office Setup Controller |
- Sada preimenujte datoteku za postavljanje u nešto drugo osim u "Postavljanje" i spremite promjene.
- Pokrenite aplikaciju i kliknite "U redu" kada primite pogrešku.
- Provjerite nastavlja li problem i dalje.