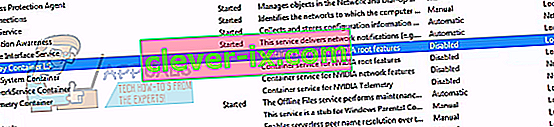Pogreška "Nešto je pošlo po zlu. Pokušajte ponovno pokrenuti GeForce Experience ”obično se događa kada vaše računalo ne može pravilno pokrenuti aplikaciju GeForce Experience. Ova je pogreška nedavno došla u žižu kada je tvrtka pokrenula GeForce Experience 3.0. Iako je sadržavao razne nove značajke i povećane performanse, nije bio bez grešaka i pogrešaka.

Ova se pogreška obično javlja kada korisnička konfiguracija aplikacije NVIDIA nije ispravno konfigurirana ili je oštećena. Još jedan rezultat rješavanja problema pokazao je da je neuspjeh pokretanja nekih NVIDIA usluga također bio krivac za ovaj problem. Pogreške se kreću iz različitih razloga jer svako računalo ima svoju računarsku konfiguraciju. Naveli smo sve dostupne zaobilaznice za ovaj problem. Počnite od vrha i krenite prema dolje.
Napomena: Prije pokretanja svih rješenja, okončajte sve procese povezane s Nvidijom iz upravitelja zadataka i pokušajte ponovo pokrenuti aplikaciju. Ako se to ne dogodi, možete započeti rješavanje problema iz dolje navedenih rješenja.
Rješenje 1: Promjena kompatibilnosti GeForce Experience
Ako ste nedavno instalirali GeForce Experience na svoje računalo, moguće je da program nije kompatibilan s vašim računalom. Kompatibilnost znači da nije prikladno za pokretanje na vašem računalu, otuda i poruka o pogrešci. Možemo pokušati promijeniti postavke kompatibilnosti aplikacije GeForce i provjeriti ima li to neke razlike. Ako vam ovo ne uspije, vratite postavke natrag prije nego što nastavite s ostalim rješenjima.
- Desnom tipkom miša kliknite aplikaciju GeForce Experience i odaberite " Properties ".

- Idite na karticu kompatibilnosti. Označite obje opcije " Pokreni ovaj program u načinu kompatibilnosti za: " i " Pokreni ovaj program kao administrator ". Pomoću padajućeg izbornika možete odabrati različite operativne sustave. Pokušajte koristiti Vistu ili Win 7. Provjerite jesu li korištene sve verzije prije nego što prijeđete na sljedeće rješenje.

Rješenje 2: Ponovna instalacija paketa za distribuciju Visual C ++
Moguće je da na vašem računalu nedostaju neke važne sistemske datoteke. Bez ovih datoteka, GeForce Experience mogao bi imati problema s pokretanjem. Kako bismo nadomjestili datoteke koje nedostaju, možemo preuzeti cijeli paket za distribuciju i instalirati ga. Imajte na umu da biste uvijek trebali izbjegavati preuzimanje datoteka .dll s interneta s neslužbenih web stranica. Mogu biti zaraženi zlonamjernim softverom i virusima i lako zaraze vaše računalo.
Napomena: Trebali biste osigurati da su i sva najnovija ažuriranja sustava Windows instalirana na vašem računalu. Ponekad je slučaj da je određena greška ili pogreška ispravljena u različitim zakrpama. Obavezno unaprijed ažurirajte sve prije nego što prijeđete na tehnička rješenja navedena u nastavku.
- Idite na službeno preuzimanje Microsofta
- Nakon odabira jezika kliknite gumb Preuzmi .

- Odaberite “ vc_redistx64.exe ” i pritisnite Next . Ubrzo nakon što započinje preuzimanje. Spremite datoteku na pristupačno mjesto i pokrenite exe datoteku.

- Nakon završetka instalacije ponovno pokrenite računalo i provjerite je li problem riješen.
Napomena: Ako koristite 64-bitni Windows, možete instalirati oba (vredist_x64.exe i vredist_x86.exe). Međutim, ako imate 32 bita, trebali biste instalirati samo "vredist_x86.exe". Možete provjeriti koju verziju sustava Windows imate pritiskom na Windows + S, upišite "informacije o sustavu" i otvorite program koji se pojavi.
Rješenje 3: Promjena postavki 'NVIDIA Display Container LS'
Nvidia display container LS usluga je koja je odgovorna za sadržavanje svih Nvidia root značajki. Korijenske značajke uključuju sve bitne značajke potrebne za pravilno pokretanje svih aplikacija i usluga bez ikakvih problema. Mnogi su korisnici izvijestili da je zbog ove usluge ne navodeći da nisu mogli pokrenuti GeForce Experience. Prema zadanim postavkama, vrsta pokretanja za ovu aplikaciju onemogućena je. Promijenit ćemo postavke usluge i provjeriti hoće li nam to riješiti problem.
- Pritisnite Windows + R , u dijaloški okvir upišite " usluge " i pritisnite Enter.
- Pomičite se kroz sve usluge dok ne pronađete " NVIDIA Display Container LS ". Desnom tipkom miša kliknite i odaberite ' Svojstva' .
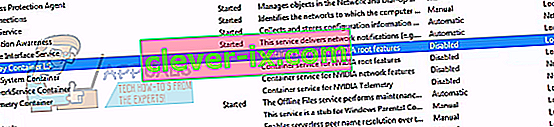
- Kliknite " Vrsta pokretanja " i odaberite " Automatski" . Pritisnite " Primijeni " da biste spremili promjene i izašli.

- Desnom tipkom miša kliknite uslugu i kliknite " Start" za prisilno pokretanje usluge.
- Pritisnite Windows + R, upišite " msconfig " i pritisnite Enter.
- Idite na karticu ' Usluge' i označite redak " Sakrij sve Microsoftove usluge ". Sada će sve usluge operativnog sustava biti zaustavljene ostavljajući iza sebe sve usluge trećih strana.

- Pretražite sve prisutne usluge povezane s Nvidijom i osigurajte da su sve provjerene . Pritisnite Primijeni za spremanje promjena i izlaz.

- Ponovo pokrenite računalo i pokušajte ponovo pokrenuti GeForce Experience. Nadam se da će problem biti riješen.
Rješenje 4: Promjena naziva korisničke mape
Još jedno zaobilazno rješenje koje je uspjelo za mnoge ljude bila je promjena imena korisničke mape prisutne na vašem računalu. Moramo osigurati da korisnička mapa ima određeno ime kako bi Nvidijine usluge mogle lako njima pristupiti bez ikakvih zapreka. Trebali biste prijeći na put do datoteke ' C: \ Users \ [User_Folder] ' i provjeriti je li naziv točan. Ako naziv nije onakav kakav se očekivao, preimenujte ga ispravno, tj. Nazovite ga „ GF Experience “. Pazite da naziv ne sadrži numeričke znakove. Nakon što ste ga preimenovali, ponovo pokrenite sve usluge temeljene na Nvidiji i provjerite radi li aplikacija kako se očekivalo. Ako se to ne dogodi, ponovno pokrenite računalo i provjerite ponovo.
Rješenje 5: Ponovna instalacija aplikacije GeForce
Još jedno brzo rješenje koje je uspjelo mnogim korisnicima bilo je deinstaliranje aplikacije GeForce prije ponovne instalacije nove verzije preuzete sa službenog web mjesta. Aplikacija GeForce možda nije ažurirana ili može imati problema s konfiguracijom vašeg sustava.
Napomena: Ako najnovija verzija GeForcea ne radi na vašem računalu, pokušajte preuzeti prethodnu verziju. Mnogi su korisnici izvijestili da najnovija verzija ima problema s kompatibilnošću i da u svakom slučaju ne radi na nekim računalima. Pokušajte preuzeti prethodnu s pouzdanog web mjesta i provjerite rješava li to problem.
- Pritisnite Windows + R , upišite „ appwiz. cpl ”u dijaloškom okviru i pritisnite Enter.
- U prozoru Programi i značajke krećite se kroz sve aplikacije dok ne pronađete GeForce Experience. Desnom tipkom miša kliknite je i odaberite " deinstaliraj ".

- Nakon deinstalacije preuzmite najnoviju verziju sa službenog web mjesta Nvidia i instalirajte je u skladu s tim.
- Ponovo pokrenite računalo i provjerite je li problem riješen. U nekim će vam slučajevima trebati administratorske povlastice za instaliranje novih aplikacija na računalo.
Rješenje 5: Ažuriranje grafičkog upravljačkog programa
Ako sva gore navedena rješenja ne uspiju, možemo pokušati ažurirati grafički upravljački program. Možda je moguće da vaš grafički upravljački program nije pravilno konfiguriran ili je zastario. Moramo u potpunosti izbrisati sve datoteke upravljačkih programa prije nego što instaliramo novi upravljački program, stoga moramo koristiti uslužni program Display Driver Uninstaller. Uslužni program možete lako preuzeti s Interneta.
- Nakon instalacije programa za uklanjanje upravljačkog programa zaslona (DDU) , pokrenite računalo u sigurnom načinu .
- Nakon pokretanja računala u siguran način, pokrenite upravo instaliranu aplikaciju. Odaberite opciju Sigurni način rada .

- Nakon pokretanja aplikacije odaberite prvu opciju " Očisti i ponovno pokreni ". Zatim će aplikacija automatski deinstalirati instalirane upravljačke programe i u skladu s tim ponovo pokrenuti računalo.

- Podignite računalo u uobičajeni način i pokrenite aplikaciju. Otvorite karticu " Upravljački programi " i kliknite gumb " Preuzimanje upravljačkog programa ". Unesite specifikaciju s desne strane zaslona i kliknite " Pokreni pretraživanje " za aplikaciju da biste potražili optimalne upravljačke programe za svoje računalo.

- Nakon ažuriranja upravljačkog programa, ponovo pokrenite računalo i provjerite je li problem riješen.
Napomena: Često postoje neki programi koji mogu ometati program. Uvjerite se da na vašem računalu ne rade takve aplikacije. Također, pokušajte se prijaviti na administratorski račun i provjerite jesu li igre tamo uspješno optimizirane.