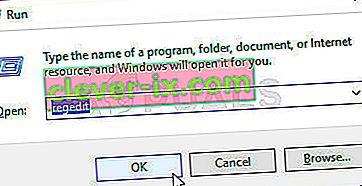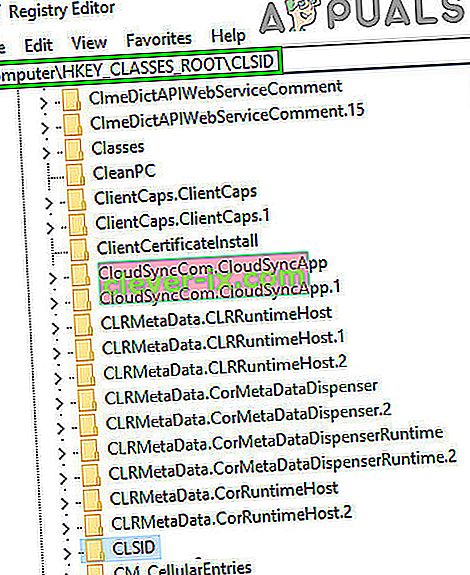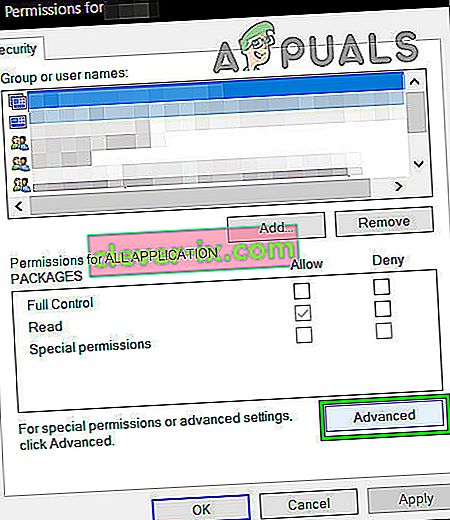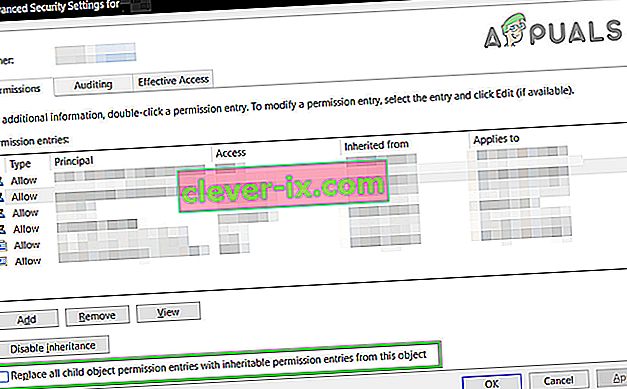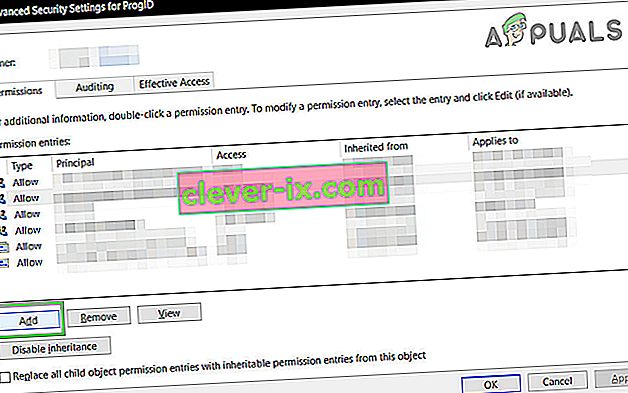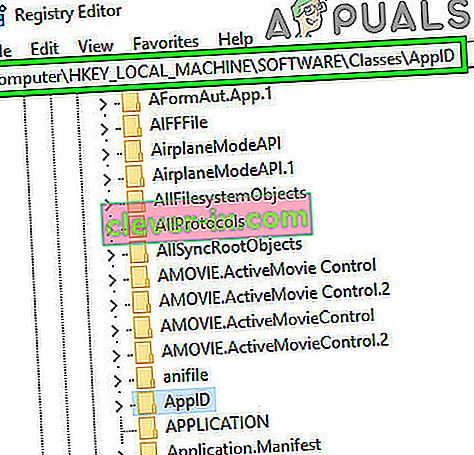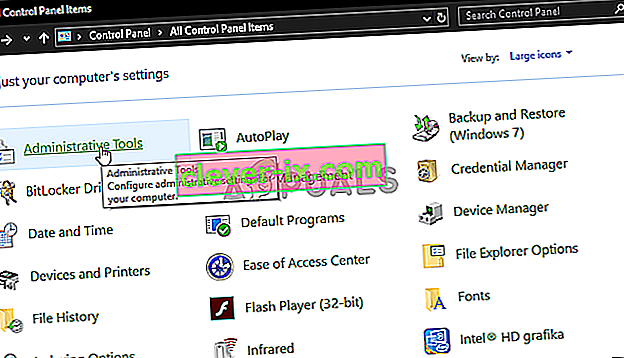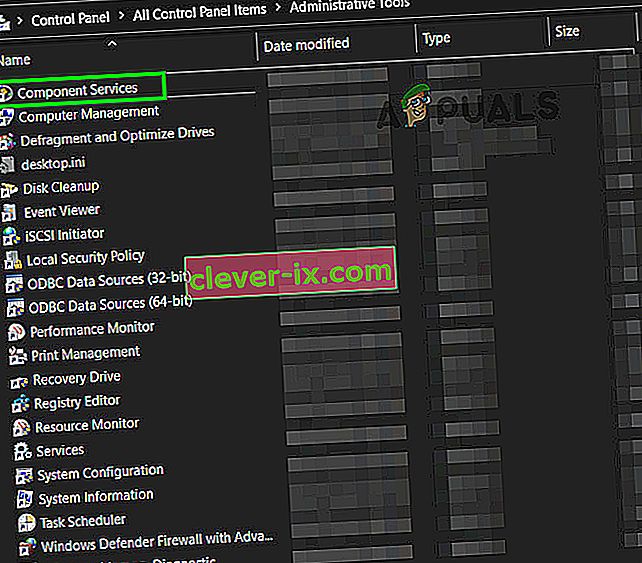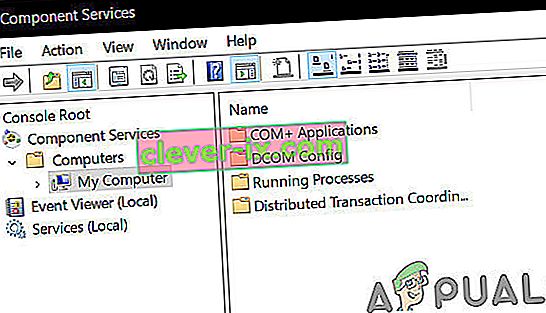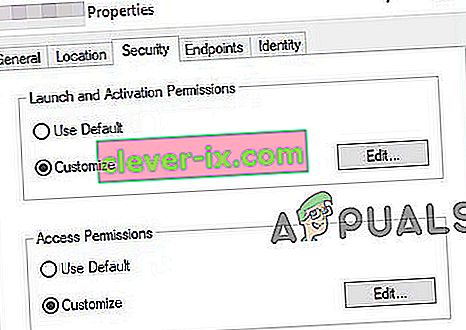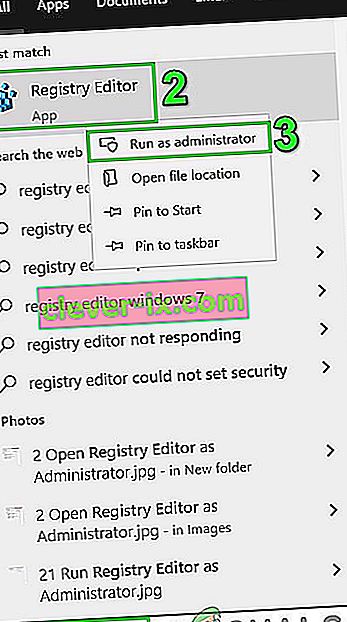Dobivanje DCOM pogreške s ID-om događaja 10016 znači da je program pokušao pokrenuti DCOM poslužitelj pomoću DCOM infrastrukture, ali korisnik nema potrebna dopuštenja za to. Ovo je poznata pogreška koja ostaje iz starijih izdanja sustava Windows, ali zapravo nije riješena prilikom nadogradnje na noviju verziju OS-a, a također je vidljiva u sustavima Windows 8 i 10.
To ćete primiti u obliku sistemske pogreške , a dobit ćete i poruku koja sadrži CLSID i APPID . Ova DCOM pogreška može biti potpuno bezopasna, ali ako je vidite i stalno se morate nositi s njom može biti dosadno.
No prije nego što nastavite s postupkom rješavanja problema, provjerite je li napajanje vašeg sustava na visini i nije li neispravno. Ako koristite bilo koju vrstu overclockinga (CPU, GPU ili RAM), tada je spustite ili uklonite. Također provjerite jesu li upravljački programi vašeg sustava, posebno GPU upravljački programi, ažurni, a zatim provjerite je li u vašem sustavu uklonjena greška o kojoj se raspravlja.
Postoji rješenje za koje je dokazano da djeluje za puno korisnika, a za to će vam trebati CLSID i APPID iz poruke o pogrešci te biste trebali slijediti korake u donjoj metodi.

1. način: Dajte S dovoljan broj dozvola aplikaciji koja uzrokuje pogrešku
CLSID i APPID jedinstveni su za aplikaciju - a njihovo posjedovanje može vam pomoći u prepoznavanju aplikacije koja uzrokuje probleme. Čak i ako znate koja aplikacija uzrokuje probleme, sve što trebate jest dati joj dovoljna dopuštenja kako ne bi stvarala probleme svaki put kad ih zatreba. Koraci za to vrlo su jednostavni.
- Pritisnite istodobno tipke Windows i R na tipkovnici, a u Run upišite RegEdit Pritisnite Run, pritisnite Enter ili kliknite OK da biste otvorili uređivač registra.
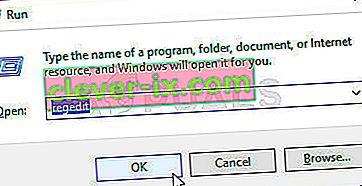
- Iz uređivača registra proširite mapu HKEY_CLASSES_ROOT i unutar nje mapu CLSID .
- Pronađite mapu s CLSID-om koju ste dobili u poruci o pogrešci.
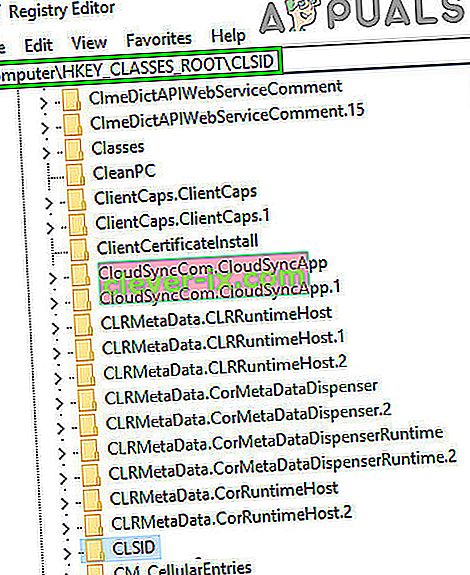
- Sada kliknite desnom tipkom miša i odaberite " dozvole " i kliknite " Napredno ".
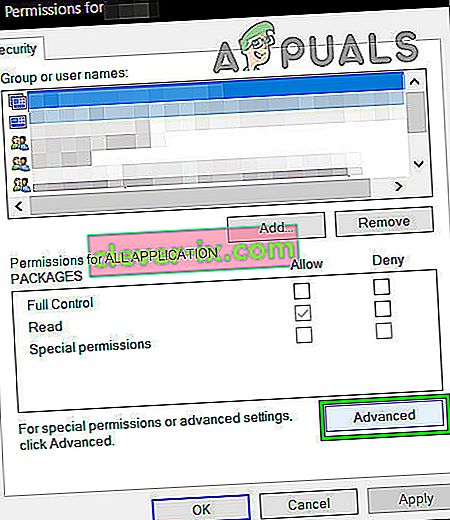
- Kliknite Na vrhu, vidjet ćete vlasnika - promijenite ga u grupu Administratori .
- Na dnu prozora vlasnika također odaberite Zamijeni sve unose dopuštenja za podređeni objekt . Kliknite U redu , a zatim odaberite Da na upozorenje o sigurnosti sustava Windows .
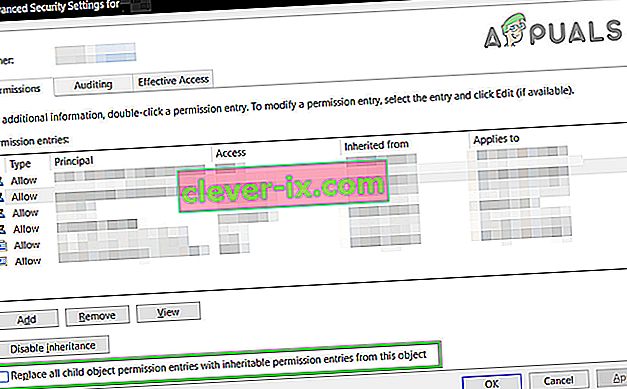
- Natrag u glavni prozor dozvola kliknite Dodaj , unesite Svi i kliknite U redu . Opet u glavnom prozoru dozvola odaberite Svatko s popisa korisnika na vrhu i odaberite Puna kontrola iz stupca Dopusti u donjoj polovici. Kliknite U redu.
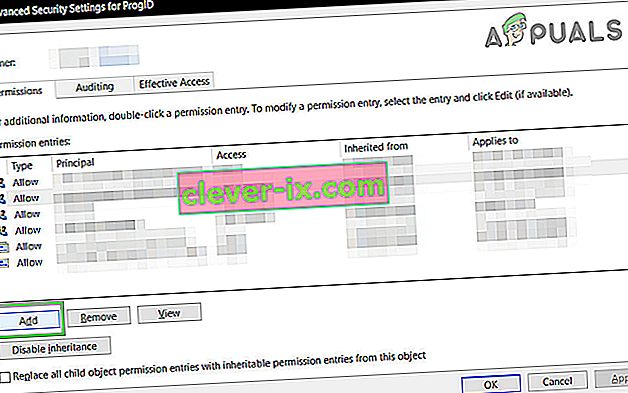
- Primijenite potpunu kontrolu .
- Kada završite, proširite HKEY_LOCAL_MACHINE Unutra, proširite ove mape: Softver, zatim Razredi , pa AppID .
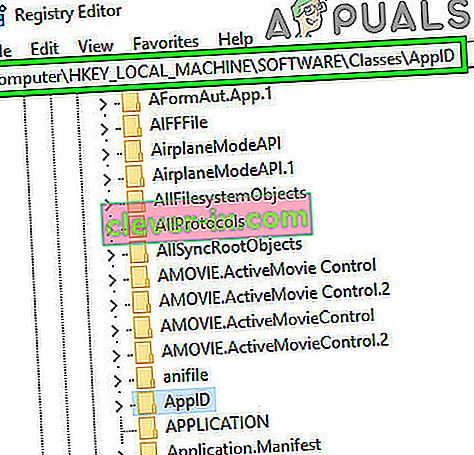
- Idite u mapu koja ima isti APPID koji ste dobili u poruci o pogrešci. Desnom tipkom miša kliknite i odaberite dopuštenja i odaberite " Advanced ".
- Koristeći korake od 4 do 6, dajte aplikaciji dovoljna dopuštenja.
- Kad pregledavate mape s CLSID-om i APPID-om, vidjet ćete ključ registra s imenom usluge koja uzrokuje problem.
- Pritisnite tipku Windows i upišite Upravljačka ploča i otvorite rezultat ili otvorite Upravljačku ploču iz izbornika Start, ovisno o tome koju verziju sustava Windows koristite.

- Prebacite se na prikaz ikona u gornjem desnom kutu i otvorite Administrativni alati.
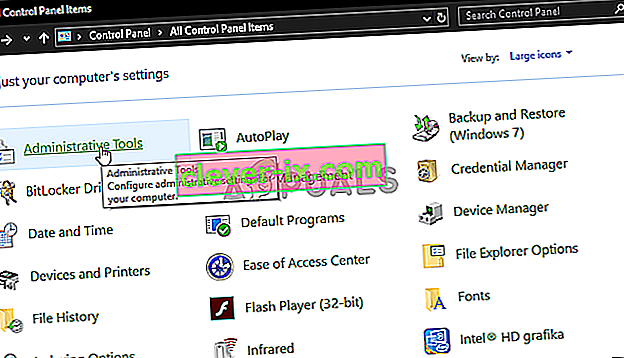
- Otvorite usluge komponenata.
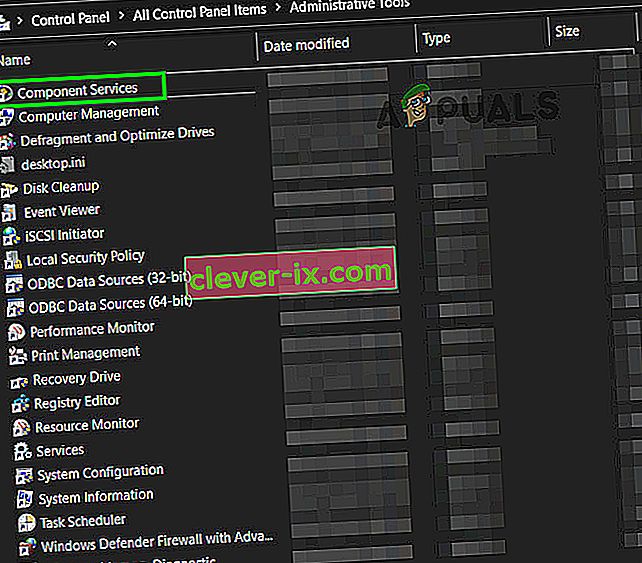
- Kliknite Computer (Računalo) , a zatim My Computer ( Moje računalo).
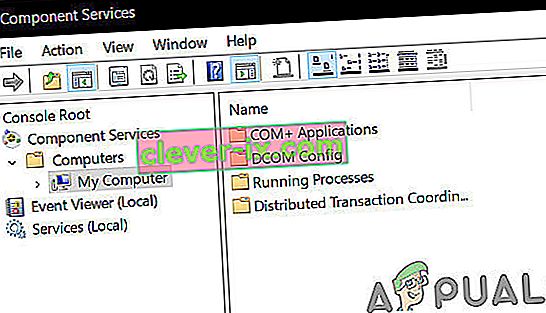
- Sada napokon pronađite uslugu koja uzrokuje problem, kliknite je desnom tipkom miša i odaberite svojstva . Zatim kliknite karticu Sigurnost .
- Ako su dopuštenja pravilno postavljena u registru, u ovom biste prozoru trebali moći odabrati Prilagodba za sve tri kategorije (dopuštenja za pokretanje i aktiviranje, dopuštenja za pristup i dopuštenja za konfiguraciju). Ako je bilo koja od ovih stavki siva, ponovite prethodne korake za postavljanje dozvola registra da biste provjerili te postavke.
- Nakon što je Prilagođavanje odabrano za sve tri kategorije, odaberite Uredi pri pokretanju i aktivaciji.Ako primite upozorenje da jedan ili više pridruženih unosa dozvola imaju neprepoznat tip, kliknite Ukloni . To samo znači da su dozvole u registru postavljene na ne-zadanu vrijednost, koja je potrebna za dovršetak popravka.
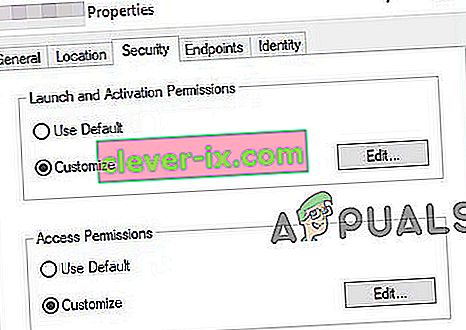
- U novom prozoru potražite System na popisu korisnika na vrhu. Ako ne postoji, kliknite Dodaj . Upišite System i kliknite OK . Odaberite System s popisa korisnika u prozoru. U donjoj polovici prozora stavite kvačicu u stupac Dopusti pored Lokalno pokretanje i lokalna aktivacija . Umjesto toga, možda ćete vidjeti i Lokalni pristup , samo provjerite postoji li potvrda za ovu stavku u stupcu Dopusti. Kliknite U redu . Ponovite korake za druga dva predmeta, dozvole pristupa i konfiguracije za dozvole .
- Ponovite korake [numerirane] za ostale vrijednosti ClSID i AppID navedene u zapisnicima događaja.
- Da bi promjene stupile na snagu potrebno je ponovno pokretanje nakon izvršavanja gornjih koraka.
Iako se ovo može činiti dugim i iscrpljujućim načinom rješavanja problema, on je za koji se izvještava da djeluje za veliku većinu korisnika koji imaju ovaj problem. Slijedite ga pažljivo korak po korak i DCOM pogreška će vam brzo nestati.
2. metoda: Izbrišite ključeve registra
Ovaj problem mogu uzrokovati i neki sukobljeni ključevi registra. Ključevi registra oblik su binarnih uputa koje sustav treba slijediti. U vašem je registru prisutno nekoliko ključeva registra koji, iako pripadaju samoj Microsoftovoj podkategoriji, znaju uzrokovati probleme. Brisanje ovih ključeva može riješiti problem.
Upozorenje : za promjenu registra sustava potrebna je tehnička stručnost, a ako se pogriješi, možete oštetiti sustav bez popravka, stoga nastavite na vlastiti rizik. Također, ne zaboravite napraviti sigurnosnu kopiju registra ako želite izvršiti promjene u registru.
- Kliknite gumb Windows i u okvir za pretraživanje unesite Registry Editor . Sada u prikazanim rezultatima kliknite desnom tipkom miša na uređivač registra i kliknite na „ Pokreni kao administrator “.
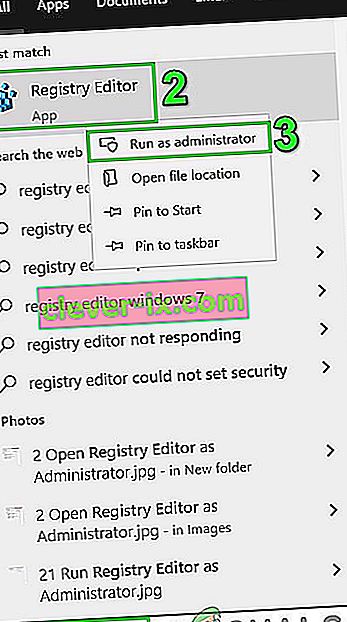
- Dođite do sljedeće tipke:
HKEY_LOCAL_MACHINE \ SOFTWARE \ Microsoft \ Ole
- Sada izbrišite sljedeće tipke
1. DefaultAccessPermission 2. DefaultLaunchPermission 3. MachineAccessRestriction 4. MachineLaunchRestriction
- Spremite promjene i ponovo pokrenite sustav.
- Nakon brisanja gore spomenutih ključeva iz registra, bit će napisana zadana dopuštenja za sustav. Kao rezultat toga, aplikacije kojima je potreban pristup DCOM poslužitelju imat će pristup.