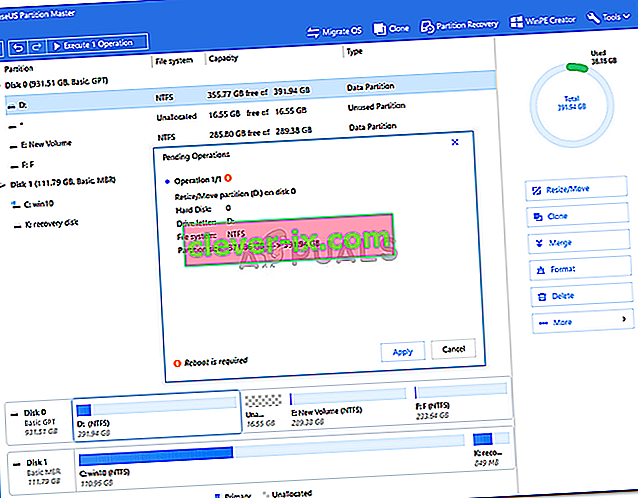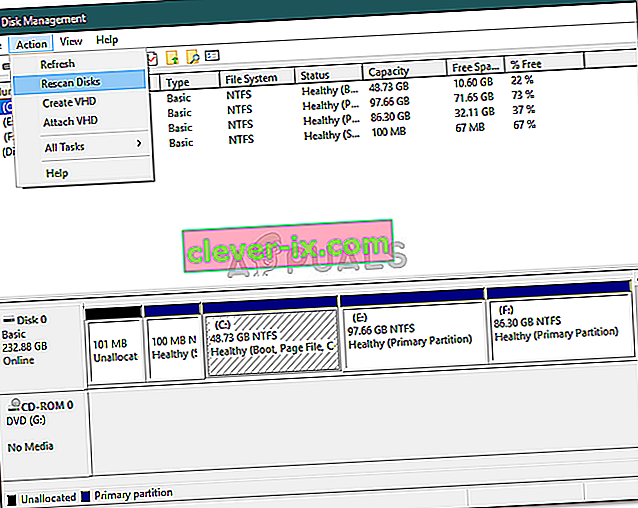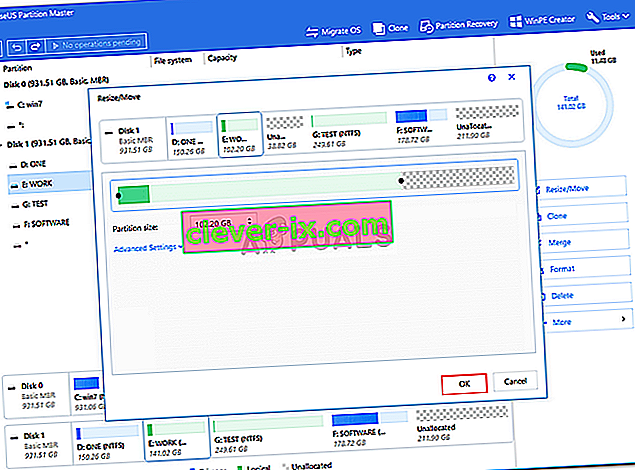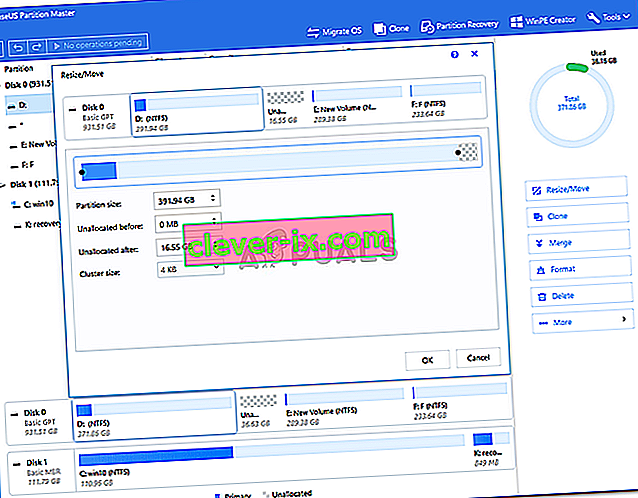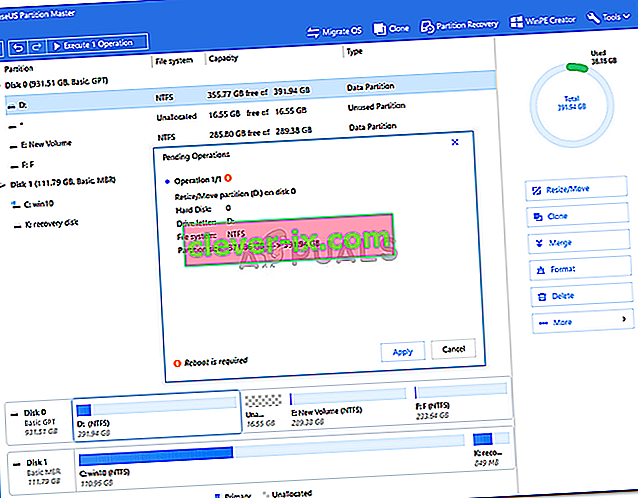Popravak: Na disku nema dovoljno prostora za dovršavanje ove operacije u sustavu Windows 10
Poruka pogreške " Na disku nema dovoljno prostora za dovršetak ove radnje " nastaje kada pokušavate stvoriti novu particiju, smanjiti ili proširiti volumen pomoću Upravljanja diskom. Ovu pogrešku može uzrokovati ograničenje MBR particije, a ponekad se događa i zato što uslužni program za upravljanje diskom ne može otkriti izvršenu operaciju. Ako pokušavate proširiti volumen, a da nemate dovoljno prostora, dobit ćete spomenutu poruku o pogrešci. Blagoslov je biti u mogućnosti smanjiti se, stvoriti novi ili proširiti volumen bez potrebe za ponovnom instalacijom operativnog sustava.

Međutim, postoje slučajevi u kojima će vam ostati samo poruka o pogrešci. Pogreške kao takve obično nisu velika stvar i lako se mogu riješiti pomoću nekoliko rješenja. Stoga smo ovdje kako bismo vam pokazali kako jednostavno izolirati svoj problem - bez prolaska kroz mnoga iskušenja.
Što uzrokuje poruku o pogrešci "Na disku nema dovoljno prostora za dovršetak ove operacije" u sustavu Windows 10?
Pa, navedena poruka o pogrešci često se može pojaviti zbog jednog od sljedećih čimbenika -
- Nema dovoljno prostora za navedenu operaciju: ako pokušavate proširiti volumen, a da nemate dovoljno neraspoređenog prostora, od vas će se zatražiti navedena poruka o pogrešci.
- Pogreška uslužnog programa za upravljanje diskom: U nekim se slučajevima pojavljuje poruka o pogrešci jer uslužni program za upravljanje diskom nije u stanju otkriti promjene na particijama. U takvom slučaju morat ćete ponovno skenirati diskove.
- Ograničenje MBR particije: Prema zadanim postavkama Windows koristi sustav MBR particija. MBR sustav particija stari je sustav koji može dopustiti samo 4 particije odjednom, stoga, ako već imate 4 particije, nećete moći stvoriti novu.
Problem možete riješiti primjenom dolje navedenih rješenja. Molimo vas da ih slijedite istim redoslijedom kako je predviđeno kako biste se brzo riješili poruke o pogrešci.
Rješenje 1: Ponovno skeniranje diskova
Kao što smo gore spomenuli, poruka o pogrešci ponekad je zato što uslužni program Disk Management ne može otkriti radnje koje ste poduzeli, tj. Smanjili volumen itd. U takvom slučaju morat ćete samo ponovno skenirati diskove i bit će dobro ići. Evo kako to učiniti:
- Pritisnite Windows tipku + X i odaberite Disk Management s popisa da biste otvorili uslužni program Disk Management.
- Nakon što se učita, idite na Akcije na traci izbornika i odaberite Ponovno skeniraj diskove .
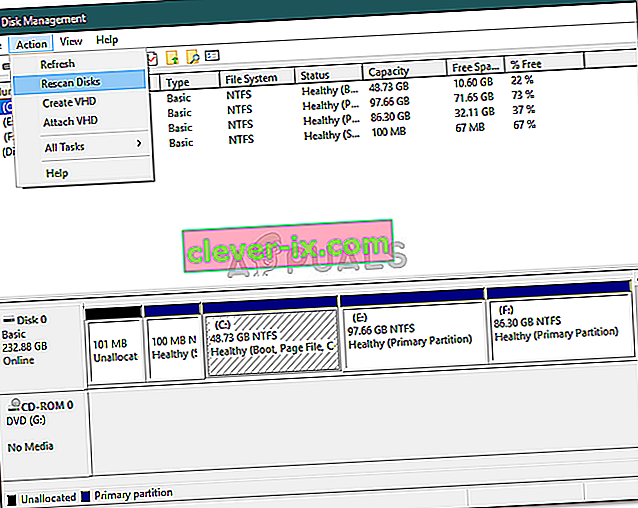
- Pričekajte da se završi.
- Provjerite izolira li problem.
Rješenje 2: Provjerite trenutne particije
U nekim se slučajevima pojavljuje poruka o pogrešci jer ste već dosegli ograničenje dopuštenih particija. Windows prema zadanim postavkama koristi sustav particija MBR koji je stari sustav. Postoji novi sistem particija pod nazivom GPT koji možete koristiti u slučaju da želite imati više od 4 particije na tvrdom disku. Dakle, ako već imate 4 particije, nećete moći stvoriti novu dok koristite MBR sustav particija.
U slučaju da želite pretvoriti MBR sustav particija u GPT, to možete učiniti pozivom na ovaj vodič objavljen na našoj web stranici.
3. rješenje: Proširite glasnoću pomoću softvera treće strane
U slučaju da primate poruku o pogrešci dok pokušavate proširiti glasnoću, to možete učiniti pomoću softvera treće strane. Morate osloboditi malo prostora ako već nemate kako biste proširili glasnoću. Evo kako to učiniti:
- Prije svega, preuzimanje EASEUS Partition Manager s ovdje i instalirati ga.
- Jednom instaliran, pokrenite EaseUS Partition Manager .
- Sada, da biste stvorili malo slobodnog prostora, morat ćete smanjiti glasnoću. Ako već imate neraspoređeni prostor, preskočite ovaj korak. Desnom tipkom miša kliknite particiju koju želite smanjiti i odaberite ' Resize / Move '. Povucite krajeve particije ili samo unesite novu veličinu particije u okvir Partition Size . Kliknite U redu .
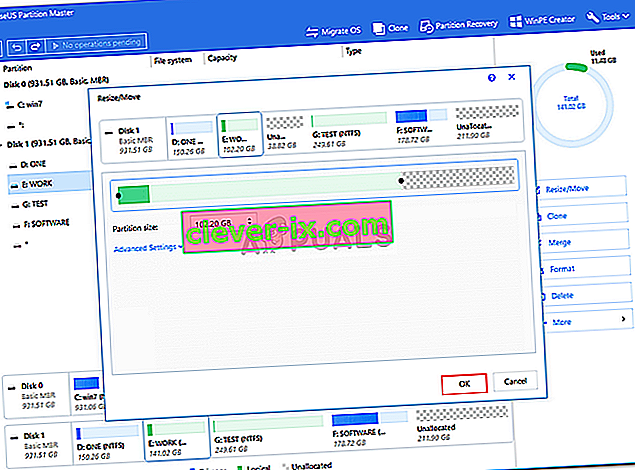
- Nakon toga kliknite desnu tipku miša na particiju koju želite proširiti i kliknite ' Resize / Move '.
- Povucite desnu ručicu prema neraspoređenom prostoru, a zatim kliknite U redu da biste proširili glasnoću.
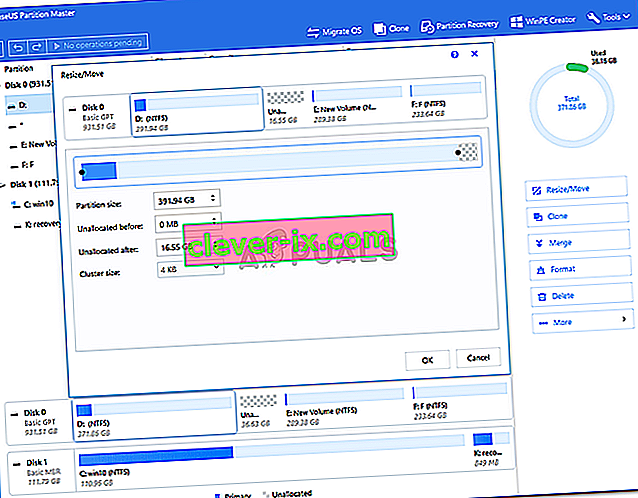
- Na kraju, kliknite " Izvrši jednu operaciju " u gornjem lijevom kutu, a zatim pritisnite Primijeni .