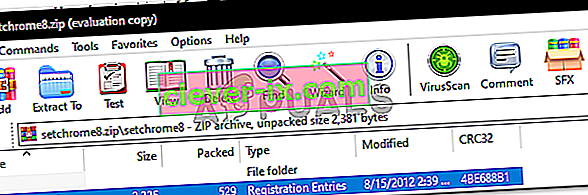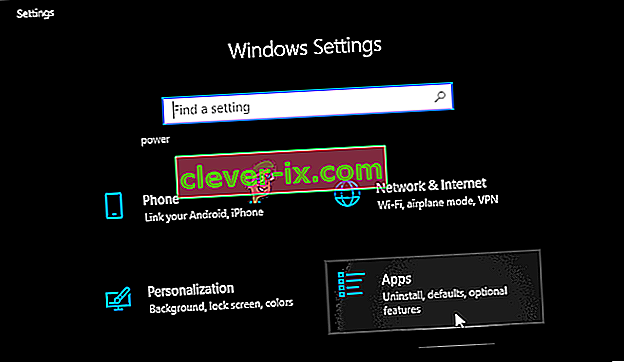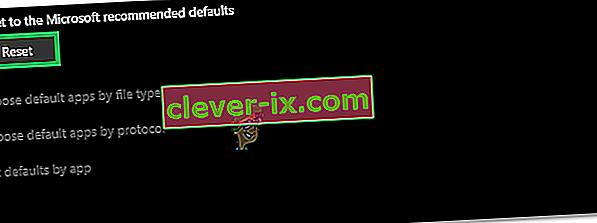Google Chrome je besplatni web preglednik koji je razvio Google. Prvi je put objavljen 2008. za Microsoft Windows i polako se probio do svih ostalih operativnih sustava. Ima 54% tržišta među svim internetskim platformama i očekuje se da će ta brojka rasti u budućnosti.
Bez obzira koliko popularan softver mogao biti, on također ima neke tehničke značajke. Jedan od glavnih problema koje korisnici doživljavaju je kada ne mogu postaviti Google Chrome kao zadani preglednik. Microsoft Edge je na mnogo načina zastario i manje je koristan u odnosu na Chrome. Postavljanje Google Chromea kao zadanog preglednika prilično je jednostavan zadatak. Pogledaj.
1. rješenje: Postavljanje zadanog programa s upravljačke ploče
Na upravljačkoj ploči imate odjeljak posvećen postavljanju zadanih programa s obzirom na svaku vrstu datoteke. Možemo pogledati vašu upravljačku ploču i od tamo promijeniti postavku. Izmjene na upravljačkoj ploči automatski poništavaju sve postavke programa; ova će metoda najvjerojatnije raditi za vas.
- Pritisnite tipku Windows + R da bi se pokrenuti Type „ kontrolnu ploču ” u dijaloškom okviru za pokretanje upravljačke ploče vašeg računala.
- Jednom na upravljačkoj ploči kliknite " Programi " koji se nalaze u donjem lijevom dijelu popisa opcija.
- Ovdje ćete vidjeti opciju " Zadani programi ". Kliknite ga.
- Kad uđete u prozor Zadani programi, odaberite " Postavi zadane programe ".
- Sad će vašem računalu trebati nekoliko sekundi da popuni sve vaše programe na jednom popisu. Jednom kad se popunite, potražite Google Chrome.

- Sada odaberite opciju " Postavi ovaj program kao zadani ".

Sve postavke vaših aplikacija bit će prebrisane, a Google Chrome postavljen kao zadani program. Ako i dalje ne radi, ponovno pokrenite računalo prije ponovne provjere.
Rješenje 2: Preuzimanje drugog preglednika i zaobilaženje
Postoji još jedno rješenje ovog problema. Ispostavilo se da postoji pogreška u sustavu Windows 10, gdje ako je preglednik naveden na popisu zadanih programa, postoji pogreška prilikom postavljanja Chromea kao zadanog programa. Jednostavnim riječima "Pronađite preglednik koji nije Chrome i koji Windows trenutno ne predlaže kao zadani program".
Možete preuzeti bilo koji drugi preglednik. U ovom ćemo vodiču preuzeti Opera, postaviti je kao zadani preglednik, a zatim postaviti Chrome kao zadani. Znamo da je ovo previše komplicirano, ali olakšali smo ga u donjim koracima.
- Idite na //www.opera.com/
- Kliknite zeleni okvir za preuzimanje da biste preuzeli Opera na računalo. Opera će sada početi s preuzimanjem.
- Instalirajte Opera i pritisnite Continue (Nastavi) na instalacijskom programu da biste nastavili s instalacijom.

- Sada Opera može preuzeti neke datoteke kako bi dovršila instalaciju. Pričekajte i ne otkažite postupak; potrebno je samo nekoliko minuta da se završi.

- Otvorite Opera i kliknite simbol Opera u gornjem lijevom dijelu zaslona. Zatim kliknite Postavke .
- Opera će se automatski postaviti kao zadani preglednik nakon instalacije. Ako ne, možete ga postaviti tako da kliknete karticu Preglednik u lijevom oknu u Postavkama i zadržite pokazivač prema dolje dok ne pronađete zadani preglednik

- Pritisnite tipku Windows + R da bi se pokrenuti Type „ control panel ” u dijaloškom okviru za pokretanje upravljačke ploče vašeg računala.
- Jednom na upravljačkoj ploči kliknite " Programi " koji se nalaze u donjem lijevom dijelu popisa opcija.
- Ovdje ćete vidjeti opciju " Zadani programi ". Kliknite ga.
- Kad uđete u prozor Zadani programi, odaberite " Postavi zadane programe ".
- Sad će vašem računalu trebati nekoliko sekundi da popuni sve vaše programe na jednom popisu. Jednom kad se popunite, potražite Google Chrome.
- Sada odaberite opciju " Postavi ovaj program kao zadani ".

Sve postavke vaših aplikacija bit će prebrisane, a Google Chrome postavljen kao zadani program. Ako i dalje ne radi, ponovno pokrenite računalo prije ponovne provjere.
3. rješenje: Provjera ažuriranja Chromea
Trebali biste biti sigurni da je vaš Google Chrome ažuriran. Ako nije, a ažuriranje čeka na instalaciju, trebali biste ga odmah ažurirati i pokušati ponovno postaviti ga kao zadani preglednik.
- Otvorite Google Chrome . U gornjem desnom kutu kliknite ikonu " više " (tri točke okomito poredane).

- Ako postoji ažuriranje na čekanju, ikona će biti obojena drugačije ovisno o tome koliko je ažuriranje dostupno
- Zelena : Ažuriranje je dostupno 2 dana
- Narančasta : Ažuriranje je dostupno 4 dana
- Crvena : Ažuriranje je dostupno 7 dana
- Krom možete jednostavno ažurirati klikom na " Ažuriraj Google Chrome ". Ako ne vidite ovaj gumb, znači da ste već na najnovijoj verziji.
- Nakon ažuriranja Chrome može zatražiti ponovno pokretanje. Preglednik uvijek sprema vaše otvorene kartice i automatski ih otvara nakon ponovnog pokretanja.
Rješenje 4: Postavljanje zadanih zadataka iz preglednika
U nekim slučajevima korisnici ne mogu dodati Chrome kao zadani preglednik bilo kojom drugom metodom i moraju ga konfigurirati kao zadani iz samog Chromea. Stoga ćemo u ovom koraku postaviti Chrome kao zadani postavku iz njegovih postavki. Za to:
- Otvorite Chrome i kliknite "Tri točke" u gornjem desnom kutu.
- Kliknite opciju "Postavke" i prijeđite na naslov "Zadani preglednik" .

- Kliknite opciju "Učini zadanim" i slijedite upute na zaslonu kako biste Chrome postavili zadanim preglednikom.
- Provjerite jeste li uspjeli promijeniti zadani preglednik.
Rješenje 5: Korištenje registra
U nekim slučajevima, ako nikakvim zaobilaznim putem ne možete postaviti Chrome kao zadani preglednik, pomoću uređivača registra možete konfigurirati Chrome kao zadani preglednik za svoje računalo. No prije nego što nastavimo s tim, napravite sigurnosnu kopiju registra i nastavite s implementacijom ovog rješenja.
- Preuzmite ovu datoteku registra na svoje računalo.
- Izdvojite datoteku pomoću alata za izdvajanje datoteka kao što je WinRAR.
- Pokrenite datoteku "set-Chrome-8.reg" i Chrome će postati zadani preglednik.
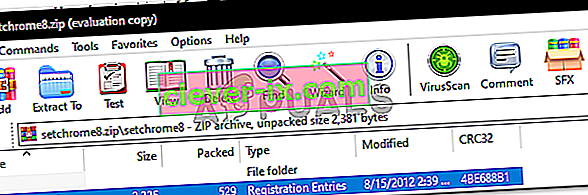
- Provjerite nastavlja li problem i dalje.
Rješenje 6: Resetiranje postavki
U nekim slučajevima vraćanje postavki na Microsoftove preporučene zadane vrijednosti može riješiti ovaj problem. Stoga ćemo u ovom koraku vratiti svoje postavke na zadane vrijednosti. Za to:
- Pritisnite "Windows" + " I " da biste otvorili postavke.
- Kliknite opciju "Apps" i odaberite "Default Apps" u lijevom oknu.
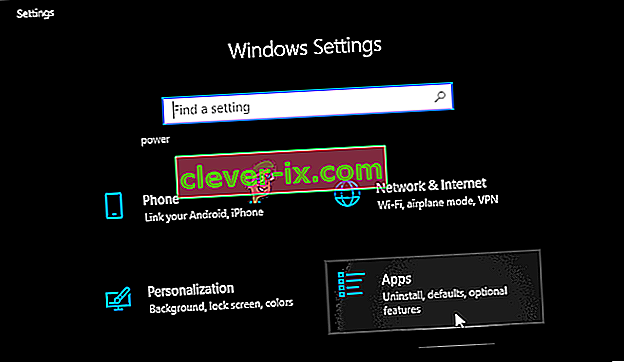
- Kliknite gumb "Poništi" pod naslovom "Vrati na preporučene zadane vrijednosti Microsofta" .
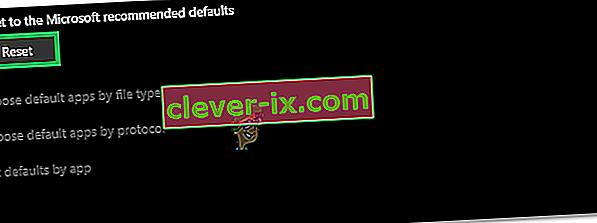
- Potvrdite upit, a zatim promijenite preglednik u Google Chrome.
- Provjerite nastavlja li problem i dalje.
Rješenje 7: Korištenje naredbenog retka
Također možete koristiti naredbeni redak za promjenu određenih postavki. Stoga ćemo u ovom koraku izvršiti naredbu u naredbenom retku koja bi nam trebala pomoći u rješavanju ove situacije. Za to:
- Pritisnite "Windows" + "R" da biste otvorili upit za pokretanje.
- Upišite "cmd" i pritisnite "Enter".

- Upišite sljedeću naredbu i pritisnite "Enter" da biste je izvršili.
istraživač.exe ljuska ::: {17cd9488-1228-4b2f-88ce-4298e93e0966} -Microsoft.DefaultPrograms \ pageDefaultProgram - Provjerite nastavlja li problem i dalje.
Napomena: Ako i dalje dobivate ovaj određeni problem i ne možete ga zaobići, savjetuje se stvoriti novi račun na računalu i pokušati postaviti preglednik kao zadani na tome. To je poznato da rješava ovaj problem za neke korisnike.