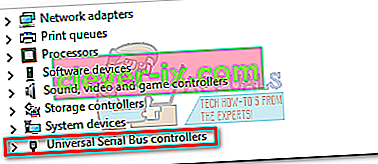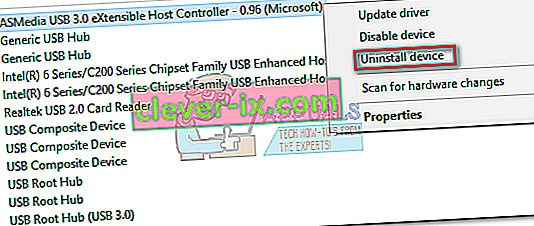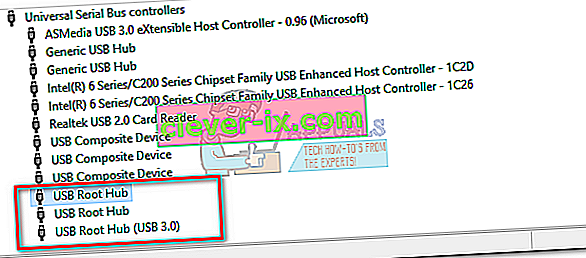Ako ste upravo kupili potpuno novo prijenosno računalo ili radnu površinu, velika je vjerojatnost da su svi vaši USB priključci USB 3.0. USB 3.0 je mnogo pouzdaniji, brži i čitav ga svijet polako usvaja kao novi tehnološki standard.
Ali ako su svi vaši USB priključci 3.0, riskirate suočiti se s velikim problemima s kompatibilnošću kada imate posla sa starijim uređajima koji znaju samo koristiti USB 2.0. Daleko se najveće prepreke susreću prilikom pokušaja povezivanja starog pisača s USB 3.0 priključkom. Uobičajene poruke pogreške u ovom izdanju su " USB kompozitni uređaj stariji je USB uređaj i možda neće raditi na USB 3 " ili " USB kompozitni uređaj ne može ispravno raditi s USB 3.0".
U teoriji, USB 3.0 je unatrag kompatibilan i trebao bi sasvim dobro funkcionirati s USB 2.0. Ali stvarnost je takva da puno ovisi o dobi vašeg pisača i upravljačkim programima s kojima radite. Ako pokušate povezati stari pisač koji koristi USB 2.0 s USB 3.0 priključkom, velika je vjerojatnost da neće uspjeti kako ste očekivali. To je još češće ako koristite Windows 10. Neki su korisnici čak izvijestili da su njihovi USB 2.0 pisači prestali raditi nakon ažuriranja sustava Windows 10. Iako ne možemo sa sigurnošću znati je li to bilo namjerno, globalni se trend definitivno odmiče od USB 2.0.
Ali nemojte biti tako brzi u bacanju pisača kroz prozor. Prije nego što prihvatite neizbježnu budućnost, postoji nekoliko stvari koje možete pokušati učiniti kako bi vaš USB 2.0 pisač bio kompatibilan s USB 3.0 priključkom.
1. metoda: Ručna instalacija upravljačkog programa pisača
Windows 10 izuzetno je dobar u pronalaženju upravljačkih programa za uređaje koje automatski povežete. Ali ne bih se previše oslanjao na ovu značajku ako spajate stari pisač. U slučaju da vaše računalo otkrije pisač, ali on ne funkcionira ispravno, prvo trebate potražiti neke upravljačke programe.
Brzi način da saznate imate li problema s upravljačkim programom jest navigacija do Upravljačka ploča> Hardver i zvuk> Uređaji i pisači. Ako pisač ikona sadrži uskličnik, morat ćete preuzeti neke upravljačke programe.

Počnite kopati po stvarima za taj instalacijski disk pisača i od tamo instalirajte upravljački program. Ako to nije moguće, počnite to tražiti na mreži. Ako pretražujete na mreži, pobrinite se da ostanete na službenim stranicama za preuzimanje i spremištima. Malo je vjerojatno da ćete pronaći upravljački program za Windows 10 za svoj stari pisač, ali možete se zadovoljiti upravljačkim programom kompatibilnim sa sustavom Windows 8. To bi trebalo funkcionirati sasvim u redu.
2. način: Povežite pisač s priključkom za punjenje
Ako niste uspjeli popraviti most između starog pisača i USB 3.0 porta, poslužimo se drugačijim pristupom. Čak i ako vaše prijenosno računalo / radna površina ima samo USB 3.0 priključke, jedan od njih mora biti priključak za punjenje. Obično ga je lako pronaći, jer pored sebe ima ikonu za punjenje.

Dug je udarac, ali neki su korisnici natuknuli da im je priključak za punjenje omogućio ponovni ispis s USB 2.0 uređaja. Nisam siguran u tehničke karakteristike koje stoje iza ovoga, ali pretpostavljam da to ima neke veze s priključkom za punjenje koji može pružiti više snage od standardnih. U svakom slučaju, vrijedi ga pokušati.
3. metoda: Onemogućavanje i ponovno omogućavanje USB kontrolera
Ako su prve dvije metode bile neuspješne, pokušajmo deinstalirati i ponovo instalirati izvorne USB upravljačke programe. Možda imate posla s korupcijom unutar upravljačkih programa USB kontrolera. Ne bojte se ovog postupka, potpuno je bezopasan. Windows će automatski pretražiti hardverske promjene i ponovo automatski instalirati ispravne upravljačke programe. Evo što trebate učiniti:
- Pritisnite Windows tipku + R da biste otvorili naredbu Pokreni. Upišite " devmgmt.msc " i pritisnite Enter da biste otvorili Upravitelj uređaja.

- Kad uđete u Upravitelj uređaja , pomaknite se dolje do kontrolera Univerzalne serijske sabirnice i proširite unos.
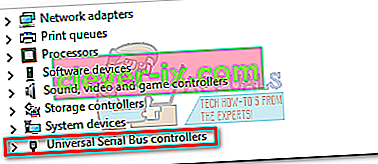
- Desnom tipkom miša pritisnite prvi USB kontroler i kliknite Deinstaliraj da biste ga uklonili.
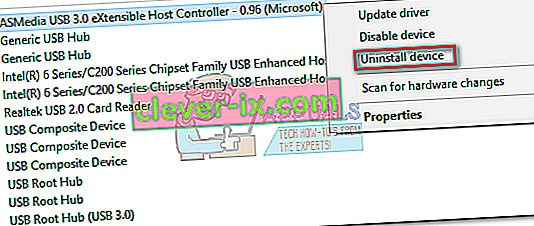
- Ponovite postupak sa svim USB kontrolerima koji su navedeni pod Kontroleri serijske sabirnice . Nakon što ste ih sve deinstalirali, ponovo pokrenite računalo.
- Nakon ponovnog pokretanja, Windows će automatski pretražiti hardverske promjene i instalirati upravljačke programe koji nedostaju. Nakon završetka, ponovo priključite pisač i provjerite možete li ispisivati.
4. metoda: Korištenje alata za automatsko popravljanje ispisa (samo HP)
Nisam siguran imaju li svi proizvođači pisača ovakav alat, ali HP ima softver nazvan Print and Scan Doctor koji je sposoban dijagnosticirati i riješiti probleme s kompatibilnošću poput ovog. Sve što morate učiniti je preuzeti alat s HP-ove službene web stranice i pokrenuti izvršnu datoteku.

Doktor za ispis i skeniranje automatski će otkriti probleme s USB vezom i primijeniti niz automatskih popravaka. Ako nemate HP pisač, potražite na mreži ekvivalentan alat za svog proizvođača.
5. metoda: Korištenje Windows USB alata za rješavanje problema
Ako do sada ništa nije uspjelo, isprobajmo alat koji je razvio Microsoft. Microsoft ima super moćnu web aplikaciju za automatsko dijagnostikovanje i popravak. Problem je što nije u paketu s bilo kojom verzijom Windowsa. Da biste koristili Windows USB alat za rješavanje problema, preuzmite alat s ove službene veze.

Nakon što ga preuzmete, jednostavno otvorite alat i slijedite upute na zaslonu. Ako utvrdi bilo kakve nedosljednosti, Windows USB alat za rješavanje problema automatski će primijeniti potrebne popravke.
6. metoda: Omogućavanje USB naslijeđene podrške za USB kontrolere
Ako i dalje nemate svoj pisač, pristupite postavkama BIOS-a / UEFI-a i provjerite je li za vaše USB kontrolere omogućena podrška USB Legacy . Mogli biste ga pronaći pod sličnim formulacijama ili u dvije odvojene kategorije za standardni i USB 3.0 kontroleri. U mojoj ASUS-ovoj biografiji USB Legacy Support može se naći na kartici Advanced.

7. metoda: Spriječite Windows da isključi uređaj
Ako se vaš pisač poveže samo trenutak prije nego što nestane s računala sa sustavom Windows, može se dogoditi da kvar u sustavu Windows automatski isključuje uređaj radi uštede energije. Poznato je da se to događa s različitim planovima za uštedu energije prijenosnih računala. Evo što trebate učiniti:
- Pritisnite Windows tipku + R da biste otvorili naredbu Pokreni. Upišite " devmgmt.msc " i pritisnite Enter da biste otvorili Upravitelj uređaja.

- Pomaknite se do kraja do USB serijskih upravljačkih uređaja i pronađite unose USB korijenskog čvorišta .
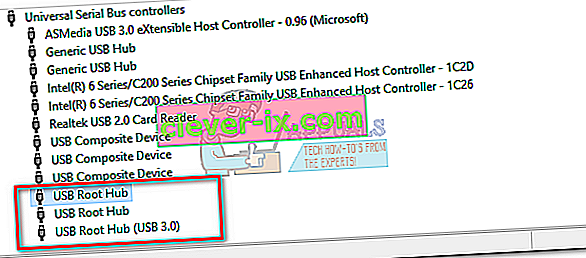
- Desnom tipkom miša kliknite korijensko čvorište USB i idite na Svojstva> kartica Upravljanje napajanjem . Ovdje poništite okvir pored Dopusti računalu da isključi uređaj radi uštede energije. Pritisnite U redu da biste spremili svoj odabir.
- Ponovo pokrenite računalo i ponovno povežite pisač.
8. metoda: Korištenje USB 2.0 čvorišta ili USB 2.0 kartice za proširenje
Ako ništa od navedenog nije pomoglo, jedina vam je mogućnost kupiti neki hardver. Ali ne govorim o novom pisaču, koji bi bio preskup. Najjeftinije rješenje bilo bi kupiti USB 2.0 čvorište i spojiti ga na USB 3.0 priključak. Ovo će ukloniti bilo koji problem sa kompatibilnošću koji biste mogli imati.

Ako ste vlasnik radne površine, možete se odlučiti i za PCIe USB 2.0 karticu za proširenje. Oni su obično jeftiniji od USB 2.0 čvorišta.