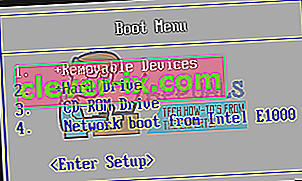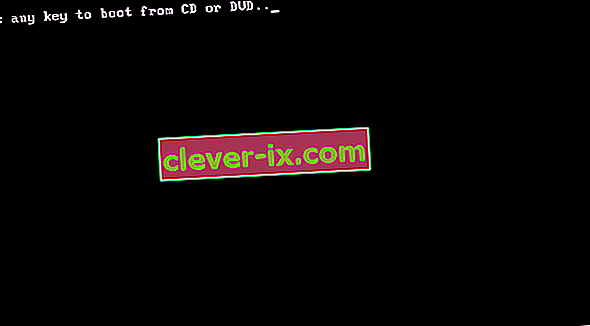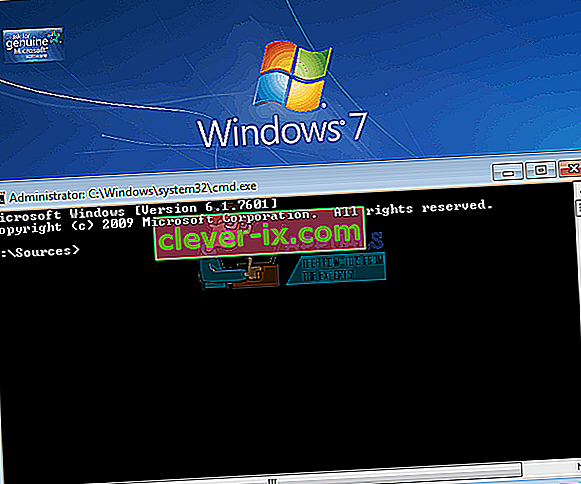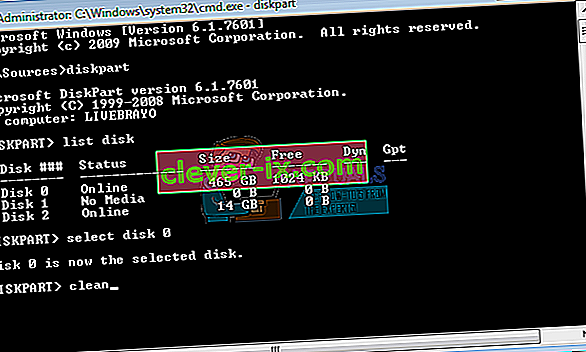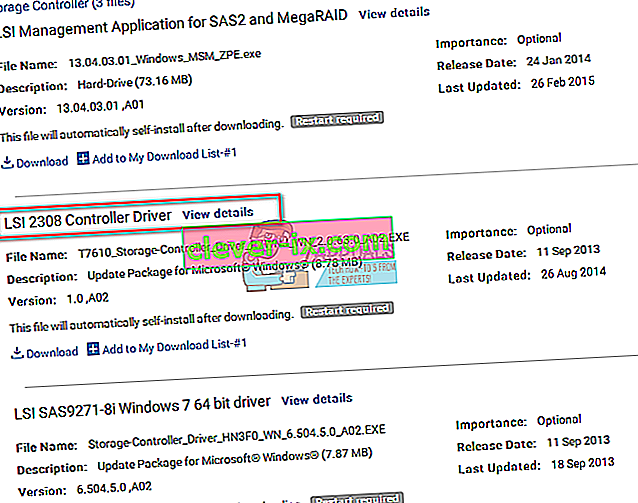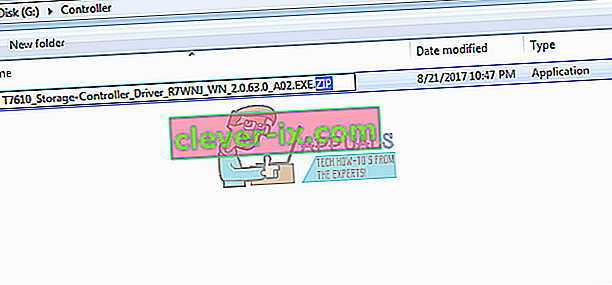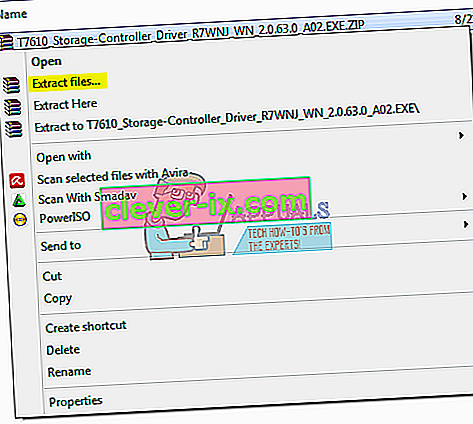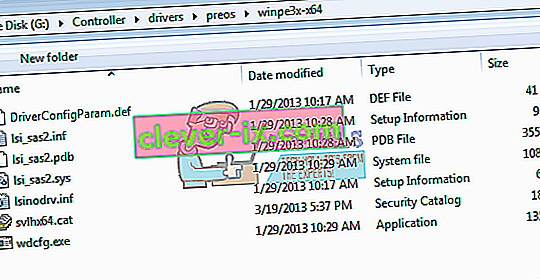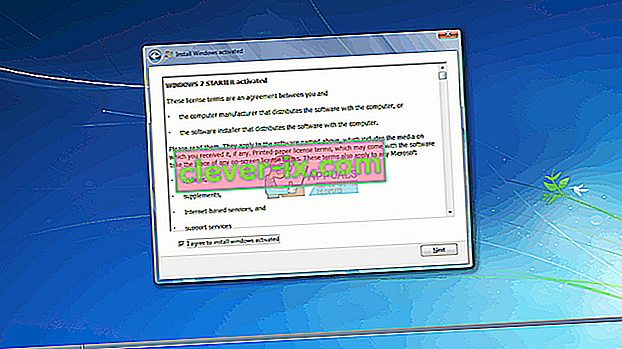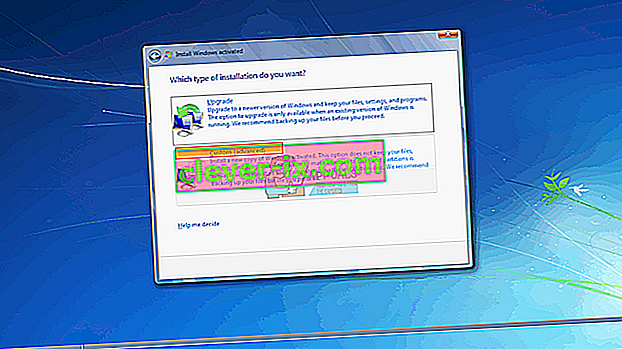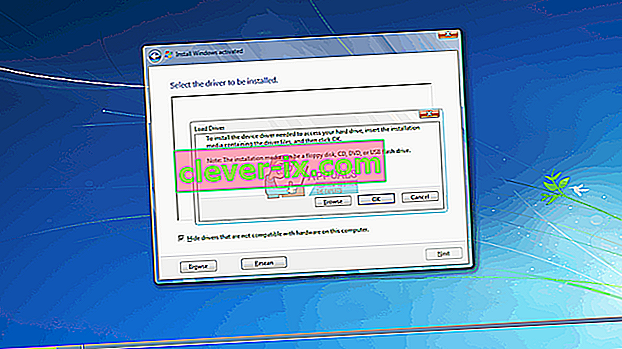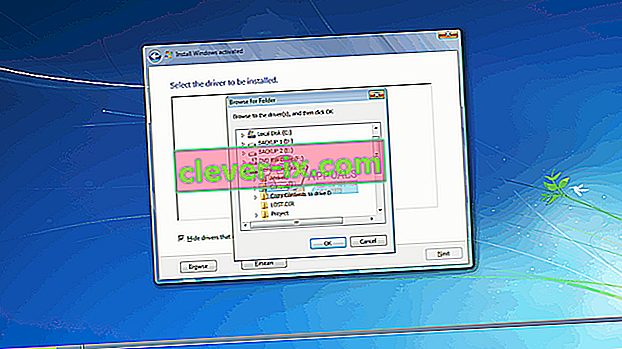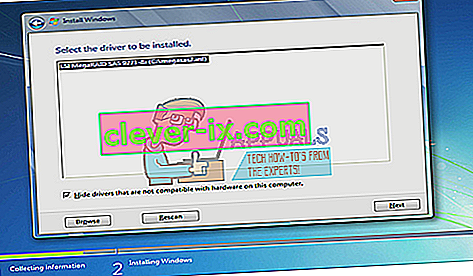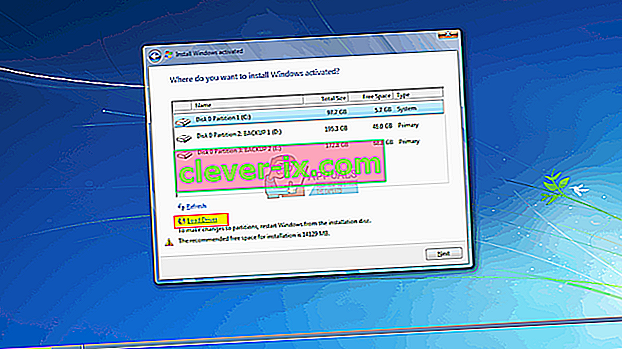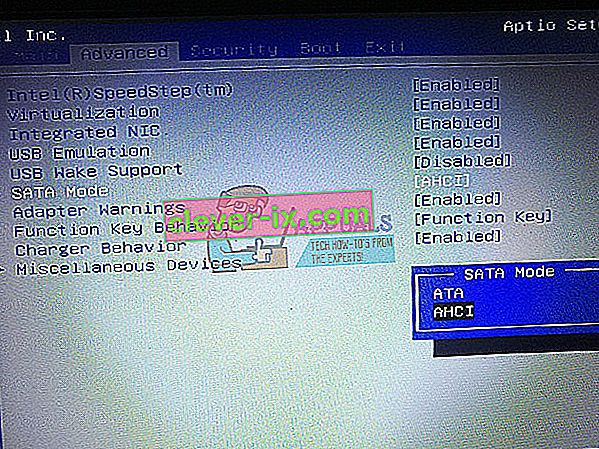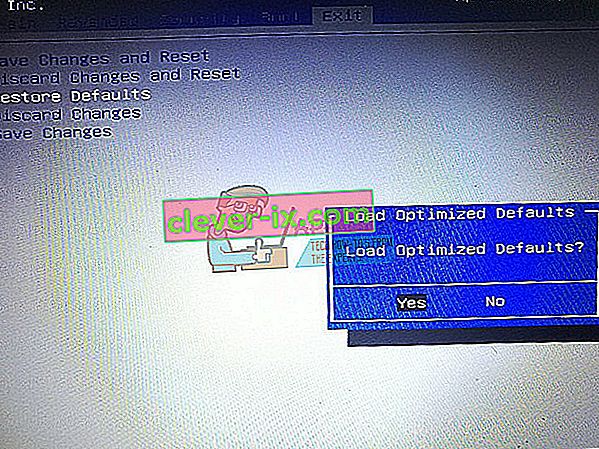Windows 7 bio je najpopularniji operativni sustav. Budući da je Windows 10 relativno nov i da je imao udjela u programskim pogreškama i nekompatibilnosti, Windows 7 milijuni ljudi i dalje koriste kao alternativu. To znači da ljudi još uvijek aktivno kupuju licence za Windows 7 i instaliraju operativni sustav na svoje računalo. Međutim, čest je problem kada instalacija sustava Windows 7 ne prepoznaje tvrdi disk na koji želite instalirati. Sve što vidite na postavkama je prazan okvir s popisom kada je u pitanju odabir pogona za instaliranje. Tu je i nejasna poruka kojoj prethodi usklik u žutom trokutu u kojem stoji: "Nisu pronađeni upravljački programi. Kliknite pokretački program za učitavanje da biste osigurali pokretački pogon za masovnu pohranu za instalaciju." Ovaj će članak istražiti ovaj problem,navedite razloge zašto se to događa i završite davanjem djelotvornih rješenja problema.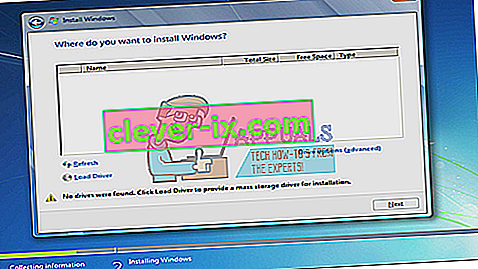
Zašto Windows 7 Setup ne može pronaći vaš tvrdi disk
Da bi mogao čitati tvrdi disk, Windows mora imati upravljačke programe kontrolera za pohranu matične ploče, za razliku od postavljanja BIOS-a. Postavljanje sustava Windows obično učitava sve upravljačke programe tvrdog diska, ali ako je vaša matična ploča predstavljena nakon izlaska sustava Windows 7, postoji vjerojatnost da vaši upravljački programi nisu učitani, stoga tvrdi disk nije moguće otkriti. Možda ćete vidjeti tvrdi disk u postavci BIOS-a, ali ga Windows setup neće moći pronaći.
Još jedan uobičajeni razlog zašto vaš tvrdi disk nije moguće otkriti u formatu volumenske datoteke. Windows obično čita format datoteke NTFS, pa ako je vaš tvrdi disk nov ili je prethodno korišten u Ubuntuu, Macu ili Linuxu, postoji mogućnost da njegov format datoteke nije čitljiv u postavkama sustava Windows.
Matična ploča i tvrdi diskovi također se povezuju na različite načine (što nalaže kontroler za pohranu matične ploče) koji određuje način razmjene podataka s pogona i s njega te sučelje koje se koristi u BIOS-u. To uključuje EFI / UEFI, SATA / IDE, SATA / ATA, SATA / AHCI i SATA / RAID. Korištenje pogrešnog protokola povezivanja može dovesti do sukoba, stoga BIOS i postavke sustava Windows neće otkriti vaš tvrdi disk.
Ispod je opisano kako možete riješiti ovaj problem. Započnite s ovom metodom 3, 4 i 5 ako vaš BIOS ne može otkriti vaš tvrdi disk.
Metoda 1: Formatirajte / očistite tvrdi disk pomoću 'diskpart' u naredbenom retku
Ako BIOS otkrije vaš tvrdi disk, tada će upotreba naredbe "clean" formatirati tvrdi disk i postaviti format datoteke NTFS. Izgubit ćete sve podatke pohranjene na tvrdom disku, pa koristite ovu metodu ako ste potpuno sigurni da vam podaci na tvrdom disku nisu potrebni.
- Umetnite Windows 7 disk za pokretanje ili USB i ponovo pokrenite računalo.
- Pritisnite F12 da biste otvorili opcije uređaja za pokretanje i odabrali USB ili DVD / RW (ovisno o tome koji je postavljen Windows 7)
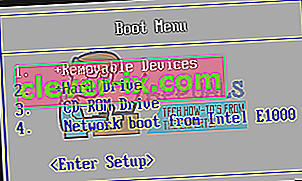
- Pojavit će se zaslon u kojem ćete zatražiti da pritisnete bilo koju tipku za pokretanje s DVD / RW ili USB-a. Pritisnite bilo koju tipku za podizanje sustava Windows 7.
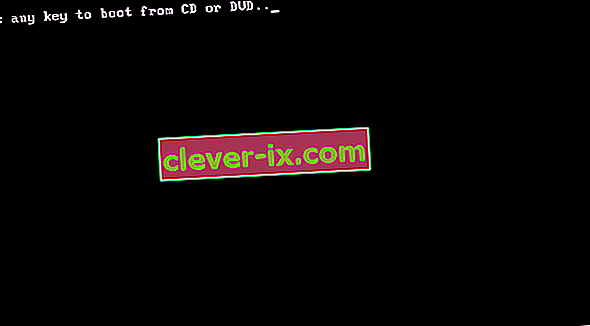
- Kad se u programu za postavljanje Windows pojavi zaslon dobrodošlice, pritisnite Shift + F10, koji će prikazati naredbeni redak (slično odabiru jezika> Popravak> Naredbeni redak)
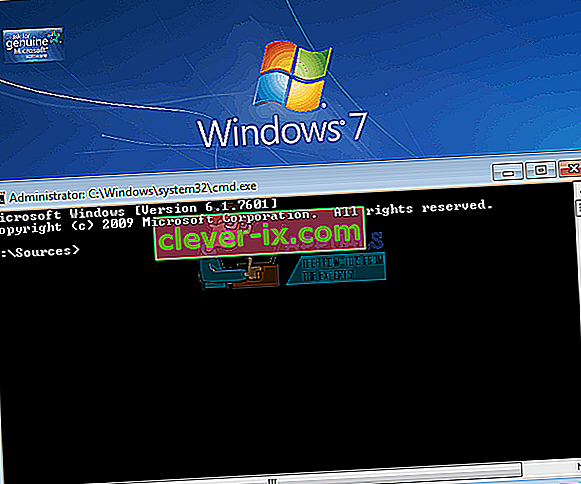
- Upišite “diskpart” (bez navodnika) i pritisnite enter.
- Upišite “list disk” i pritisnite enter.
- Nadamo se da svoj pogon možete vidjeti na popisu. Trebali biste vidjeti broj koji ga identificira. Sada upišite "select disk X" (gdje je X broj koji identificira vaš pogon) i pritisnite enter.
- Upišite "clean" i pritisnite enter. Ovo će napisati prazan MBR, izgubit ćete sve podatke na tvrdom disku ako ste na njemu bilo što imali.
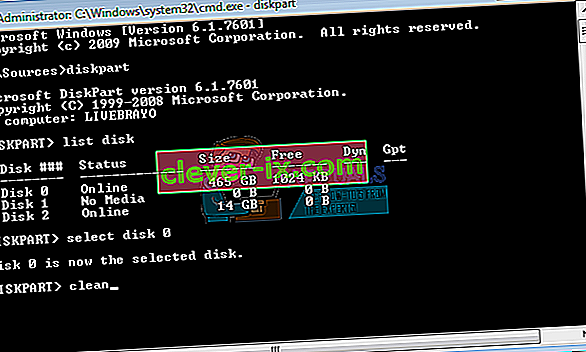
- Nema ponovnog instaliranja sustava Windows 7
Možete i ukloniti svoj tvrdi disk, predati ga uređaju koji već ima Windows i formatirati pogon pomoću NTFS datotečnog sustava. Kada završite, popravite HDD natrag na svoj stroj i započnite instalaciju win7.
2. način: Učitajte upravljačke programe za kontroler pohrane tvrdog diska s USB-a u Windows postavke
Ako je vaš SATA / kontroler pohrane noviji od verzije Windows 7, tada će se ovom metodom učitati upravljački programi za pohranu koji nedostaju i koji su potrebni za otkrivanje tvrdog diska.
- Radeći s drugog računala, preuzmite upravljačke programe za host / kontroler memorije tvrdog diska od proizvođača matične ploče ili s web mjesta proizvođača računala (pod pretpostavkom da niste promijenili matičnu ploču koja se isporučuje s računalom)
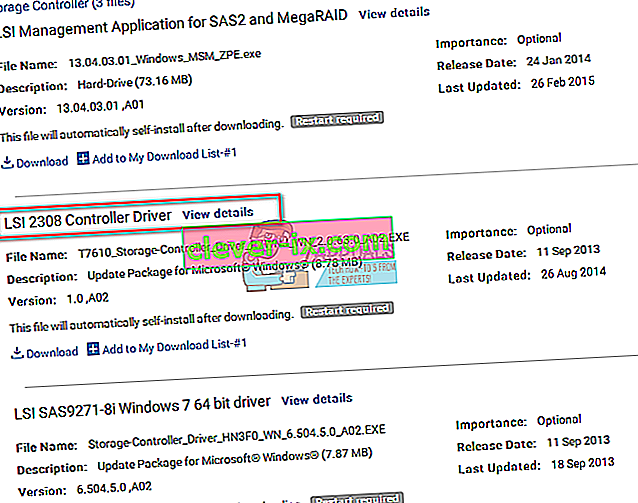
- Izdvojite zip datoteku u svoj USB pogon (ako je .exe datoteka, dodajte .zip datoteku na kraju i izvadite na svoj USB)
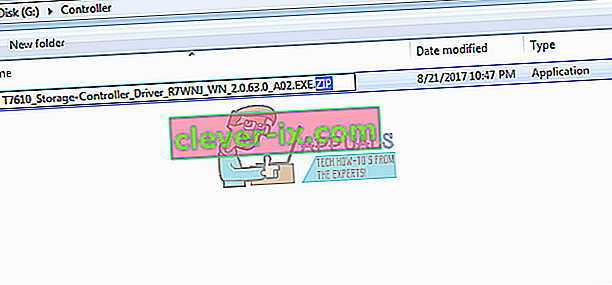
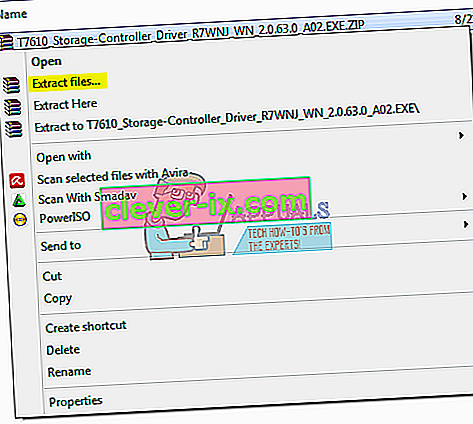
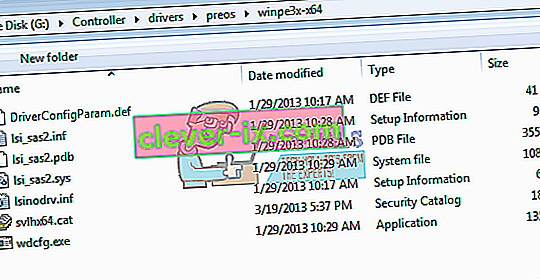
- Umetnite disk za pokretanje sustava Windows 7 i USB pogon u računalo s problemom instalacije i ponovo ga pokrenite.
- Pritisnite F12 da biste otvorili opcije uređaja za pokretanje i odabrali USB ili DVD / RW (ovisno o tome koji je postavljen Windows 7)
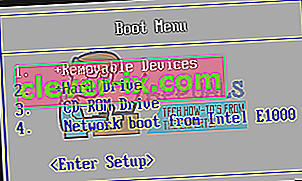
- Pojavit će se zaslon u kojem ćete zatražiti da pritisnete bilo koju tipku za pokretanje s DVD / RW ili USB-a. Pritisnite bilo koju tipku za podizanje sustava Windows 7.
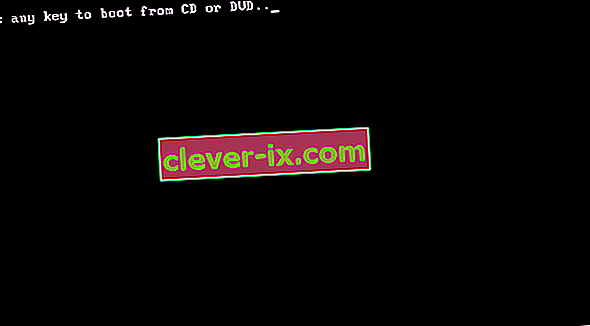
- Kada se u programu za postavljanje sustava Windows pojavi zaslon dobrodošlice, odaberite jezik i kliknite Dalje
- Prihvatite licencu i uvjete, a zatim kliknite Dalje
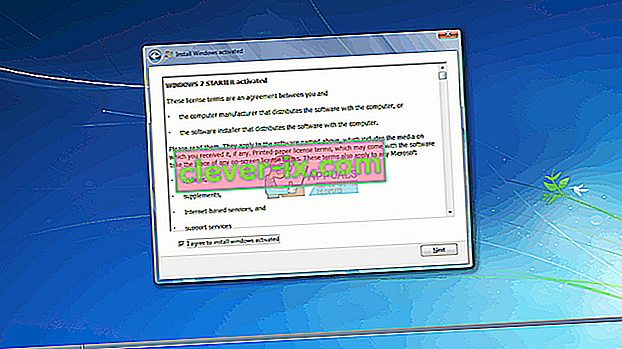
- Odaberite Prilagođenu (naprednu) instalaciju
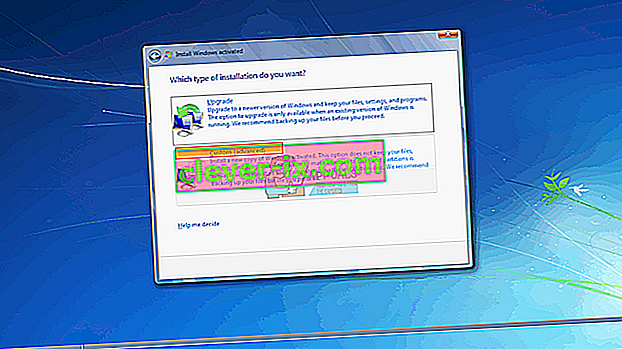
- Windows će vas pitati gdje želite instalirati OS, ali na popisu neće biti ništa.
- Kliknite vezu "učitaj upravljački program" na lijevom dnu prozora.
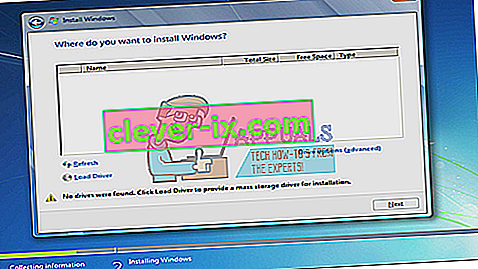
- Ako primite okvir s porukom u kojem se traži da uređaj priključite sa svojim upravljačkim programima, kliknite "U redu" (ili kliknite Odustani, a zatim Pregledaj ... da biste ručno tražili upravljački program. U ovom slučaju morate točno odrediti upravljački program. Ako je potrebno, zatvorite upozorenje da nema prikladnih upravljačkih programa i poništite potvrdni okvir Sakrij upravljačke programe ...)
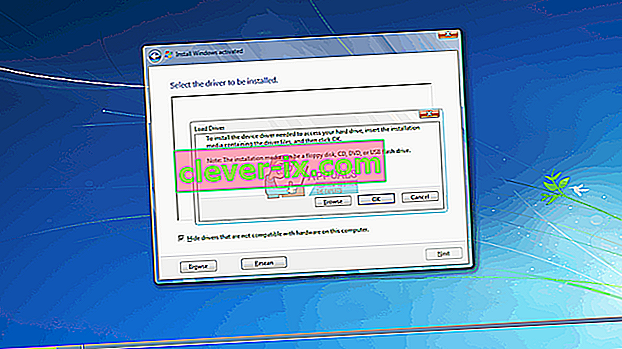
- Dođite do ispravnog slova pogona i mjesta za USB pogon i kliknite U redu
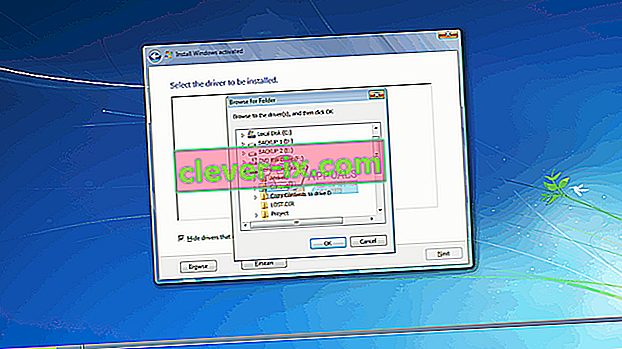
- Jednom kada je upravljački program pronađen, od vas će se zatražiti da odaberete upravljač s popisa. Provjerite je li odabran i kliknite Dalje:
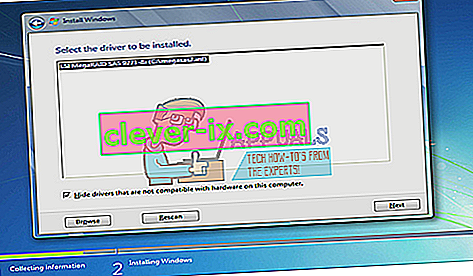
- Sada će se prikazati tvrdi disk i spreman je za početak instalacije sustava Windows 7: odaberite pogon i kliknite "Dalje" da biste nastavili s instalacijom.
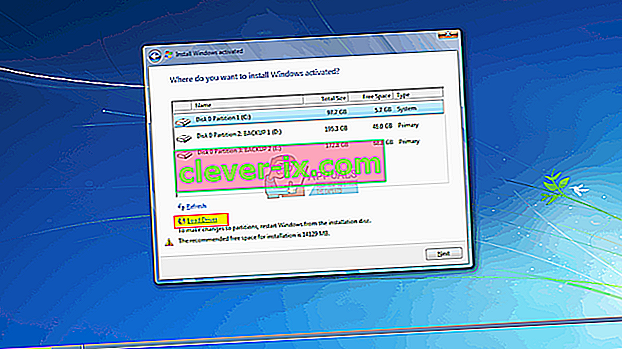
3. metoda: Promijenite način kontrolera pokretanja u BIOS-u
Ova metoda pomoći će ako vaš BIOS ne može otkriti tvrdi disk. Promjenom na ispravno BIOS sučelje i mehanizam za razmjenu podataka, postavka sustava Windows 7 moći će pronaći vaš tvrdi disk. Imate mogućnost EFI / UEFI ili SATA koji ima četiri načina pokretanja (ATA, RAID, IDE, AHCI).
- Isključite računalo i ponovo ga pokrenite
- Brzo pritisnite F2 ili F10 za pokretanje u BIOS-u
- Idite na karticu "Advanced" i pomaknite se prema dolje do "SATA Mode".
- Pritisnite enter i odaberite način rada. Idite na izlaz i izlaz nakon spremanja promjena. Ponovo pokrenite i provjerite je li BIOS sada otkrio vaš HDD. Učinite to dok se ne otkrije.
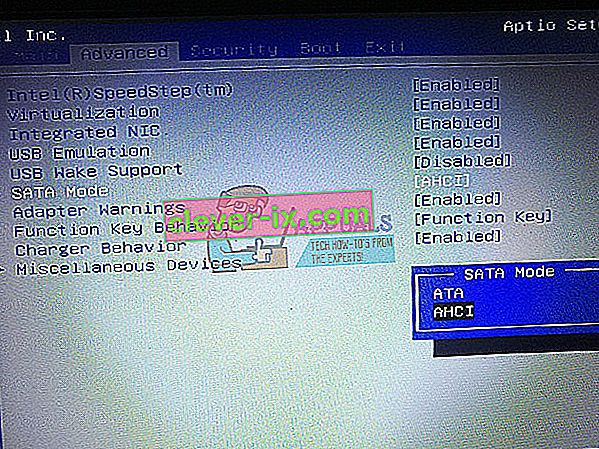
Ako na svom računalu koristite RAID, promijenite ga u AHCI ili IDE. U suprotnom, samo promijenite odabrani kontroler i provjerite nastavlja li problem. Nakon toga formatirajte disk prvom metodom ili možete upotrijebiti Acronis True Image da biste dovršili postupak formatiranja.
Matična ploča UEFI možda će propustiti ovu opciju jer imaju samo jednu vrstu protokola kontrolera za pohranu. Imajte na umu da se ova metoda i opcije načina rada kontrolera mogu razlikovati za različita računala. Način kontrolera možete dobiti u odjeljku „Host controller“ „IDE Configuration“ „SATA configuration“ ili nešto slično.
4. metoda: Resetiranje BIOS-a
Ako ste promijenili konfiguraciju kontrolera za pohranu zbog bilo kakvog ažuriranja, možete pokušati resetirati BIOS.
- Isključite računalo i ponovo ga pokrenite
- Brzo pritisnite F2 ili F10 za pokretanje u BIOS-u
- Idite na karticu "izlaz" i odaberite "Vrati zadane postavke".
- Odaberite "Da" u poruci upozorenja i izađite nakon spremanja promjena
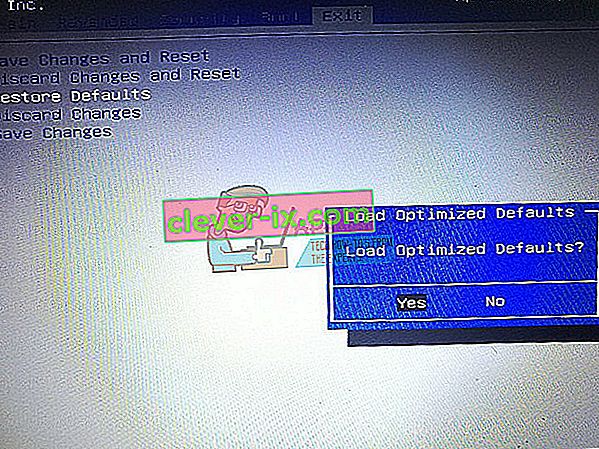
5. metoda: Upotrijebite drugi SATA priključak
Ako koristite stolno računalo, pokušajte upotrijebiti drugi SATA priključak i provjerite pomaže li to uopće. Ponekad dolaze s dva različita kontrolera.
Napomena: Ponekad kopiranje mape za pokretanje s instalacijskog diska sustava Windows na USB pogon rješava ovaj određeni problem tako da možete na to pokušati.