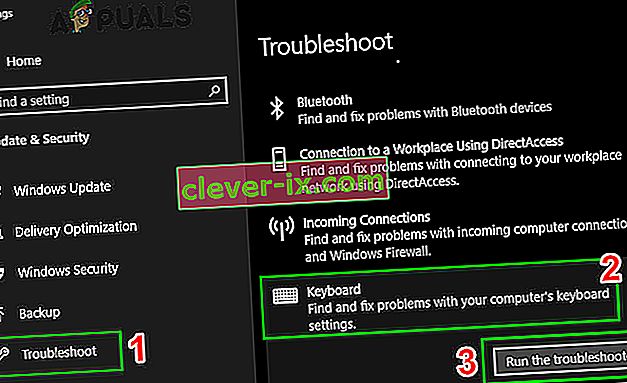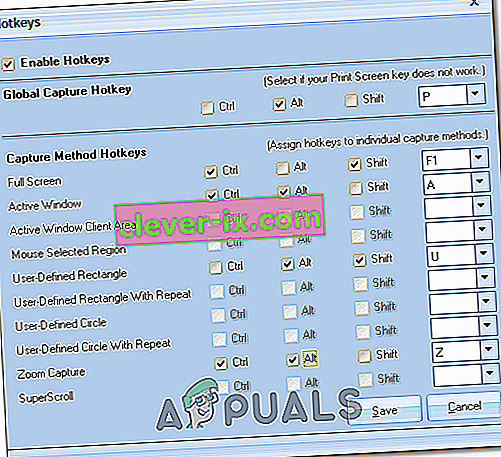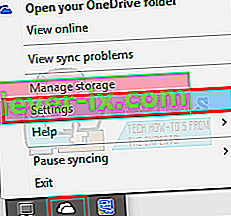Zaslon za ispis funkcija je popularna među ljudima koji vole snimati ono što se gleda na radnoj površini. Pritiskom gumba zaslona za ispis na tipkovnici snimak zaslona snima se u međuspremnik i možete ga zalijepiti bilo gdje (uglavnom u programe poput boje itd.).

Međutim, neki su korisnici izvijestili da na svojim računalima nisu mogli koristiti funkciju zaslona za ispis. To može biti zbog nekoliko razloga, poput ispravnog upravljačkog programa za tipkovnicu koja nije instalirana ili nekih smetnji u programima trećih strana. Naveli smo nekoliko zaobilaznih rješenja za ovaj problem.
1. rješenje: Zaustavljanje pozadinskih programa
Mnogi pozadinski programi poput OneDrivea , Snippet alata ili Dropboxa itd. Mogu uzrokovati problem i spriječiti vas da pravite snimke zaslona na računalu. Imaju značajke koje nadjačavaju zadanu funkciju prozora; dakle problem. Pokušajte zatvoriti svaki od tih programa jedan po jedan i svaki put provjeriti koja je aplikacija krivac. Nakon što prepoznate aplikaciju, lako je možete držati zatvorenu kada želite koristiti funkciju zaslona za ispis. Možete pokušati koristiti siguran način rada kako biste blokirali otvaranje svih aplikacija prilikom pokretanja, a to vam može pomoći u prepoznavanju osnovnog uzroka problema.
Možete i provjeriti u mapi slika u usluzi u oblaku (npr. OneDrive ili Dropbox) snimke zaslona koje se tamo spremaju. Budući da mnoge usluge u oblaku imaju opciju koja omogućuje spremanje snimaka zaslona u toj usluzi u oblaku.
Također mnoge aplikacije za uređivanje fotografija, npr. Movavi uređivač fotografija mogu preuzeti naredbu vašeg zaslona za ispis, pa se pobrinite da to nije slučaj kod vas. Štoviše, pokušajte izbrisati sadržaj mape koji više nije potreban.
C: \ Korisnici \ korisnik \ Slike \ Snimke zaslona
Zatim provjerite funkcionira li zaslon Ispis ispravno.
Napomena: Možete pokušati očistiti i pokretanje računala kako biste se riješili nečasnih "Usluga" koje se mogu pokrenuti s računalom u normalnom pokretanju.
Rješenje 2: Provjera ispravnosti upotrebe zaslona za ispis
Uglavnom na prijenosnim računalima postoji dodatni gumb koji trebate pritisnuti prije nego što možete koristiti funkciju zaslona za ispis (uglavnom tipka koja se naziva " fn "). Pritisnite tu tipku, a zatim pritisnite gumb zaslona za ispis da biste u skladu s tim snimili snimku zaslona. Gumb se može razlikovati na različitim strojevima ovisno o proizvođaču. Pogledajte oko svoje tipkovnice i potražite prisutne ovakve tipke.

Također, postoje slučajevi kada je prijenosno računalo proizvedeno u drugoj zemlji, a vi upotrebljavate zadanu englesku tipkovnicu. U tom biste slučaju trebali provjeriti jesu li sve tipke na vašoj tipkovnici sinkronizirane kad ih pritisnete (provjerite predstavlja li napis pravilno tipku). Ako postoji razlika, pokušajte pritisnuti druge tipke i otkriti koji je stvarni gumb zaslona za ispis. Možete pokušati koristiti zaslonsku tipkovnicu.
3. rješenje: Ažuriranje upravljačkih programa tipkovnice
Neispravni upravljački programi tipkovnice mogu također biti razlog zašto ne možete koristiti funkciju zaslona za ispis. Ovaj se problem obično pojavljuje na prijenosnim računalima gdje morate instalirati odgovarajući upravljački program za tipkovnicu da bi sve tipke radile.
Trebali biste prijeći na web mjesto proizvođača i u skladu s tim preuzeti potrebne upravljačke programe. Nakon što spremite upravljački program na pristupačno mjesto, nastavite s rješenjem.
- Desnom tipkom miša pritisnite tipku Windows i odaberite Device Manager s popisa dostupnih opcija.

Drugi način pokretanja upravitelja uređaja je pritiskom na Windows + R za pokretanje aplikacije Pokreni i upisivanjem "devmgmt.msc".
- Desnom tipkom miša pritisnite tipkovnicu i odaberite " Ažuriraj upravljački program ".

- Sada će se pojaviti novi prozor koji će vas pitati želite li ažurirati upravljački program ručno ili automatski. Odaberite " Pregledaj moje računalo za softver upravljačkog programa ".

- Sada pregledajte mape do mjesta na koje ste preuzeli upravljačke programe. Odaberite je i Windows će instalirati potrebne upravljačke programe. Ponovo pokrenite računalo i provjerite je li problem riješen.
Rješenje 4: Korištenje alternativa
Ako vam sva gore navedena rješenja ne uspiju, postoji mnogo alternativa putem kojih možete ispisati zaslon ispred sebe. Naveli smo najpovoljnije i najpouzdanije alternative koje možete isprobati.
- Alat za izrezivanje: ovaj se alat ugrađuje u većinu sustava Windows. Pruža izvrsnu funkcionalnost u kojoj možete posebno odabrati dio zaslona koji želite snimiti, a zatim ga u skladu s tim spremiti. Pritisnite Windows + S , upišite " alat za izrezivanje " i otvorite aplikaciju za njegovo pokretanje.

- Pritiskom na zaslon Windows + Ispis: Ova naredba automatski snima trenutni zaslon ispred vas i sprema PNG datoteku u Slike \ Screenshots. Ovo je učinkovit način za trenutno snimanje trenutnog zaslona bez odgađanja ili potrebe za pojedinačnim spremanjem slike. U prijenosnim računalima morate pritisnuti Fn + Windows tipka + zaslon za ispis . Tipka Fn može se razlikovati od prijenosnog računala prema prijenosnom računalu, kao što je gore spomenuto.

Napomena: Također možete pokušati pritisnuti zaslon Alt + Ispis kako biste snimljeni zaslon spremili u međuspremnik koji kasnije možete zalijepiti u druge programe (Bojanje itd.).
Rješenje 5: Pokrenite alat za rješavanje problema s hardverom za tipkovnicu
Windows ima mnogo ugrađenih alata za rješavanje problema za rješavanje uobičajenih problema sa sustavom Windows. Ako je problem s kojim ste suočeni rezultat pogrešne konfiguracije tipkovnice, pokretanje ugrađenog rješavanja problema s hardverom za tipkovnicu može riješiti problem.
- Pritisnite tipku Windows , upišite Rješavanje problema i na rezultirajućem popisu kliknite Postavke za rješavanje problema .

- Sada se u desnom oknu prozora pomaknite prema dolje da biste saznali tipkovnicu .
- Sada kliknite Tipkovnica, a zatim Pokreni ovaj alat za rješavanje problema .
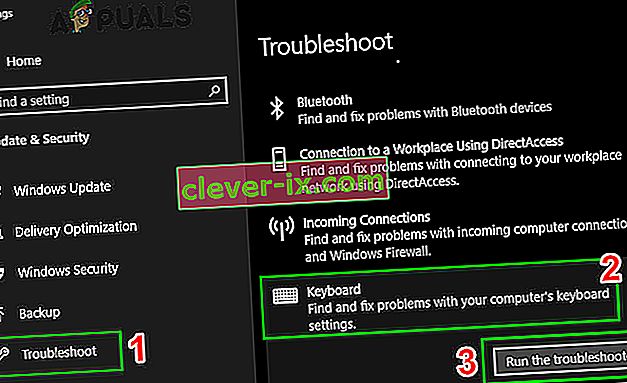
- Sada slijedite upute prikazane na zaslonu da biste dovršili postupak rješavanja problema, a zatim provjerite radi li naredba Print Screen ispravno.
6. rješenje: Provjerite postoje li ažuriranja operativnog sustava
U nekim se slučajevima problem s ekranom za ispis možda pokreće zbog neispravnog ažuriranja ili kernela sustava Windows koji su možda instalirani u vaš sustav ili se ova pogreška može pokrenuti ako ste pogrešno konfigurirali neke aspekte postavki sustava Windows, pa čak i ako Oštećene su sistemske datoteke ili konfiguracije.
Stoga ćemo, kao zaobilazno rješenje, pokušati potražiti i instalirati dostupna ažuriranja sustava Windows na svoje računalo koja bi ga trebala vratiti u normalno funkcioniranje i možda čak riješiti problem zaslona za ispis. Da biste to učinili:
- Otvorite Windows Update klikom na gumb Start u donjem lijevom kutu. U okvir za pretraživanje upišite Ažuriranje , a zatim na popisu rezultata kliknite opciju " Windows Update" ili " Check for updates" .
- Alternativno, pritisnite "Windows" + "I" da biste otvorili postavke prozora.
- U postavkama kliknite opciju "Ažuriranje i sigurnost", a s lijeve strane odaberite gumb "Windows Update".

- Kliknite gumb " Provjeri ažuriranja", a zatim pričekajte dok Windows traži najnovija ažuriranja za vaše računalo

- Ako vidite poruku koja vam govori da su dostupna važna ažuriranja ili vam kaže da pregledate važna ažuriranja, kliknite poruku da biste je pregledali i odabrali važna ažuriranja za preuzimanje ili instaliranje
- Na popisu kliknite važna ažuriranja za više informacija. Označite potvrdne okvire za sva ažuriranja koja želite instalirati, a zatim kliknite
- Kliknite Instaliraj ažuriranja.
- Sustav bi sada trebao automatski početi instalirati ažuriranja na vaše računalo.
- Provjerite je li instaliranje ažuriranja riješilo ovaj problem na vašem računalu.
Napomena: Važno je da tijekom postupka ažuriranja ne isključujete računalo ili ne dopustite da se isprazni . To može uzrokovati oštećenje operativnog sustava, što se često može popraviti samo ponovnim formatiranjem računala.
Rješenje 7: Potražite ključ F-Lock
Tipka F-Lock tipka je za prebacivanje na tipkovnici kompatibilnoj s računalom koja se koristi za omogućavanje ili onemogućavanje sekundarnih funkcija tipki F1 do F12. Tipka F-Lock slična je caps locku jer "prisiljava" F1 do F12 da koriste svoje standardne funkcije, kako ih definira program koji se koristi. Pritiskom i otpuštanjem tipke F-Lock tipke F1-F12 uključuju ili omogućavaju korištenje njihovih standardnih funkcija. Ponovnim pritiskom tipke F-Lock isključuje (onemogućuje) standardne funkcije tipke F1-F12 i uključuje mogućnost upotrebe sekundarnih funkcija na tim tipkama. Danas je tipka F-Lock uključena na vrlo malo tipkovnica. Umjesto toga, uključena je tipka Fn , koja omogućava korisnicima da aktiviraju sekundarne funkcije tipki F1-F12 od slučaja do slučaja.
Ako se na tipkovnici nalazi tipka F Mode ili tipka F Lock, zaslon za ispis koji ne radi Windows 10 oni mogu uzrokovati jer takve tipke mogu onemogućiti tipku Print Screen. Ako je to slučaj, trebali biste omogućiti tipku Ispis zaslona ponovnim pritiskom tipke F-Mode ili F-Lock .
8. rješenje: Konfigurirajte zamjenske interventne tipke za tipku zaslona za ispis
Ako ne možete postići da tipka zaslona za ispis radi na vašem računalu, možete privremeno pokušati upotrijebiti zaobilazno rješenje i konfigurirati drugu tipku ili makronaredbu da izvrši funkciju umjesto vas. Stoga ćemo u ovom koraku za obavljanje ove funkcije koristiti alat treće strane koji bi trebao biti adekvatno rješenje ovog problema.
- Preuzmite Screen Print Platinum ovdje.
- Nakon završetka postupka preuzimanja, kliknite izvršnu datoteku da biste instalirali u redoslijed i slijedite upute na zaslonu da biste u potpunosti postavili aplikaciju na računalu.
- Sada kliknite gumb " Postavljanje" na izborniku Screen Print Platinum i odaberite " Screen Print".
- Kliknite na gumb " Hotkeys" na dnu prozora za konfiguraciju.
- Dalje, označite opciju " Omogući interventne tipke ", a zatim u Hot Capture Hotkey odaberite bilo koju tipku s padajućeg izbornika, poput "P".
- Slično tome, pod potvrdnom oznakom Global Capture Hotkey " Ctrl i Alt".
- Na kraju, kliknite na " Spremi gumb" i to će dodijeliti "Ctrl + Alt + P tipke" kao zamjenu za tipku Print Screen.
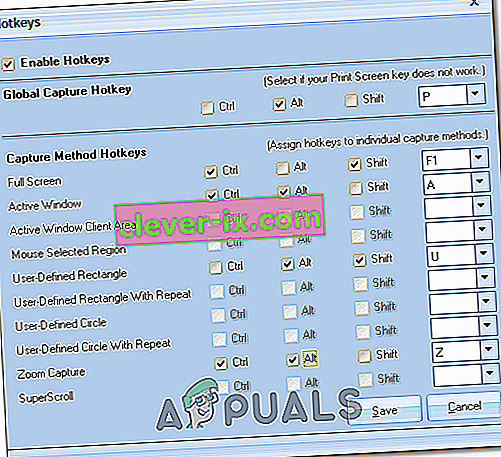
- Pritisnite tipke Ctrl + Alt + P zajedno kako bi funkcionirala funkcija zaslona za ispis.
- Provjerite je li ovo riješilo problem za vas.
Rješenje 9: Podešavanje postavki OneDrivea
Microsoft One Drive usluga je hostinga datoteka, koju upravlja Microsoft kao dio svoje web verzije sustava Office, a mi smo saznali da su neke od postavki Onedrivea odgovorne za problem Printscreen. Stoga slijedite dolje indeksirane korake za podešavanje njegovih postavki:
- Desnom tipkom miša kliknite ikonu Onedrive koja se nalazi na programskoj traci u donjem desnom kutu i kliknite postavke .
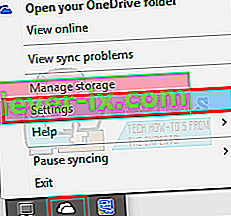
- Nakon toga kliknite Sigurnosna kopija
- Sada označite opciju "Automatski spremi snimke zaslona koje snimim na jedan pogon".
Napomena: Ako je već označeno, poništite ga, a zatim provjerite još jednom.
- Nakon provjere ove opcije, spremite promjene i provjerite je li to riješilo problem.
10. rješenje: Monitor hardvera
U nekim slučajevima postoji mala mogućnost da tipkovnica koju koristite na računalu djeluje i uzrokuje ovaj problem. Stoga je vitalno da zapravo isključite neispravnu tipkovnicu prije pokušaja drugih popravaka, jer ako postoji hardverska greška na tipkovnici, nikakva rekonfiguracija softvera neće vam pomoći da vratite ovu funkciju dok zapravo ne zamijenite tipkovnicu.
Stoga pokušajte spojiti tipkovnicu s drugim računalom ili spojiti drugu tipkovnicu s računalom i provjerite radi li ova funkcija ispravno. Ako radi na drugom računalu ili s drugom tipkovnicom, to znači da je tipkovnica koju koristite neispravna i treba je zamijeniti drugom. Obavezno to učinite prije nego što pokušate ponovno.
Rješenje 11: Izmijenite uređivač registra
Uređivač registra omogućuje korisnicima izvršavanje sljedećih funkcija: Stvaranje, manipuliranje, preimenovanje i brisanje ključeva registra , potključeva, vrijednosti i podataka o vrijednostima. Uvoz i izvoz REG datoteka, izvoz podataka u binarnom formatu košnice. Možda postoji problem s uređivačem registra nakon najnovijeg ažuriranja sustava Windows, pa je bolje izvršiti neke izmjene u uređivaču registra kako biste se riješili ovog problema. Za razliku od Uređivača grupnih pravila, koji je unaprijed instaliran samo u sustavu Windows Pro i novijim verzijama, Uređivač registra dostupan je i u sustavu Windows Home.
- Pritisnite "Windows" + "R" da biste otvorili prompt za pokretanje i unesite "regedit" u redak za pokretanje, a zatim pritisnite "Enter" za pokretanje uređivača registra.

- Nakon pokušaja otvaranja uređivača registra, na zaslonu bi se trebao pojaviti upit koji traži da potvrdite i date administratorska dopuštenja prije nastavka.
- Pod opcijom Datoteka primijetit ćete okvir za pretraživanje i upisati sljedeću naredbu u direktorij:
COMPUTER \ HKEY_CURRENT_USER \ Software \ Microsoft \ Windows \ CurrentVersion \ Explorer
- Pronađite datoteku pod nazivom " ScreenshotIndex" u desnom oknu prozora. Ne morate ništa raditi ako datoteka već postoji. Ako datoteka nedostaje, desnom tipkom miša kliknite razmak u desnom oknu prozora i odaberite DWORD (32-bit) Vrijednost pod New.
- Imenujte novostvorenu datoteku kao “ScreenshotIndex” i dvaput kliknite da biste je otvorili. Podaci heksadecimalne vrijednosti trebaju biti postavljeni na 4 .
- Idite odmah do ove mape:
HKEY_CURRENT_USER \ Software \ Microsoft \ Windows \ CurrentVersion \ Explorer \ Korisničke mape školjke
- Pronađite i otvorite ovu datoteku:
{B7BEDE81-DF94-4682-A7D8-57A52620B86F}
- Dvaput kliknite datoteku kako biste bili sigurni da su podaci o vrijednosti postavljeni na " % USERPROFILE% \ Pictures \ Screenshots " . Ako datoteka nedostaje, stvorite datoteku String Value umjesto datoteke DWORD kao što smo učinili gore i unesite vrijednost kako je već rečeno. Napomena: Ako to ne uspije, pokušajte 695 umjesto 4 kao vrijednost u koraku 6 i pokušajte ponovno.
Zaobilazno rješenje: Posljednje što možete pokušati nakon što niste uspjeli napraviti snimku zaslona pritiskom na tipku PrtScn jest da možete pokušati pritisnuti tipke Fn + PrtScn , Alt + PrtScn ili Alt + Fn + PrtScn da biste pokušali ponovo. Osim toga, možete koristiti alat za izrezivanje u odjeljku Pribor s izbornika Start da biste napravili snimku zaslona.
Osim toga, ako ste na sustavu Windows 7 kada ne možete koristiti PrtSc na fizičkoj tipkovnici, pokušajte upotrijebiti tipku na virtualnoj zaslonskoj tipkovnici: kliknite gumb Start> Svi programi> Pribor> Jednostavnost pristupa> Uključeno -Zaslonska tipkovnica.