Domaćin WMI davatelja usluge WmiPrvSE je postupak upravljanja hostom u sustavu Windows koji programeri koriste za praćenje svrha.
To se ponašanje obično vidi u proizvodnom okruženju Nakon nadogradnje Windowsa 7 na 10, mnogi su korisnici primijetili skok u korištenju procesora što sustav zaostaje, postaje vruć i spor. Moja je osobna pretpostavka da je problem uzrokovan neobičnim ponašanjem ove usluge koja ne slijedi obrasce koji bi trebala.
Da bismo riješili ovaj problem, pokrenut ćemo osnovnu naredbu u naredbenom retku i ponovno pokrenuti uslugu Windows Management Instrumentation Service .
Popravite oštećene datoteke
Preuzmite i pokrenite Restoro za skeniranje, popravak i vratiti korumpirane i nestale datoteke iz ovdje , a onda vidi je li uporaba proces WmiPrvSE kapi. Ako nije, isprobajte ostala navedena rješenja u nastavku.
Ponovno pokretanje usluge Windows Management Instrumentation Service
Držite Windows tipku na tipkovnici i pritisnite r . U dijaloškom okviru za pokretanje; tipa usluge.msc

S konzole za usluge; pronađite uslugu instrumentacije za upravljanje sustavom Windows. Ono što obično radim je kliknuti bilo koju uslugu, a zatim pritisnuti tipku W da biste došli do usluga počevši od riječi W. Zatim izvršite brzo skeniranje kako biste pronašli onu koju želim.
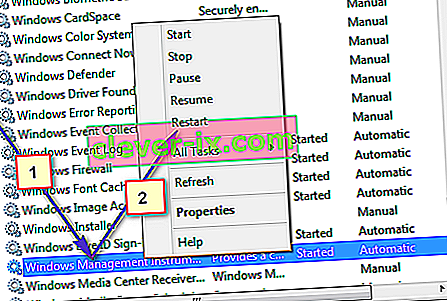
Sada odaberite Restart za ponovno pokretanje usluge. Uslugu odavde možete zaustaviti i ako želite, ali se ne preporučuje. Dakle, pustite da se pokrene i ovim ćemo postupkom riješiti problem s visokom upotrebom CPU-a.
Ponovo pokrenite ostale pridružene usluge
Kad je to gotovo, zadržite pokazivač iznad miša u donjem lijevom kutu na gumbu Start i pritisnite (Desni klik) na njega. Otvorit će se kontekstualni izbornik; odaberi Command Prompt (Admin) odavde.
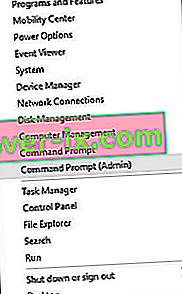
U prozoru naredbenog retka koji se otvori; upišite sljedeće naredbe jednu po jednu; nakon svake naredbe pritisnite tipku Enter.
net stop iphlpsvc neto stop wscsvc neto stop Winmgmt neto start Winmgmt neto start wscsvc neto start iphlpsvc
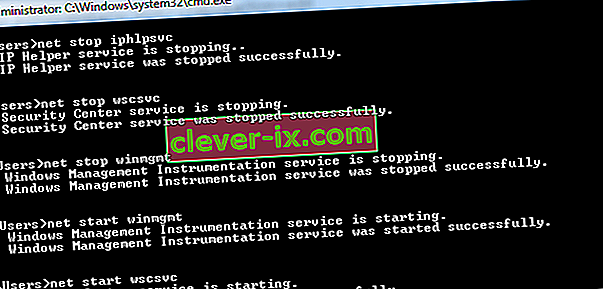
Jednom završeno; Ponovo pokrenite računalo i provjerite. To bi trebalo omogućiti da proces značajno padne i CPU će se vratiti u svoju uobičajenu upotrebu. Ako nije, prijeđite na sljedeću metodu u nastavku.
Izvedite čisto pokretanje kako biste prepoznali neispravnu aplikaciju
Moguće je da određena aplikacija uzrokuje veliku upotrebu CPU-a od strane WMI Provide Host-a. Stoga ćemo u ovom koraku izvršiti čisto pokretanje i izolirati aplikaciju koja uzrokuje pretjeranu upotrebu. U čistom pokretanju učitavaju se samo usluge koje su ključne u procesu pokretanja, a dodatne usluge i aplikacije su onemogućene. Da biste izveli čisto pokretanje:
- Prijavite se na na računalo pomoću administratorskog računa.
- Pritisnite " Windows " + " R " da biste otvorili upit " RUN ".

- Upišite " msconfig " i pritisnite "Enter".

- Kliknite opciju " Usluge " i poništite gumb " Sakrij sve Microsoftove usluge ".

- Kliknite opciju " Onemogući sve ", a zatim " U redu ".

- Kliknite karticu “ Startup ” i kliknite opciju “ Open Task Manager ”.

- Kliknite gumb " Pokretanje " u upravitelju zadataka.
- Kliknite bilo koju aplikaciju na popisu uz koju je napisano " Omogućeno " i odaberite opciju " Onemogući ".

- Ponovite ovaj postupak za sve aplikacije s popisa i ponovo pokrenite računalo.
- Sada je vaše računalo pokrenuto u stanju " Clean Boot ".
- Provjerite nestaje li problem.
- Ako se više ne nailazi na visoku upotrebu CPU- a, to znači da ih je uzrokovala aplikacija ili usluga treće strane .
- Započnite tako što ćete omogućiti jednu po jednu uslugu na isti način i zaustavite se kad se velika potrošnja procesora vrati.
- Ponovno instalirajte na servis / aplikacija koje omogućuju što visoka uporaba vrati ili držati ga onemogućen .
Pronađite proces pomoću preglednika događaja i deinstalirajte ga
Otvorite preglednik događaja . Ako koristite Windows 7 ili stariji, potražite Event Viewer u izborniku Start, a zatim ga otvorite. Ako koristite Windows 8 / 8.1 ili 10, jednostavno pritisnite Windows tipku s logotipom + X da biste otvorili WinX izbornik, a zatim kliknite Preglednik događaja u izborniku WinX .
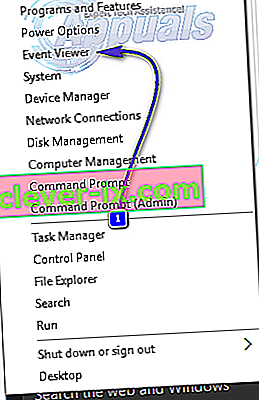
Kliknite Pogled na alatnoj traci na vrhu prozora Preglednika događaja i omogućite opciju Prikaži analitičke i zapisnike otklanjanja pogrešaka .
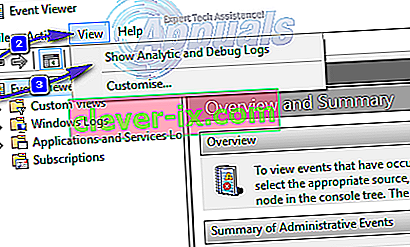
U lijevom oknu prozora idite na Dnevnici aplikacija i usluga > Microsoft > Windows > WMI-aktivnost .
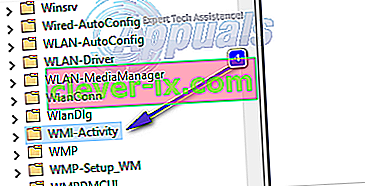
Dvaput kliknite na WMI-aktivnost da biste proširili njezin sadržaj, a na popisu sadržaja kliknite Operativni da biste otvorili operativne zapisnike hosta davatelja usluga WMI.
Potražite bilo kakve pogreške i kad je pronađete, kliknite je da biste prikazali njene specifikacije na dnu prozora.
Na kartici Općenito u specifikacijama pogreške na koju ste kliknuli potražite pojam ClientProcessId i kad ga pronađete, zabilježite ili zapamtite brojeve - na primjer 1079 - koji slijede.
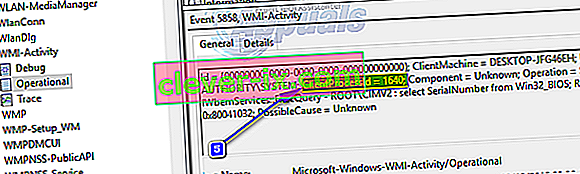
Zatvorite preglednik događaja i otvorite upravitelj zadataka . Držite tipku Windows i pritisnite R. U dijaloški okvir Pokreni upišite taskmgr i kliknite U redu. Idite na karticu Usluge i potražite uslugu koja ima isti ID procesa ( PID ) kao broj (ci) koji slijede nakon izraza ClientProcessID .
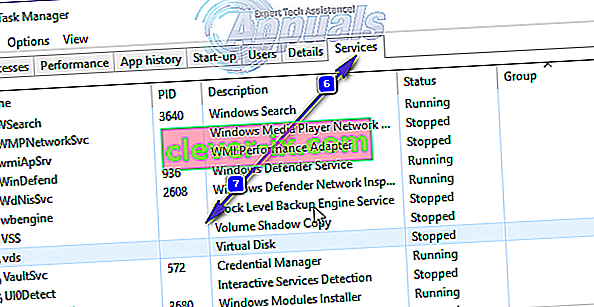
Krivac je usluga koja ima odgovarajući ID procesa , pa nakon što ga pronađete, odmah ga onemogućite , a zatim idite na Upravljačka ploča > Programi i značajke i deinstalirajte program kojem je kriva usluga bila. Nakon što se program deinstalira, WMI Provider Host trebao bi se vratiti na korištenje izuzetno minimalne količine CPU-a.








