Ovaj se problem pojavljuje kada korisnici ne mogu zaustaviti uslugu Windows Update pomoću alata Services ili naredbenog retka. Razlozi za pokušaj zaustavljanja usluge su brojni, a mnogi se problemi u vezi s uslugom Windows Update mogu riješiti jednostavnim zaustavljanjem usluge i ponovnim pokretanjem.

Ovaj će članak sadržavati neke module koji mogu uzrokovati ovaj problem, kao i neka zaobilazna rješenja koja se mogu koristiti za snažno zaustavljanje usluge. Obavezno slijedite upute i problem bi trebao biti riješen u trenu.
Što uzrokuje da usluga Windows Update sprečava zaustavljanje?
Uzroci ovog problema često su nepoznati i ovaj se problem često treba zaobići, a ne riješiti. Bez obzira na to, kada usluga Windows Update prestane raditi loše, instaliraju se nova ažuriranja koja često rješavaju problem. Međutim, evo nekoliko uobičajenih uzroka:
- Nedostajuće administratorske privilegije mogu spriječiti zaustavljanje usluge Windows Update i trebali biste koristiti povišenu naredbenu liniju kako biste je zaustavili.
- Nešto ozbiljnije nije u redu s vašim računalom i trebali biste razmotriti nadogradnju na mjestu ili instalaciju popravka .
Rješenje 1: Zaustavljanje postupka wuauserv
Naredbeni redak s administrativnim dopuštenjima može se koristiti za zaobilaženje ovog problema. Naredba koju ćete upotrijebiti završit će postupak prepoznat od svog PID-a i treba ga zaustaviti. Imajte na umu da ćete alat morati koristiti za ponovno pokretanje postupka nakon što ga zaustavite ako ubuduće želite koristiti funkciju Windows Update.
- Upotrijebite kombinaciju tipki Ctrl + Shift + Esc pritiskom na tipke istovremeno da biste otvorili uslužni program Upravitelj zadataka.
- Možete koristiti i kombinaciju tipki Ctrl + Alt + Del i na padajućem plavom zaslonu odabrati Upravitelj zadataka koji će se pojaviti s nekoliko opcija. Možete ga potražiti i u izborniku Start.

- Kliknite Više detalja u donjem lijevom dijelu prozora kako biste proširili Upravitelj zadataka. Dođite do kartice Usluge i desnom tipkom miša kliknite negdje oko imena stupaca i označite okvir pored PID unosa u kontekstnom izborniku.
- Pronađite uslugu Windows Update provjerom stupca Opis ili potragom usluge ' wuauserv' ispod stupca Ime. Zabilježite njegov PID broj.

- Potražite " Command Prompt " bilo izravno u izborniku Start ili tako što ćete dodirnuti gumb za pretraživanje odmah pored njega. Desnom tipkom miša kliknite prvi rezultat koji se pojavi na vrhu i odaberite opciju " Pokreni kao administrator ".

- Korisnici koji koriste stariju verziju sustava Windows mogu upotrijebiti kombinaciju tipke Windows + tipka R kako bi otvorili dijaloški okvir Pokreni . U okvir upišite "cmd" i upotrijebite kombinaciju tipki Ctrl + Shift + Enter kako biste pokrenuli naredbeni redak kao administrator.
- Kopirajte i zalijepite naredbu prikazanu dolje i obavezno pritisnite tipku Enter na tipkovnici.
taskkill / f / pid [PID]
- Obavezno zamijenite [PID] brojem koji ste zabilježili u vezi sa uslugom Windows Update. Ako naredbeni redak izvijesti da je usluga uspješno zaustavljena, vaš je problem riješen!
Rješenje 2: Brisanje sadržaja mape ažuriranja
Ako želite zaustaviti uslugu Windows Update jer resetirate komponente sustava Windows Update ili ako jednostavno pokušavate riješiti problem u vezi s automatskim ažuriranjima, možete slijediti ovaj niz naredbi zajedno s brisanjem sadržaja mape. Metoda je slična rješenju 1, ali naredba je drugačija.
- Potražite " Command Prompt " bilo izravno u izborniku Start ili tako što ćete dodirnuti gumb za pretraživanje odmah pored njega. Desnom tipkom miša kliknite prvi rezultat koji se pojavi na vrhu i odaberite opciju " Pokreni kao administrator ".
- Korisnici koji koriste stariju verziju sustava Windows mogu upotrijebiti kombinaciju tipke Windows + tipka R kako bi otvorili dijaloški okvir Pokreni . U okvir upišite "cmd" i upotrijebite kombinaciju tipki Ctrl + Shift + Enter kako biste pokrenuli naredbeni redak kao administrator.

- Kopirajte i zalijepite naredbu prikazanu dolje i obavezno pritisnite tipku Enter na tipkovnici.
neto zaustavni bitovi
- Dođite do sljedećeg mjesta na računalu tako da otvorite Windows Explorer i kliknete Ovo računalo :
C: \ Windows \ SoftwareDistribution
- Upotrijebite kombinaciju tipki Ctrl + A da biste odabrali sve datoteke, desnom tipkom miša kliknite jednu od njih i na kontekstnom izborniku odaberite Izbriši .

- Ako želite ponovno pokrenuti i BITS i uslugu Windows Update, pokrenite sljedeći skup naredbi u naredbenom retku:
mrežni start wuauserv bitovi neto starta
3. rješenje: Izvršite popravak
Ova metoda može se činiti očajnom jer uključuje stvaranje pokretanog Windows 10 medija i zapravo izvođenje instalacije popravka, ali može vam pomoći jer nećete izgubiti nijednu osobnu datoteku. To je mnogim korisnicima pomoglo da se nose s problemom i trebali biste ga provjeriti kao krajnje sredstvo, pogotovo ako pokušavate pokrenuti Windows Update jer će ovo također instalirati najnoviju verziju sustava Windows.
- Preuzmite softver Media Creation Tool s Microsoftova web mjesta. Otvorite preuzetu datoteku koju ste upravo preuzeli i prihvatite uvjete i odredbe.
- Na početnom zaslonu odaberite Stvori instalacijski medij (USB bljesak pogon, DVD ili ISO datoteka) za drugu opciju računala.
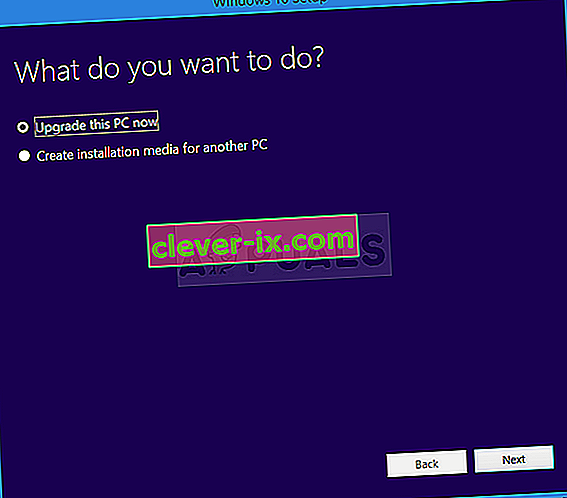
- Jezik, arhitektura i ostale postavke pogona za pokretanje odabrat će se na temelju postavki vašeg računala, ali trebali biste ukloniti kvačicu iz polja Koristi preporučene opcije za ovo računalo kako biste odabrali ispravne postavke za računalo uz koje je zaporka priključena. (ako ovo stvarate na drugom računalu, a vjerojatno to i radite).
- Kliknite Dalje i kliknite opciju USB pogon ili DVD kada se zatraži da odaberete između USB-a ili DVD-a, ovisno o tome na kojem uređaju želite pohraniti ovu sliku.

- Kliknite Dalje i odaberite USB ili DVD pogon s popisa koji će prikazati medij za pohranu povezan s vašim računalom.
- Kliknite Dalje i Alat za izradu medija nastavit će s preuzimanjem datoteka potrebnih za instalaciju i stvoriti instalacijski uređaj.
Sad kad vjerojatno imate medij za oporavak, možemo zapravo započeti rješavanje problema s dizanjem pokretanjem pogona za oporavak s kojeg biste trebali pokrenuti sustav.
- Umetnite instalacijski pogon koji ste vlasnik ili koji ste upravo stvorili i pokrenite računalo. Početni zaslon razlikovat će se ovisno o operativnom sustavu koji ste instalirali.
- Trebalo bi se otvoriti program za postavljanje sustava Windows koji traži od vas da unesete željeni jezik te postavke vremena i datuma. Unesite ih ispravno i odaberite opciju Popravi računalo na dnu prozora.

- Pojavit će se zaslon Odaberite opciju pa idite na Rješavanje problema >> Resetiranje ovog računala. Tako ćete zadržati osobne datoteke, ali izbrisat ćete aplikacije koje ste instalirali. Slijedite daljnji niz uputa na zaslonu i pričekajte da postupak završi. Provjerite pojavljuju li se BSOD-ovi i dalje u petlji!



