Ako ste zakrpili svoj Windows 10 pomoću Creators Update-a, bilo bi vam drago znati da je dodao podršku za Dolby Atmos. Windows 10 je malo zakasnio na zabavu, jer su Xbox One i PlayStation 4 prihvatili ovu zvučnu tehnologiju od samog početka. Iako trebate uložiti ozbiljne dolare u hardver koji pokreće Atmos da biste dobili apsolutno najbolje od ove tehnologije, također možete ići jeftinim putem i besplatno isprobati komadić Dolby's Atmos objektno zasnovanog prostornog zvuka. Najbolji dio ove besplatne alternative je što je možete isprobati na bilo kojem računalu i sa otprilike svakim parom slušalica.
Što je Dolby Atmos?
Dolby Atmos nova je 3D tehnologija surround zvuka koja se prodaje kao prostorni zvuk . Prihvaćen kao nasljednik tradicionalnog surround zvuka (5.1 i 7.1), Atmos je puno pametniji kada šalje zvukove na vaš sustav zvučnika ili slušalice.
Dok tradicionalne surround tehnologije koriste 5 ili 7 zasebnih kanala za distribuciju zvukova, Atmos uopće ne koristi kanale. Umjesto toga, stvara surround efekt preslikavanjem zvukova na virtualne lokacije u 3D prostoru, što također dodaje visinu cijeloj jednadžbi surrounda. Zbog toga svi vrhunski zvučni sustavi s podrškom Atmos uključuju stropni zvučnik (ili podni zvučnik koji odbija zvuk od stropa). Sve ovo čini uglađeniji, realističniji surround zvuk, inače nemoguć kroz tradicionalni pristup zasnovan na kanalima.
Međutim, ako želite prihvatiti punu snagu Atmosa, podrška za Windows 10 nije dovoljna. Morat ćete kupiti prijemnik s omogućenim Atmosom koji može pozicionirati ove zvukove u 3D prostoru. Uz to, vaše računalo mora biti sposobno za izlaz putem HDMI-a.
Dolby Atmos za slušalice
Ažuriranje za Windows 10 Creators također je dodalo zasebnu značajku Dolby Atmos nazvanu Dolby Atmos za slušalice . Umjesto da koristi prijemnik kompatibilan s Atmosom i posebne postavke zvučnika, Dolby Atmos za slušalice koristi digitalni procesor signala (DSP). Drugim riječima, dohvaća zvukove s vašeg računala i digitalno ih miješa radi poboljšanog prostornog zvuka.
Iako ovo ne postiže kvalitetu zvuka glavne Dolby Atmos tehnologije (putem prijemnika), nadoknađuje poboljšano pozicijsko iskustvo zvuka sa svim slušalicama, slušalicama ili slušalicama. Izuzetno je korisno za igre jer olakšava određivanje odakle zvukovi dolaze.
Kako omogućiti Dolby Atmos na sustavu Windows 10
Ako odlučite probati Dolby Atmos, prvo ćete trebati preuzeti namjensku aplikaciju iz Windows trgovine. Bez obzira imate li već kućno kino s omogućenim Atmosom ili želite isprobati naš Dolby Atmos za slušalice, najprije ćete morati preuzeti Dolby Access .
To možete učiniti pristupanjem poveznici trgovine (ovdje) ili desnim klikom na ikonu zvuka u donjem desnom dijelu trake zadataka i odlaskom na Prostorni zvuk> Dolby Atmos za slušalice.

Obje metode odvest će vas do istog popisa trgovina Dolby Acess. Kad stignete tamo, pritisnite gumb Preuzmi da biste preuzeli Dolby Acess na svoj sustav. Kad je preuzimanje završeno, slijedite donji vodič za postavljanje kućnog kina s omogućenom tehnologijom Atmos (ako već imate odgovarajuću opremu). Ako želite isprobati komad Atmosa besplatno, slijedite drugi vodič za postavljanje Dolby Atmosa za slušalice.

Kako postaviti Dolby Atmos kućno kino na Windows 10
Za razliku od Dolby Atmosa za slušalice, za konfiguriranje kućnog kina s omogućenim Atmosom nećete trebati kupiti pretplatu ili se odlučiti za probno razdoblje - dovoljno je za kupnju hardvera. Ako imate odgovarajući hardver (Atmos prijemnik + računalo s HDMI izlazom), slijedite upute u nastavku da biste Dolby Atmos omogućili za kućno kino u sustavu Windows 10:
- Otvorite aplikaciju Dolby Access i kliknite okvir S mojim kućnim kinom .
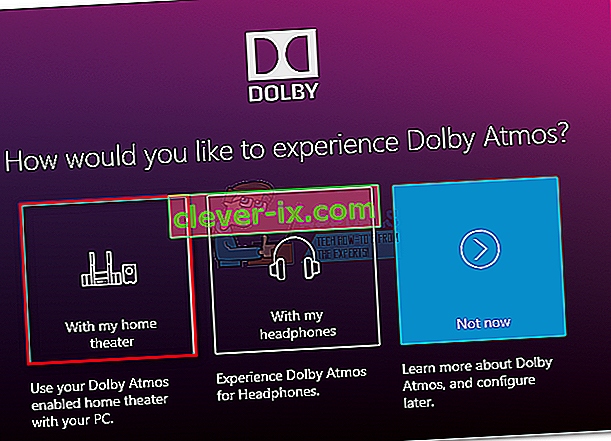
- Zatim pritisnite tipku Nastavi pri prvom odzivu i nastavite spajati HDMI kabel iz kućnog kina na računalo.
- Zatim moramo biti sigurni da je sustav s omogućenim Atmosom postavljen kao zadani uređaj. Učinite to desnim klikom na ikonu zvuka (donji desni kut) i odaberite Playback Devices (Uređaji za reprodukciju) .
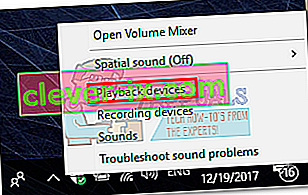
- Provjerite je li uređaj za reprodukciju Atmos HDMI postavljen kao zadani. Ako nije, odaberite ga i kliknite gumb Postavi kao zadani .
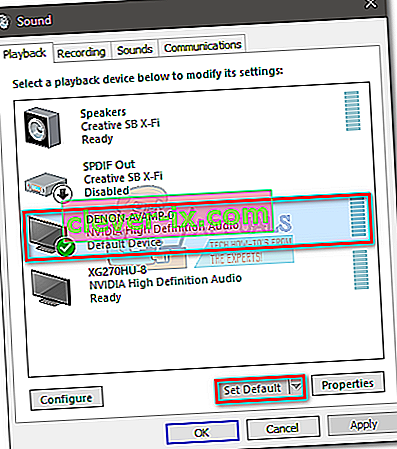
- Nakon što postavite kino sa sustavom Atmos kao zadani, vratite se u aplikaciju Dolby Access i kliknite Konfiguriraj postavke računala.
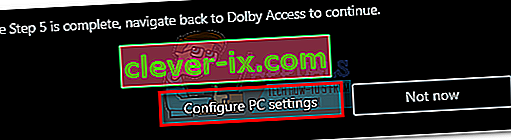
- Zatim upotrijebite padajući izbornik pod Prostorni format zvuka da biste odabrali Dolby Atmos za kućno kino i pritisnite Apply za potvrdu.
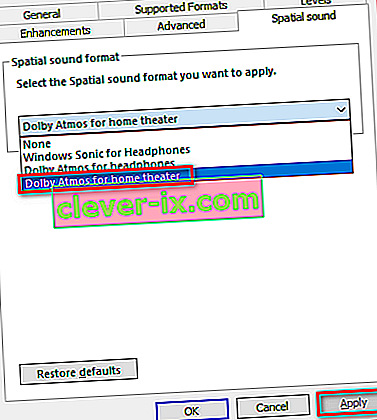 Napomena: Ako ne vidite opciju Dolby Atmos za kućno kino, provjerite ima li vaš zvučni sustav podršku za Dolby Atmos. Ako jest, dvaput provjerite HDMI vezu. Ako je potrebno, odspojite i ponovite korake 3 i 4.
Napomena: Ako ne vidite opciju Dolby Atmos za kućno kino, provjerite ima li vaš zvučni sustav podršku za Dolby Atmos. Ako jest, dvaput provjerite HDMI vezu. Ako je potrebno, odspojite i ponovite korake 3 i 4. - Konačno, vratite se u aplikaciju Dolby Access. Nakon što je prostorni zvuk u sustavu Windows 10 pravilno postavljen, Dolby Access trebao bi automatski zatražiti da kalibrirate svoj sustav.
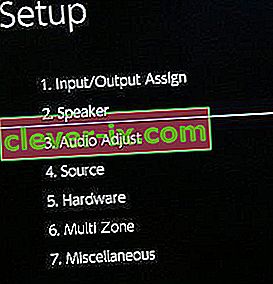 Napomena: Imajte na umu da koraci kalibracije uvelike ovise o konfiguraciji vašeg kućnog kina. Nakon što slijedite korake kalibracije na zaslonu, Dolby Atmos bit će omogućen u sustavu Windows 10.
Napomena: Imajte na umu da koraci kalibracije uvelike ovise o konfiguraciji vašeg kućnog kina. Nakon što slijedite korake kalibracije na zaslonu, Dolby Atmos bit će omogućen u sustavu Windows 10.
Kako postaviti Dolby Atmos za slušalice u sustavu Windows 10
Ako odlučite isprobati jeftinu verziju Dolby Atmosa, sada biste trebali znati da tehnologija nije besplatna. Pa, zapravo jest, ali samo na 30 dana. Nakon probnog razdoblja morat ćete potrošiti 15 dolara da biste tehnologiju dobivali na neodređeno vrijeme. Nejasno je zašto je Microsoft odlučio integrirati ovu tehnologiju sa sustavom Windows 10, s obzirom na činjenicu da su istovremeno objavili Sonic za slušalice - tehnologiju gotovo identičnu Dolby Atmos za slušalice.
Bez obzira na razloge, jasno je da Microsoft nije platio potpunu naknadu za licencu za Dolby slušalice, tako da korisnici sustava Windows ne mogu besplatno koristiti tu tehnologiju. Kao rezultat toga, Dolby Atmos za slušalice možete besplatno isprobati samo ograničeno vrijeme (30-dnevno probno razdoblje). No dobra vijest je što 30-dnevno probno razdoblje neće zahtijevati unos podataka o vašoj kreditnoj kartici.
Ako odlučite pokušati, slijedite donji vodič za postavljanje Dolby Atmosa za slušalice u sustavu Windows 10:
- Otvorite aplikaciju Dolby Access i kliknite okvir S mojim slušalicama .
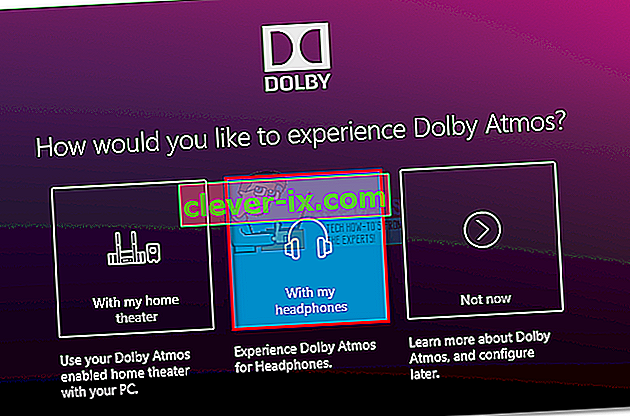
- Zatim spojite slušalice i odaberite ih s izbornika s desne strane zaslona i kliknite gumb Nastavi . Nakon nastavka pritiska, aplikacija će "provjeriti" probleme s kompatibilnošću između vaših slušalica i Dolby Atmosa. No, kao što su neki naglasili, to nema nikakve veze s vašim slušalicama - ova značajka Atmos zahtijeva određene upravljačke programe za zvuk koje Windows 10 ima prema zadanim postavkama. Sve dok imate Windows 10, sve će slušalice biti kompatibilne, ali kvaliteta zvuka očito će se razlikovati.
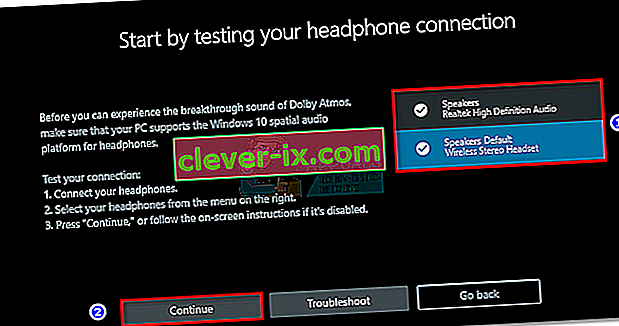 Napomena: Ako slušalice već nisu zadani odabir reprodukcije, morat ćete desnom tipkom miša kliknuti ikonu zvuka koja se nalazi na programskoj traci (donji desni kut) i odabrati Uređaji za reprodukciju . Jednom tamo, provjerite je li to zadani izbor. Ako nije, odaberite ga i pritisnite gumb Postavi kao zadani .
Napomena: Ako slušalice već nisu zadani odabir reprodukcije, morat ćete desnom tipkom miša kliknuti ikonu zvuka koja se nalazi na programskoj traci (donji desni kut) i odabrati Uređaji za reprodukciju . Jednom tamo, provjerite je li to zadani izbor. Ako nije, odaberite ga i pritisnite gumb Postavi kao zadani .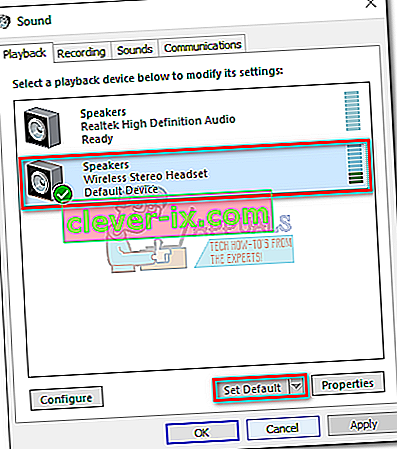
- U aplikaciji Dolby Access kliknite gumb 30 proba . Možete se odlučiti i za kupnju na neodređeno vrijeme.
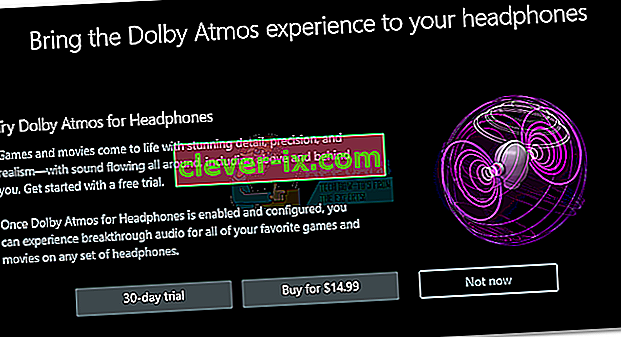 Napomena: Ako gumb za probno razdoblje od 30 dana nije dostupan, već ste koristili probu Dolby Access s ovim određenim Microsoftovim računom.
Napomena: Ako gumb za probno razdoblje od 30 dana nije dostupan, već ste koristili probu Dolby Access s ovim određenim Microsoftovim računom. - Ako se odlučite za 30-dnevno probno razdoblje, prikazat će vam se Microsoft Store Window. Pritisnite Dogovori se da biste se složili s Microsoftovim uvjetima pružanja usluge.
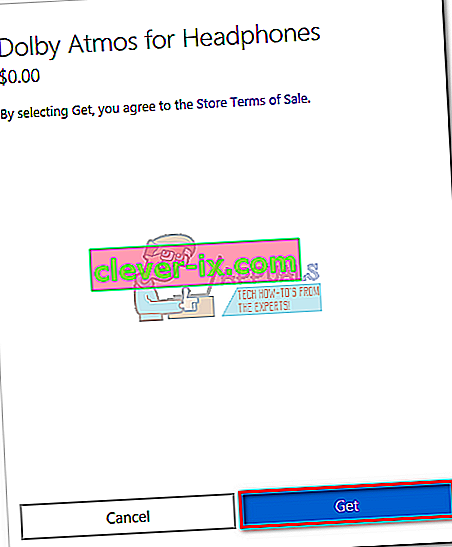 Napomena: Ovo neće automatski povući novac s vaše kreditne kartice na kraju probnog razdoblja.
Napomena: Ovo neće automatski povući novac s vaše kreditne kartice na kraju probnog razdoblja. - Po povratku u prozor Dolby Access, od vas će se zatražiti da preuzmete dodatni sadržaj za aplikaciju. Pritisnite U redu i pričekajte da se preuzimanje završi.
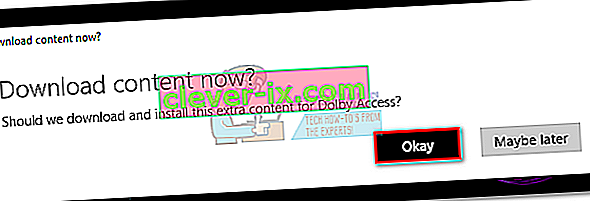 Napomena: Ako se od vas ne zatraži da instalirate novi sadržaj u aplikaciji Dolby Access, ponovno pokrenite računalo i ponovno otvorite Dolby Access.
Napomena: Ako se od vas ne zatraži da instalirate novi sadržaj u aplikaciji Dolby Access, ponovno pokrenite računalo i ponovno otvorite Dolby Access. - Kada je preuzimanje završeno, trebali biste vidjeti novi gumb Konfiguriraj postavke računala. Kliknite na nju da biste otvorili Svojstva zvučnika .
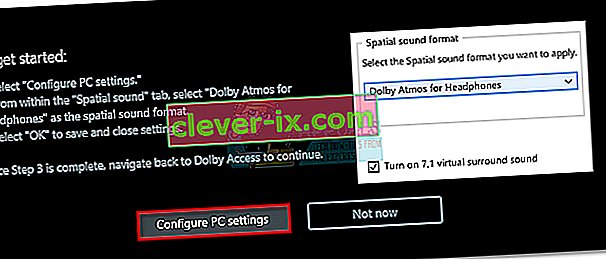
- U Svojstvima zvučnika na kartici Prostorni zvuk upotrijebite padajući izbornik ispod Prostorni zvučni format da biste odabrali Dolby Atmos za slušalice. Pritisnite Primijeni da biste spremili promjene.
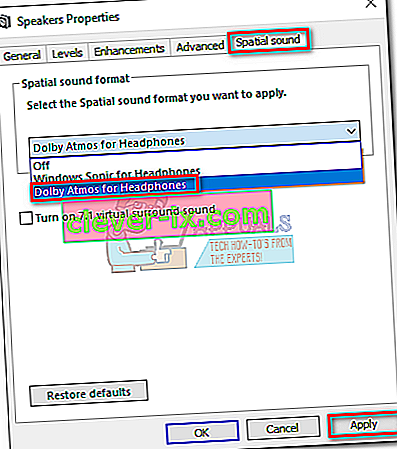 Napomena: Također možete potvrditi okvir pored T urn na 7.1 virtualnom surround zvuku . No imajte na umu da on može stvoriti dodatni statički šum, ovisno o mediju koji slušate.
Napomena: Također možete potvrditi okvir pored T urn na 7.1 virtualnom surround zvuku . No imajte na umu da on može stvoriti dodatni statički šum, ovisno o mediju koji slušate.
To je to, Dolby Atmos je sada konfiguriran za vaše slušalice. Možete se vratiti u aplikaciju Dolby Access da biste vidjeli popis odabranih videozapisa kodiranih tehnologijom Atmos.
Napomena : Imajte na umu da se neće sav medijski sadržaj poboljšati dok je ova opcija aktivirana. Da biste bili svjedoci poboljšanjima s novom značajkom svjesnosti položaja, pokušajte igrati igru ili pogledati video koji je konfiguriran za rad s Dolby Atmosom.
Ako odlučite onemogućiti Dolby Atmos za slušalice dok je probno razdoblje još uvijek aktivno, jednostavno kliknite desnom tipkom miša na ikonu zvuka (donji desni kut) i postavite Prostorni zvuk na Isključeno.

Microsoftova besplatna alternativa
Uz podršku za Dolby Atmos, Microsoft je u Creator's Update implementirao i ugrađenu alternativu Dolby Atmos za slušalice . Tehnološki, Windows Sonic za slušalice radi otprilike isto što i Atmos, ali neki tvrde da je donekle inferioran u odnosu na Dolby alternativu. No budući da kvaliteta zvuka može biti vrlo subjektivna, nećemo preskočiti ogradu i odrediti jasnog pobjednika u odjelu DSP-a.
Da biste omogućili Windows Sonic za slušalice, pomaknite se na donji desni odjeljak programske trake i desnom tipkom miša kliknite ikonu zvuka. Odatle idite na Prostorni zvuk i kliknite Windows Sonic za slušalice.

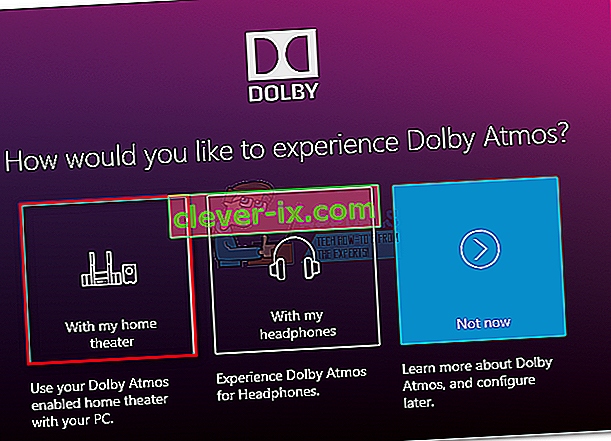
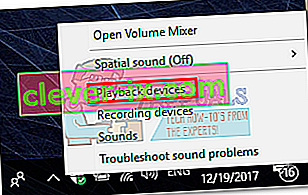
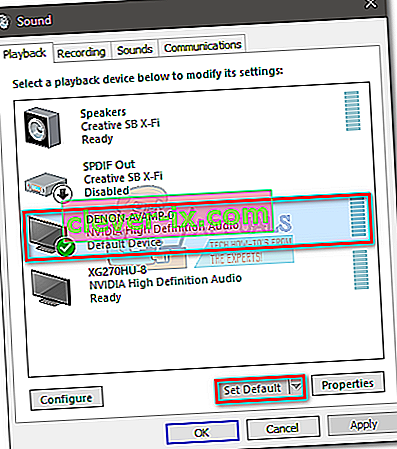
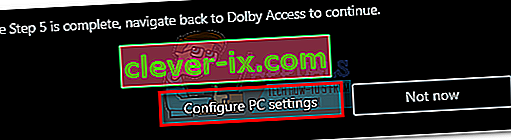
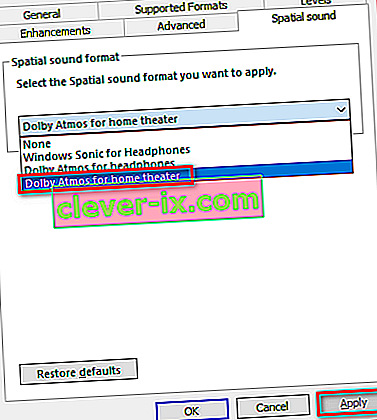 Napomena: Ako ne vidite opciju Dolby Atmos za kućno kino, provjerite ima li vaš zvučni sustav podršku za Dolby Atmos. Ako jest, dvaput provjerite HDMI vezu. Ako je potrebno, odspojite i ponovite korake 3 i 4.
Napomena: Ako ne vidite opciju Dolby Atmos za kućno kino, provjerite ima li vaš zvučni sustav podršku za Dolby Atmos. Ako jest, dvaput provjerite HDMI vezu. Ako je potrebno, odspojite i ponovite korake 3 i 4.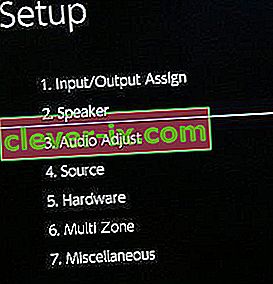 Napomena: Imajte na umu da koraci kalibracije uvelike ovise o konfiguraciji vašeg kućnog kina. Nakon što slijedite korake kalibracije na zaslonu, Dolby Atmos bit će omogućen u sustavu Windows 10.
Napomena: Imajte na umu da koraci kalibracije uvelike ovise o konfiguraciji vašeg kućnog kina. Nakon što slijedite korake kalibracije na zaslonu, Dolby Atmos bit će omogućen u sustavu Windows 10.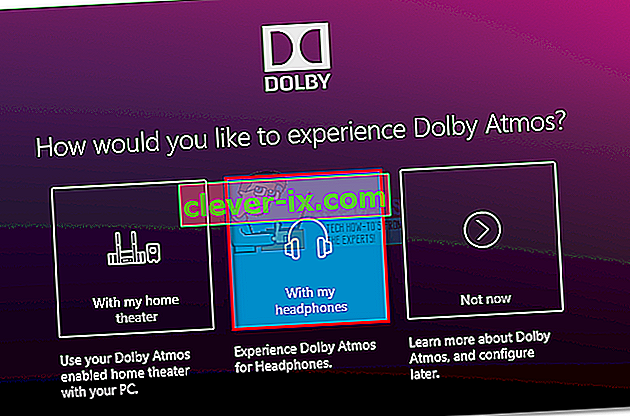
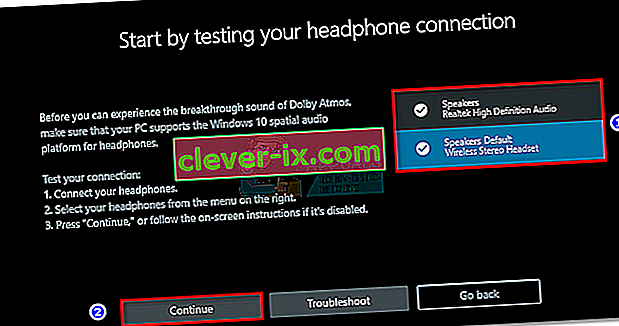 Napomena: Ako slušalice već nisu zadani odabir reprodukcije, morat ćete desnom tipkom miša kliknuti ikonu zvuka koja se nalazi na programskoj traci (donji desni kut) i odabrati Uređaji za reprodukciju . Jednom tamo, provjerite je li to zadani izbor. Ako nije, odaberite ga i pritisnite gumb Postavi kao zadani .
Napomena: Ako slušalice već nisu zadani odabir reprodukcije, morat ćete desnom tipkom miša kliknuti ikonu zvuka koja se nalazi na programskoj traci (donji desni kut) i odabrati Uređaji za reprodukciju . Jednom tamo, provjerite je li to zadani izbor. Ako nije, odaberite ga i pritisnite gumb Postavi kao zadani .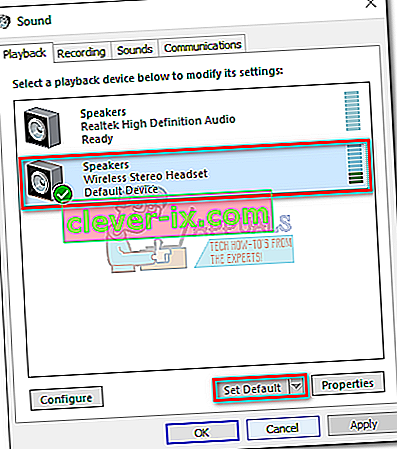
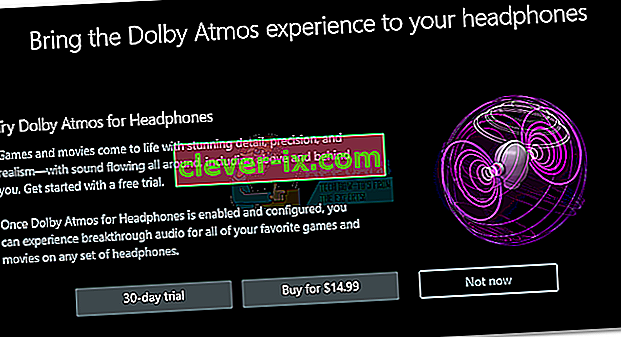 Napomena: Ako gumb za probno razdoblje od 30 dana nije dostupan, već ste koristili probu Dolby Access s ovim određenim Microsoftovim računom.
Napomena: Ako gumb za probno razdoblje od 30 dana nije dostupan, već ste koristili probu Dolby Access s ovim određenim Microsoftovim računom.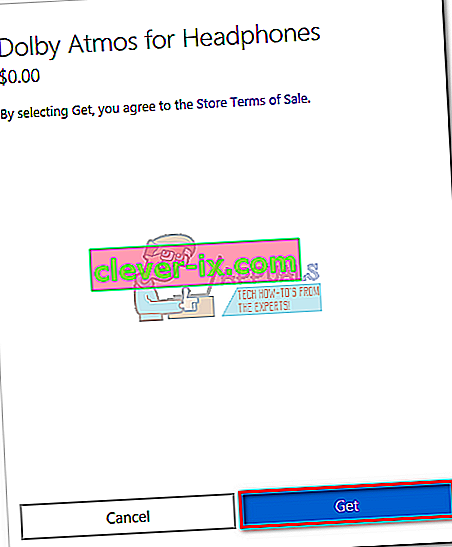 Napomena: Ovo neće automatski povući novac s vaše kreditne kartice na kraju probnog razdoblja.
Napomena: Ovo neće automatski povući novac s vaše kreditne kartice na kraju probnog razdoblja.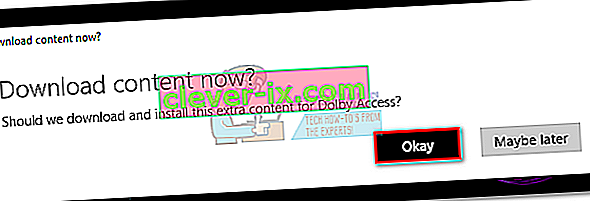 Napomena: Ako se od vas ne zatraži da instalirate novi sadržaj u aplikaciji Dolby Access, ponovno pokrenite računalo i ponovno otvorite Dolby Access.
Napomena: Ako se od vas ne zatraži da instalirate novi sadržaj u aplikaciji Dolby Access, ponovno pokrenite računalo i ponovno otvorite Dolby Access.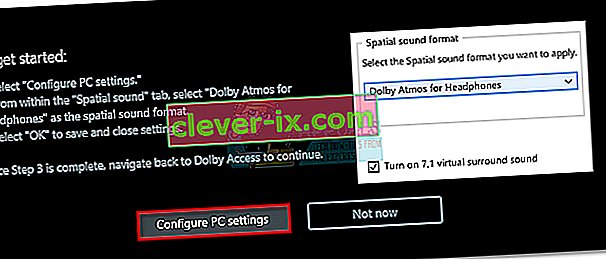
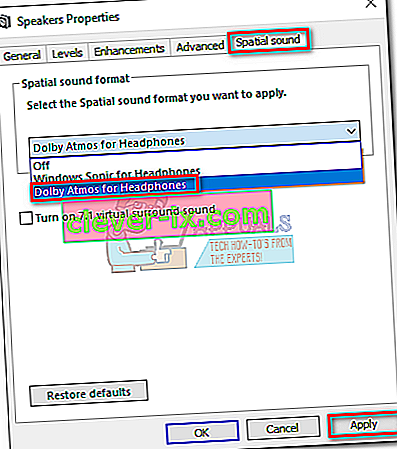 Napomena: Također možete potvrditi okvir pored T urn na 7.1 virtualnom surround zvuku . No imajte na umu da on može stvoriti dodatni statički šum, ovisno o mediju koji slušate.
Napomena: Također možete potvrditi okvir pored T urn na 7.1 virtualnom surround zvuku . No imajte na umu da on može stvoriti dodatni statički šum, ovisno o mediju koji slušate.

