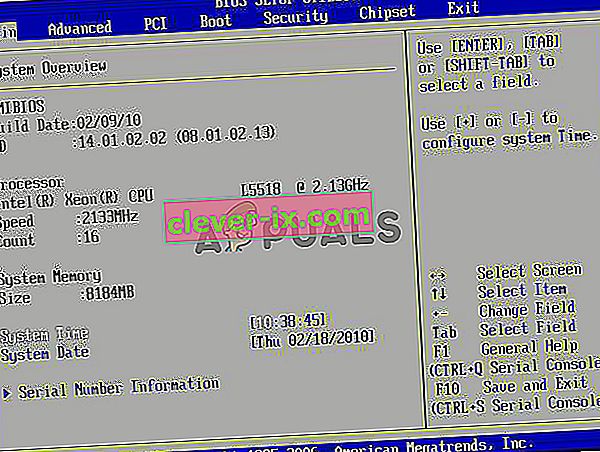Pogreška "Ulaz nije podržan" pojavljuje se kada se razlučivost računala ne podudara s monitorom. Ova se pogreška obično pojavi kada priključite novi monitor s računalom ili promijenite razlučivost na neku vrijednost koja nije podržana.
Ova se poruka o pogrešci pojavljuje i kada igrate igre na sustavu Windows ili putem nekih nezavisnih klijenata, poput Steama. Ili se igra ne pokreće ili se pojavljuje pogreška kada je igrate. Najjednostavnije rješenje ove pogreške je promjena razlučivosti zaslona. To se može učiniti na više različitih načina navedenih u nastavku.
1. rješenje: Korištenje osnovnog videozapisa u MSConfig
MSConfig je uslužni program sustava prisutan u sustavu Microsoft Windows koji vam omogućuje rješavanje problema prilikom pokretanja operativnog sustava. Možete promijeniti niz različitih parametara pokretanja, poput onemogućavanja usluga, upravljačkih programa itd. Koristit ćemo ovaj uslužni program i pokušati postići da se računalo pokrene u najnižoj razlučivosti. Odavde ćemo se možda moći prijaviti na uobičajeni korisnički račun, a zatim ručno promijeniti razlučivost. Ova će metoda biti korisna ako ne možete pokrenuti računalo u normalnom načinu. Za izvršavanje ovih uputa koristit ćemo siguran način.
- Dizanje računala u sigurnom načinu . Možete pročitati naš detaljni vodič za pokretanje računala u sigurnom načinu.
- Jednom u sigurnom načinu pritisnite Windows + R, u dijaloški okvir upišite " MSConfig " i pritisnite Enter.
- Jednom u System Configuration (Konfiguracija sustava) odaberite karticu " boot " i potvrdite opciju " base video " ( osnovni video ). Pritisnite Primijeni za spremanje promjena. Ovaj način osigurat će da vaš monitor može primiti signal zaslona kad se pokrećete u svom uobičajenom profilu.

- Izađite iz sigurnog načina i normalno pokrenite sustav. Na zaslonu ćete vidjeti izuzetno velike ikone i zapise. Ne brinite i slijedite korake u nastavku.
- Kad uđete u svoj uobičajeni profil, desnom tipkom miša kliknite radnu površinu i odaberite " Postavke zaslona ".

- Promjena na rezoluciju . Ako ne radi, možete pokušati promijeniti razlučivost koja nije preporučena. Savjetuje se da odaberete nisku razlučivost i krenete prema gore kako biste utvrdili koja vam najbolje odgovara.

- Nakon promjene razlučivosti pritisnite Windows + R, ponovno upišite " MSConfig " i pritisnite enter. Poništite opciju osnovni videozapis . Pritisnite Primijeni za spremanje promjena i ponovno pokretanje računala.
- Vaše računalo sada bi se trebalo ponovno pokrenuti s postavljenom razlučivošću. Ako se pogreška i dalje javlja, ponovite metodu i postavite drugu razlučivost.
Rješenje 2: Dizanje u načinu VGA / niske razlučivosti
Još jedno rješenje koje možete isprobati je pokretanje računala u niskoj razlučivosti ili VGA načinu. Naziv se može razlikovati ovisno o verziji operativnog sustava. Stariji sustavi koriste VGA način, dok novije iteracije imaju način niske rezolucije. Ovaj način postavlja razlučivost na 800 × 600 ili 640 × 480, a na nekim monitorima je i frekvencija osvježavanja smanjena.
Odabrat ćemo ovu opciju pokretanja koja je prisutna u Windowsovom okruženju za oporavak. Kad se pokrenemo u ovom načinu rada, lako se možete prijaviti na svoj uobičajeni račun i od tamo promijeniti razlučivost.
- Ponovo pokrenite računalo. Kad se vaše računalo upravo sprema za pokretanje, pritisnite F8 . U nastavku smo naveli načine kako odabrati način niskog videozapisa prema OS-u.
- Ako ste vlasnik sustava Windows 7, vidjet ćete ovakav izbornik. Odaberite " Omogući video niske rezolucije (640 × 480) ". Pritisnite OK za pokretanje u ovoj razlučivosti.

- Ako ste vlasnik sustava Windows 8 ili 10, možda ćete morati odabrati način rada niske razlučivosti iz niza podizbornika. Idite na rješavanje problema i s izbornika odaberite Postavke pokretanja. Ovdje ćete vidjeti opciju za omogućavanje videozapisa niske rezolucije. Nakon što ga omogućite, pustite računalo da se pokrene.

- Nakon pokretanja računala, izvedite korake spomenute u rješenju 1 da biste postavili razlučivost na neku nižu vrijednost. Spremite promjene i ponovo pokrenite. Uobičajeno pokrenite Windows i provjerite je li riješeni problem.
3. rješenje: Korištenje drugog monitora
Ako ne možete pristupiti svom računalu ni nakon što slijedite gornje dvije metode, možete pokušati povezati drugi monitor visoke razlučivosti zaslona i provjeriti ima li to razlike. Najvjerojatnije ćete moći pristupiti svom računalu. Nakon što imate pristup, promijenite razlučivost zaslona kao što je prikazano u Rješenju 1. Nakon što se razlučivost zaslona promijeni, ponovo priključite stari monitor i provjerite je li to riješilo problem.

Također biste trebali osigurati da na monitoru nema hardverske greške . Provjerite jesu li kabeli pravilno spojeni ili monitor radi bez hardverskih kvarova. Također ga možete priključiti na drugo računalo kako biste bili sigurni da nema problema s hardverom.
Rješenje 4: Prelazak u način rada s prozorima (za igre)
Bilo je mnogo slučajeva kada se igre ne pokreću jer postavke razlučivosti postavljene u igri nisu podržane od hardvera monitora. Ovaj se problem može posebno pojaviti ako su postavke igre postavljene na znatno veću razlučivost koju vaš monitor ne može podržati.
Jednostavno rješenje ovog problema je pokretanje igre u načinu Prozora i ručno podešavanje razlučivosti zaslona povlačenjem krajeva. Ako uđete u igru, također možete prijeći na Postavke zaslona i u skladu s tim promijeniti razlučivost.
Postoje dva načina na koje možete pokrenuti igru u prozoru:
- Ili možete koristiti Alt + Enter da biste izravno ušli u način rada s prozorima,
- Ili možete dodati '-windowed' kao parametar u prečac i prisiliti ga da se pokrene. To se također naziva i lansirane opcije. Možete vidjeti detaljan vodič za postavljanje opcija pokretanja u Steamu.
Ako i dalje ne možete pristupiti postavkama igre, možete pokušati izbrisati konfiguracijske datoteke igre pomoću File Explorera. Konfiguracijske datoteke sadrže sve vaše konfiguracijske postavke koje ste spremili prema svojim željama. Imajte na umu da će slijeđenje ove metode možda izbrisati sve vaše izbore u vezi s pokretanjem igre.
Postoje različita mjesta na kojima se pohranjuju podaci aplikacije svake igre. Ponekad je prisutan u "% appdata%" ili ponekad u konfiguracijskim datotekama igre. Nakon brisanja datoteka možete ponovno pokrenuti igru i promijeniti postavke iz izbornika.
Rješenje 5: Provjera ispravka za širok zaslon u igri
Za neke igre rješenje 4 može riješiti problem "Ulaz nije podržan". Za ostale igre može se dogoditi da sama igra ne podržava razlučivost vašeg monitora. To je obično slučaj s monitorima širokog zaslona. Neke od ovih igara uključuju Manhunt, Cold Fear, Total Overdose itd.
Na mreži možete provjeriti je li to problem i za sve ostale korisnike. Ako jest, na Googleu možete tražiti popravke za široki zaslon. Ti su popravci u obliku različitih zakrpa. Morate ih integrirati u datoteke igara prije nego što se igra može uspješno pokrenuti u vašem sustavu.
Napomena: Ako sve gore navedene metode ne daju korisne rezultate, razmislite o vraćanju računala iz obnavljanja ako ste nedavno izvršili ažuriranje ili ste izvršili novu instalaciju.
6. rješenje: Ažurirajte grafičke upravljačke programe
Također je moguće da su upravljački programi vaše grafičke kartice zastarjeli zbog čega se pokreće ova pogreška. Stoga se preporučuje da pokušate ažurirati upravljačke programe za grafičke kartice nakon potpune deinstalacije starijih. Na ovaj način određene programske pogreške mogu biti ispravljene zbog softverskih zakrpa davatelja usluga grafike.
Rješenje 7: Zaobilazno rješenje
U nekim slučajevima korisnik možda neće moći pristupiti monitoru zbog čega ćete možda biti blokirani u promjeni bilo kakvih postavki ili korištenju bilo kojeg od gore navedenih popravaka. Stoga, kao zaobilazno rješenje, možete pokušati primijeniti ove promjene tako što ćete aktivirati monitor. Za to:
- U potpunosti odspojite monitor od računala.
- Uklonite grafičku karticu računala.
- Ponovo instalirajte GPU, a zatim držite monitor isključen i podignite računalo.
- Pričekajte 5 minuta nakon pokretanja računala i ponovo spojite monitor bez isključivanja.
- Provjerite prikazuje li monitor zaslon.
Rješenje 8: Dizanje u način podrške za kompatibilnost
U određenim situacijama računalo možda neće pravilno prepoznati monitor dok se iz biosa matične ploče ne omogući način CSM. Mnogi su to nedavno otkrili da su monitori nekako ispravno funkcionirali kad je ova značajka omogućena. Prije toga obavezno spojite računalo s drugim monitorom kako bi zaslon radio što je potrebno za sljedeće korake. Stoga, da biste je omogućili, slijedite donji vodič.
- Ponovo pokrenite računalo.
- Čim se računalo isključi, počnite pritiskati tipke "F2", "Del", "F12" ili "F10" na tipkovnici da biste ušli u Bios.
- Kad uđete u Bios, idite na napredni način rada pomoću "F7" ili ako vidite karticu "Dizanje" idite izravno na njega.
- Jednom u naprednom načinu rada, idite na karticu "Dizanje" .
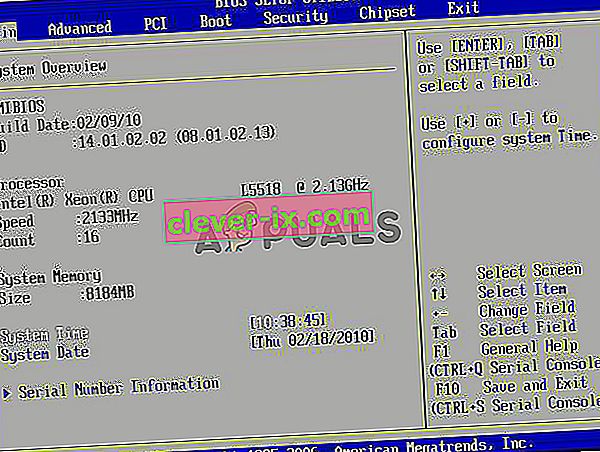
- Ovdje obavezno omogućite „Pokreni CSM / Modul za podršku kompatibilnosti pokretanja“.
- Nakon što ste to omogućili, spojite monitor na računalo i provjerite nastavlja li problem.
Rješenje 9: Zamjena CMOS baterije
U nekim slučajevima, privremeno vađenje CMOS baterije s matične ploče i pritiskanje tipke za napajanje dok je baterija isključena i matična ploča isključena iz napajanja može pomoći u pražnjenju energije iz moboa i pustiti ga da resetira svoje osnovne konfiguracije opterećenja. To također može pomoći u rješavanju ovog problema, zato privremeno izvadite CMOS bateriju iz moboa i ponovo je instalirajte. Nakon toga provjerite nastavlja li problem.
Napomena: Za neka vrlo rijetka računala koja koriste Intel GPU, idite na upravljačku ploču GPU-a i postavite Raspon kvantizacije na Ograničeni domet i postavite monitor na Prošireni način rada ako koristite Acer Monitor.