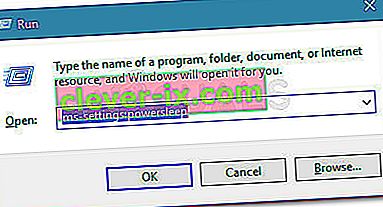Slučajne pogreške u sustavu Windows pojavljuju se otkad je izumljen prvi operativni sustav Windows. Da bi se riješili ovi problemi, često je potrebno izvršiti puno istraživanja, jer u poruci pogreške nema sugerirajućeg mogućeg rješenja.
Računala su složeni strojevi s puno komponenata i razumljivo je da se moraju pojaviti određeni problemi. Zbog toga dolazimo do članaka koji bi vam trebali pomoći u rješavanju ovih problema s više pažljivo odabranih rješenja kako biste se trajno i učinkovito riješili problema.
“Uputa u 0x00 ### referencirana memorija u 0x00 ###. Sjećanje se nije moglo napisati ”- Kako riješiti?
Ova se posebna poruka o pogrešci može pojaviti u bilo kojoj aplikaciji i odnosi se na različite dijelove vaše memorije. Hash-ovi obično predstavljaju niz brojeva koji se odnose na mjesto fragmenta memorije (RAM-a) koji uzrokuje problem.

Različiti se problemi javljaju s različitim aplikacijama, ali postoji nekoliko rješenja koja mogu raditi za sve ako uzmete u obzir činjenicu da je pravi problem ponekad u komponentama računala. Slijedite gornja rješenja i isprobajte sve prije nego što odustanete.
Rješenje 1: Problemi s grafičkim karticama
Ovo određeno rješenje obično ovisi o vrsti aplikacije koja uzrokuje ovu poruku o pogrešci i možda ćete trebati koristiti postavke kako biste izbjegli da grafička kartica uopće pristupi programu. Pomoću upravljačke ploče grafičke kartice možete odabrati koja grafička kartica može upravljati kojim programom.
Ovo se posebno rješenje odnosi na Nvidijine grafičke kartice. Ako posjedujete AMD kartice, lako možete pronaći kako upravljati njezinom upravljačkom pločom.
- Desnom tipkom miša kliknite radnu površinu i odaberite Nvidia Control Panel. Ako ga ne možete pronaći u kontekstnom izborniku, jednostavno ga potražite klikom na gumb izbornika Start.
- Kada se alat otvori, provjerite pod 3D postavke i odaberite Upravljanje 3D postavkama.
- Prebacite se na karticu Postavke programa i odaberite program koji uzrokuje vaše probleme. Možda ćete ga trebati pronaći ručno, ali prvenstveno biste trebali potražiti mapu Programske datoteke.
- Pod opcijom "Odaberite željeni grafički procesor za ovaj program:" odaberite svoju integriranu grafičku karticu i primijenite ove promjene.

Napomena : Ako video igra uzrokuje ove probleme, možda je nećete moći pravilno reproducirati pomoću integrirane grafičke kartice. Ako je to slučaj, možete lako vratiti te promjene i putem interneta istražiti tu određenu igru ili jednostavno isprobati druga rješenja u ovom članku.
Rješenje 2: Ažuriranje vašeg Microsoft .NET Framework-a
Microsoftovi stručnjaci istaknuli su da korištenje aplikacije koja je dizajnirana pomoću Microsoft .NET Framework 1.1 i primjene velikog opterećenja memorije može prouzročiti poruku "Uputa na" 0x79259769 "referencirana memorija na" 0x00000008 ". Sjećanje se nije moglo pročitati. "
To se može popraviti preuzimanjem i instaliranjem najnovije verzije .NET Framework na vaše računalo.
- Posjetite službeno Microsoftovo web mjesto za preuzimanje .NET Framework.
- Pomaknite se dolje do odjeljka Preuzmi .NET Framework stranice i odaberite njegovu najnoviju verziju dostupnu za vaš operativni sustav. .NET Framework 4.7 najnovija je verzija dostupna za operativne sustave kao što su Windows 7 SP1, Windows 8.1, Windows 10 za verzije x86 i x64 (32 bitne ili 64 bitne verzije).
- Preuzmite instalacijski program klikom na crveni gumb za preuzimanje i instalirajte ga slijedeći upute na zaslonu.
- Ponovo pokrenite računalo i provjerite nastavlja li problem.

3. rješenje: Onemogućite audio kodeke treće strane
Dosta se korisnika uspjelo riješiti ovog problema jednostavno onemogućivanjem audio kodeka i upravljačkih programa nezavisnih proizvođača (poput K-Lite i Realted audio alata). Ne morate ih potpuno deinstalirati, ali možete isprobati ovo rješenje i provjeriti nastavlja li problem. Ako vam stvarno trebaju ovi kodeci, možete pokušati potražiti alternativu.
- Kliknite gumb Start koji se nalazi u donjem lijevom dijelu zaslona i upišite "Task Manager". Možete koristiti i kombinaciju tipki Ctrl + Shift + Esc.
- Kada se otvori Upravitelj zadataka, prijeđite na karticu Pokretanje.
- Pronađite neke svoje pakete kodeka koje ste možda instalirali, poput K-Lite Codec Pack ili Realtek HD Audio, i onemogućite ih prilikom pokretanja.
- Ponovo pokrenite računalo i provjerite nastavlja li problem.
Rješenje 4: Okrenite automatsko sakrivanje trake zadataka
Ako je aplikacija koja uzrokuje ove probleme sama explorer.exe, stvari se mogu zakomplicirati jer je ova aplikacija u velikoj mjeri odgovorna za cijelo korisničko sučelje. Explorer.exe obično predstavlja ove probleme prilikom ponovnog pokretanja ili isključivanja računala, tako da nakon nekog vremena može postati prilično neugodno. Srećom, postoji jednostavan popravak ...
- Desnom tipkom miša kliknite bilo gdje na programskoj traci (vodoravni izbornik na dnu radne površine i otvorite postavke programske trake.
- Uključite klizač na opciji "Zaključaj programsku traku" kako bi programska traka ostala fiksna.
- Isključite sljedeće opcije ako već nisu isključene.
Automatski sakrij programsku traku u načinu radne površine
Automatski sakrij programsku traku u načinu rada s tabletom
- Pokušajte odmah ponovo pokrenuti ili isključiti računalo.

Rješenje 5: Problemi s virtualnom memorijom
Virtualna memorija je koristan alat koji može poboljšati performanse vašeg računala pružajući straničnu datoteku na vašem tvrdom disku koju Windows može koristiti kao RAM kada ostane bez stvarne, fizičke RAM memorije. Imajte na umu da ova virtualna memorija nije ni približno brza poput vaše RAM-a i njezino povećanje neće drastično poboljšati vaše računalo kao da instalirate više RAM-a, ali može vam pomoći.
- Desnom tipkom miša kliknite ovaj prečac na računalu na radnoj površini ili u programu Explorer, a zatim kliknite Svojstva.
- Informacije o vašem sustavu trebale bi se otvoriti, pa kliknite Napredne postavke sustava u desnom dijelu prozora.
- Idite na karticu Napredno i kliknite Postavke u odjeljku Izvedba. Provjerite imate li administratorske privilegije ako želite izmijeniti ove postavke.
- Nakon što se otvore prozori Performance Performance, prijeđite na karticu Advanced i kliknite gumb Change ... u odjeljku Virtualna memorija.
- Poništite okvir uz "Automatski upravljaj veličinom datoteke straničenja za sve pogone" i kliknite radio gumb pored opcije Prilagođena veličina.
- Ako imate samo jednu particiju koja se izvodi, postavite i početnu veličinu i maksimalnu veličinu stranice straničenja na oko 1,5 puta veću količinu RAM-a u MB. Na primjer, ako imate 2 GB ili RAM-a, to je jednako 2048 MB, tako da možete postaviti veličinu stranične datoteke na 3072 MB.
- Ako imate dvije ili više particija, odaberite particiju za pokretanje (na kojoj je instaliran Windows) i postavite početnu i maksimalnu vrijednost na 250 MB kako biste napravili prostor za mini dump datoteku. Odaberite jednu od ostalih particija i postavite 1,5 puta veću količinu RAM-a koji imate.
- Ako imate velike količine RAM-a, poput 8 ili 16 GB, vjerojatno vam neće trebati velike datoteke straničenja, tako da možete zanemariti gore navedene količine i podmiriti se na oko 2 GB ili datoteku straničenja ili 2048 MB.

Napomena: Razlog zbog kojeg ste izabrali da početna i maksimalna veličina stranice straničenja budu iste jest taj što ne želite da Windows raste ili smanjuje veličinu stranice straničenja što može dovesti do usitnjavanja i usporavanja računala. Redovito izvršavanje defragmentacije računala također će poboljšati performanse vaše stranične datoteke.
Rješenje 6: Onemogućavanje brzog pokretanja
Nekoliko korisnika koji su se našli u sličnoj situaciji uspjeli su riješiti problem nakon što su onemogućili značajku brzog pokretanja u sustavu Windows 10.
Iako je u većini slučajeva brzo pokretanje prilično bezopasan alat koji može znatno povećati brzinu pokretanja, to također znači da se vaše računalo nikada neće istinski isključiti. Zbog toga bi tijekom postupka pokretanja mogli imati problema s Wake-on-LAN-om, komplikacijama dvostrukog pokretanja i virtualizacije te kodovima slučajnih pogrešaka.
Imajte na umu da se radi samo na nagađanju - brzo pokretanje ne može imati nikakve veze s pogreškom koju vidite. Ali da biste se u to uvjerili, slijedite donje upute da biste onemogućili brzo pokretanje:
- Pritisnite Windows tipku + R da biste otvorili okvir za pokretanje . Zatim upišite " ms-settings: powersleep " i pritisnite Enter da biste otvorili karticu Power & Sleep u aplikaciji Settings .
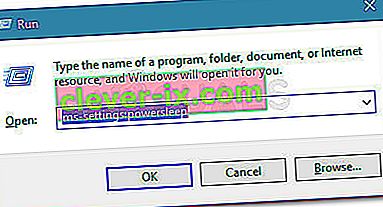
- Unutar kartice Napajanje i spavanje pomaknite se prema dolje do Srodne postavke i kliknite Dodatne postavke napajanja .
- Zatim u desnom oknu odaberite Odaberite što rade gumbi za napajanje, a zatim kliknite Promijeni postavke koje su trenutno nedostupne.
- Sada se pomaknite prema dolje do postavki isključivanja i onemogućite potvrdni okvir pored T urn pri brzom pokretanju (preporučeno) .
- Spremite promjene i ponovno pokrenite računalo da biste vidjeli jesu li uspjele. Ako i dalje vidite pogrešku 0x00000008 pri sljedećem pokretanju (ili tijekom instalacije upravljačkog programa) ili ova metoda nije bila primjenjiva, nastavite sa sljedećom metodom u nastavku.
Rješenje 7: Ponovno pokrenite pomoću zadnje poznate dobre konfiguracije
Ako se pogreška dogodi pri svakom pokretanju, vjerojatno niste uspjeli slijediti većinu gore navedenih metoda jer se BSOD srušio mnogo prije nego što dođete do tog zaslona. Međutim, nekoliko je korisnika uspjelo zaobići problem podizanjem sustava pomoću zadnje poznate dobre konfiguracije pomoću naprednog izbornika .
Da biste to učinili, ponovno pokrenite računalo i neprestano pritisnite tipku F8 dok ne dođete do izbornika Advanced Boot . Kad stignete tamo, odaberite Posljednja poznata dobra konfiguracija i pritisnite Enter.
Original text

Ako sve bude u redu, računalo bi se trebalo normalno pokrenuti bez spomenute pogreške u memoriji. Ako metoda nije bila uspješna, nastavite sa sljedećom metodom u nastavku.
Rješenje 8: Vraćanje sustava
Nekoliko je korisnika izvijestilo da vraćanje sustava natrag do točke prije nego što su se te pogreške počele događati obično čini trik i zato preporučujemo da ovo pokušate ako prethodne metode nisu uspjele. Vraćanje sustava zadržat će vaše osobne datoteke, ali može deinstalirati ili izbrisati aplikacije koje ste instalirali ili postavke koje ste promijenili.
- Otvorite upravljačku ploču tako što ćete je potražiti.
- Prebacite opciju Pogled kao na Velike ikone i otvorite Sigurnost i održavanje.
- Dođite do izbornika Recovery i odaberite opciju "Open System Restore". Napominjemo da ćete trebati imati administratorske privilegije da biste to otvorili. Budite spremni izgubiti sve što ste instalirali prije odabrane točke vraćanja.
- Slijedite upute na zaslonu i odaberite točku vraćanja natrag kada niste dobili problem s memorijom.
- Budite strpljivi dok postupak ne završi i ponovno pokrenite računalo.
- Provjerite je li problem i dalje prisutan.

Rješenje 9: Pokretanje programa za provjeru sistemskih datoteka (SFC)
Provjera sistemskih datoteka koristan je alat implementiran u svim verzijama sustava Windows koji može tražiti nedostajuće ili oštećene sistemske datoteke i može ih popraviti ili zamijeniti. Ovo je vrlo korisno kada se bavite curenjem memorije i problemima, a nekoliko je korisnika izvijestilo da im je jednostavno pokretanje ovog alata pomoglo u rješavanju problema.
- Otvorite traku za pretraživanje i potražite "Command Prompt". Desnom tipkom miša kliknite prvi rezultat i odaberite opciju "Pokreni kao administrator".
- Kopirajte i zalijepite sljedeću naredbu u naredbeni redak i pričekajte da postupak završi.
sfc / scannow
- Ponovo pokrenite računalo i provjerite ima li promjena.
Rješenje 10: Sumnjivi dodaci i proširenja preglednika
Ako ste ovu poruku o pogrešci dobili s jednim od vaših preglednika u naslovu, možda ste instalirali sumnjivi dodatak. Onemogućivanje ili brisanje može se razlikovati od preglednika do preglednika, ali postupak je uglavnom jednostavan.
Microsoft Edge:
- Otvorite preglednik i kliknite tri vodoravne točke u gornjem desnom dijelu preglednika.
- Kliknite Proširenja i uklonite sve što smatrate sumnjivim, pogotovo ako su nedavno dodana.
Google Chrome:
- Otvorite Google Chrome i zalijepite sljedeću vezu u adresnu traku:
chrome: // ekstenzije /
- Pronađite bilo što sumnjivo i poništite okvir uz Omogući ili kliknite ikonu otpada s desne strane.
Rješenje 11: Problemi s parnom igrom
Ako jedna od igara u vašoj Steam biblioteci uzrokuje ove probleme, prvo trebate istražiti forum ove igre, a možda čak i sami započeti temu. Međutim, jedno od ispravki koje obično radi za Steam igre je provjera predmemorije igre.
- Otvorite Steam klijent i prijeđite na karticu Biblioteka.
- Desnom tipkom miša kliknite igru koja uzrokuje ove probleme i odaberite Svojstva.
- Idite na karticu Lokalne datoteke i kliknite Potvrdi cjelovitost datoteka s igrama ...
- Pokušajte pokrenuti igru i provjerite nastavlja li problem.

12. rješenje: Skenirajte svoj sustav na zlonamjerni softver
Virusi i druge zlonamjerne aplikacije poznati su po tome što uzrokuju ove pogreške i neće proći mnogo vremena prije nego što se sve pogorša. Jedna od dobro poznatih osobina virusa je njegova sposobnost da se umnoži i proširi po cijelom vašem sustavu. Na mreži je dostupno puno izvrsnih besplatnih antivirusnih skenera, kao što su Microsoft Security Essentials i Malwarebytes: Anti-Malware.
- Preuzmite Malwarebytes: Anti-Malware sa njihove službene stranice.
- Pokrenite instalacijski program i odaberite mjesto na koje želite instalirati skener. Slijedite upute na zaslonu.
- Otvorite Malwarebytes i pokrenite skeniranje klikom na gumb Skeniraj. Malwarebytes će prvo ažurirati svoju bazu podataka i temeljito skenirati vaše računalo.
- Pričekajte da postupak završi i uklonite sve prijetnje koje skener pronađe.
- Ponovo pokrenite računalo i provjerite pojavljuje li se poruka o pogrešci i dalje.
13. metoda: Rješavanje specifične pogreške procesora tvrtke Xeon
Postoji jedan uobičajeni scenarij pogreške 0x00000008 s jednim ili više Intel Xeon procesora, ali poruka o pogrešci malo je drugačija: STOP 0x00000008 UNEXPECTED_KERNEL_MODE_TRAP .
Tri su različita scenarija koja će pokrenuti ovu određenu pogrešku:
- Procesor Xeon zahtijeva ažuriranje BIOS-a
- Procesor je oštećen ili neispravan.
- Procesor je overclockiran i radi izvan područja spremanja temperature i snage
Ako imate procesor Intel Xeon, započnite s posjetom web mjestu proizvođača računala i provjerite postoji li novije ažuriranje mikrokoda od onoga koje ste trenutno instalirali. Ažuriranja mikrokoda zapakirana su u ažuriranja BIOS-a, pa bi instaliranje najnovijeg ažuriranja BIOS-a za vašu matičnu ploču trebalo automatski riješiti problem.
Ako već imate najnovije ažuriranje BIOS-a, provjerite javlja li se problem zbog vašeg vlastitog rada. Ako ste prethodno overclockali frekvencije CPU-a, vratite se natrag na zalihe i provjerite javlja li se još uvijek pogreška 0x00000008 . Ako se pogreška više ne događa dok se uklanja overclocking, utišajte frekvencije dok ne postignete stabilno stanje.
U slučaju da vaš CPU nije overclockiran i imate najnovija ažuriranja BIOS-a, vrlo je vjerojatno da je vaš procesor neispravan ili oštećen. U ovom slučaju, preporučuje se da ga odnesete hardverskom tehničaru da provjeri varira li napon i uzrokuje li to nepravilno ponašanje.