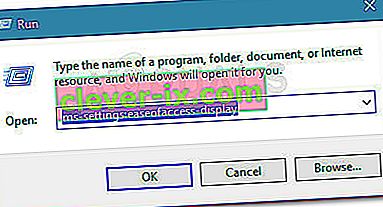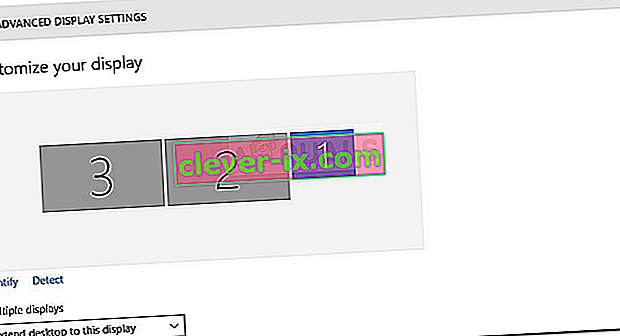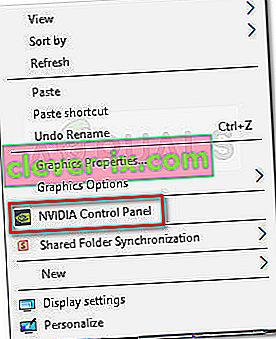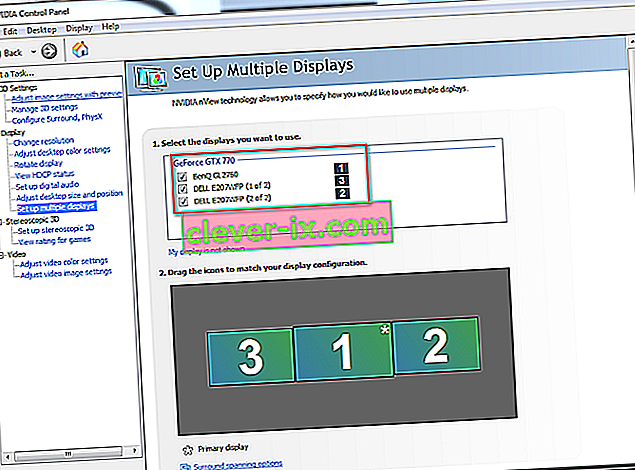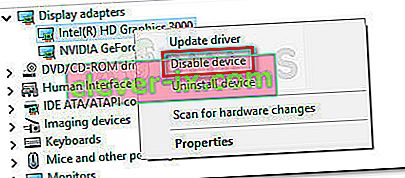Neki korisnici navodno ne mogu koristiti treći monitor na svom računalu sa sustavom Windows 10. Najviše pogođeni korisnici izvještavaju da mogu dobiti samo dva monitora za prikaz, dok treći nije otkriven. Čini se da problem nije isključiv za Windows 10, ali učestalost je veća, posebno kod starijih modela monitora.
Ako se trudite povezati 3. monitor na računalu sa sustavom Windows 10, ovaj će vam članak pružiti nekoliko koraka za rješavanje problema. Ispod je zbirka metoda koje su drugi korisnici u sličnoj situaciji koristili za rješavanje ili zaobilaženje problema. Slijedite potencijalne popravke dok ne naiđete na metodu koja rješava problem umjesto vas - Ovaj se vodič odnosi i na sljedeće povezane probleme.
- Treći monitor je otkriven, ali se ne prikazuje: To je slučaj kada vidite da je monitor otkriven, ali neće prikazati ništa.
- Trostruki monitor sustava Windows 10 ne radi: Tada dva ili više monitora neće raditi.
1. metoda: Ponovno povežite sve monitore redom
To se može činiti površnim popravkom, ali mnogi korisnici koji već koriste postavke s tri monitora moraju ponovno povezati sve monitore kako bi ponovno omogućili sigurnosno kopiranje trećeg.
Očito je ovo rezultat greške koja se obično događa u postavkama koje koriste više od jednog DVI za prikaz portova. Ispravka uključuje isključivanje i ponovno uključivanje monitora u redu (ne samo onaj koji ne radi).

Napomena: Čini se važnim odspojiti monitore redoslijedom prikazanim u prozoru Napredne postavke zaslona .
Nakon što su to učinili nekoliko puta, korisnici izvještavaju da će se aktivirati značajka automatskog otkrivanja i treći monitor će biti otkriven. Ako ova metoda nije učinkovita, prijeđite na sljedeću metodu u nastavku.
2. metoda: Korištenje opcije Proširi radnu površinu za prikaz na 3. monitoru
Mnogi su korisnici uspjeli riješiti problem promjenom postavki zaslona na način da se zaslon proširi na 3. monitor. To se događa jer će se u sustavu Windows 10, kada povežete 3. monitor, prikazati unutar zaslona zaslona, ali neće raditi jer je njegov status prekinut.
Srećom, ovaj se problem može riješiti jednostavnom izmjenom unutar prilagodnika zaslona. Evo kratkog vodiča kako to učiniti:
- Pritisnite Windows tipku + R da biste otvorili naredbu Pokreni. Zatim upišite " ms-settings: easyofaccess-display " i pritisnite Enter da biste otvorili karticu Display u aplikaciji Settings.
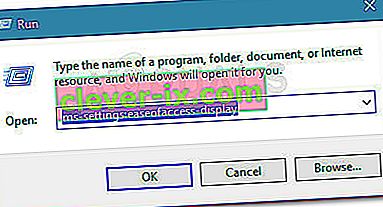
- Na kartici Zaslon pomaknite se prema dolje i kliknite Dodatne postavke zaslona .
- Pomaknite se prema dolje da biste vidjeli popis svojih zaslona i kliknite svaki da biste vidjeli koji je odspojen.
- Nakon što prepoznate monitor koji je prema zadanim postavkama onemogućen, odaberite ga i pomoću padajućeg izbornika u nastavku odaberite Proširi radnu površinu na ovu opciju prikaza .
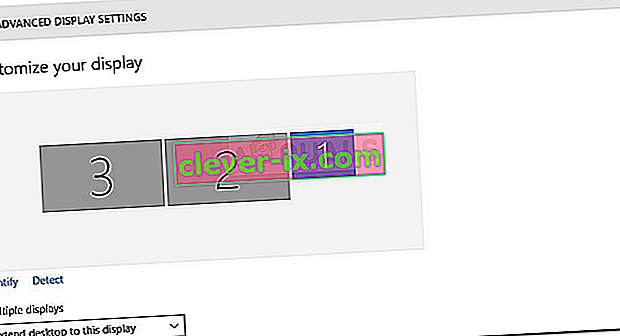
- Nakon što kliknete gumb Primijeni , trebali biste moći koristiti sve svoje monitore.
Ako vam ova metoda nije omogućila upotrebu 3. monitora, nastavite prema dolje sa sljedećom metodom u nastavku.
3. metoda: Omogućite "Postavljanje više prikaza" iz Nvidia Graphics (ako je primjenjivo)
Neki korisnici koji su imali Nvidijine grafičke kartice uspjeli su riješiti ovaj problem ulaskom na Nvidijinu upravljačku ploču i ručnim postavljanjem zaslona. Ispostavilo se da postoji problem s nekim Nvidijinim upravljačkim programima koji su riješeni u najnovijim izdanjima upravljačkih programa.
Napomena: Ova metoda nije primjenjiva ako niste vlasnik Nvidia grafičke kartice.
Prije nego što počnete slijediti dolje navedene popravke, ažurirajte upravljački program za grafiku na najnovije verzije i provjerite je li problem automatski riješen. Možete koristiti Nvidijin automatski program za nadogradnju ( ovdje ).
Ako si ne možete priuštiti ažuriranje na najnoviju dostupnu verziju ili je vaš GPU zastario, počnite slijediti korake u nastavku:
- Desnom tipkom miša kliknite slobodni prostor na radnoj površini i kliknite Nvidijinu upravljačku ploču.
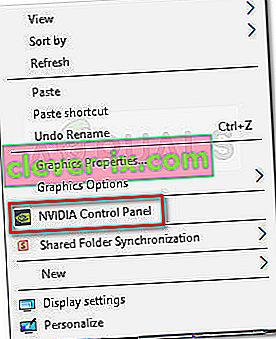
- Unutar Nvidijine upravljačke ploče kliknite na Postavi više zaslona i označite svaki okvir povezan s monitorima koje želite koristiti.
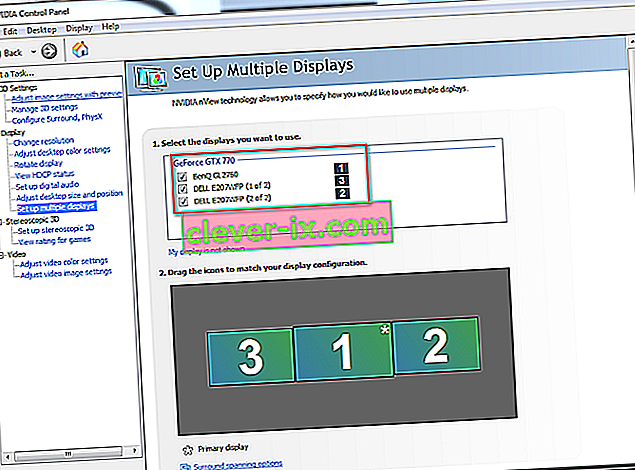
- Spremite promjene, ponovno pokrenite računalo i provjerite prepoznaje li se 3. monitor pri sljedećem pokretanju.
Ako ova metoda nije bila učinkovita, nastavite sa sljedećom metodom u nastavku.
4. način: Onemogućite integriranu Intel karticu (u odjeljku Adapteri zaslona)
Ostali korisnici uspjeli su riješiti problem i povezati 3. monitor onemogućavanjem upravljačkog programa Intel Integrated GPU u odjeljku Display Adapters putem Upravitelja uređaja. Poznato je da ovaj upravljački program stvara sukobe s namjenskim grafičkim upravljačkim programima u slučajevima kada je sustav također opremljen Intel-ovom namjenskom grafičkom karticom.
Evo kratkog vodiča o onemogućavanju Intelove kartice za rješavanje problema s trećim monitorom u sustavu Windows 10:
- Pritisnite Windows tipku + R da biste otvorili okvir za pokretanje. Zatim upišite " devmgmt.msc " i pritisnite Enter da biste otvorili Upravitelj uređaja.

- Unutar upravitelja uređaja proširite padajući izbornik Display Adapters.
- Zatim desnom tipkom miša kliknite Intel grafičku karticu i odaberite Onemogući uređaj .
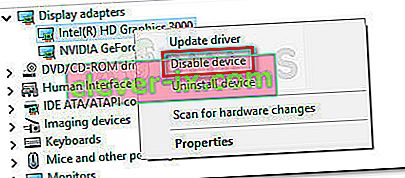
- Ponovno spojite treći monitor i provjerite je li problem riješen.