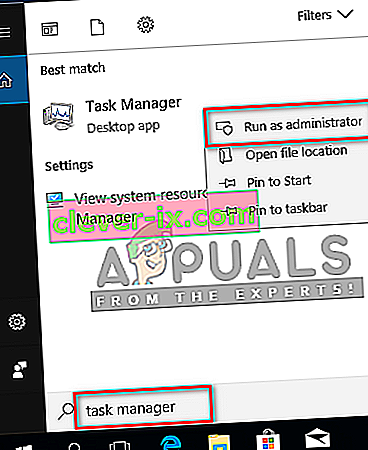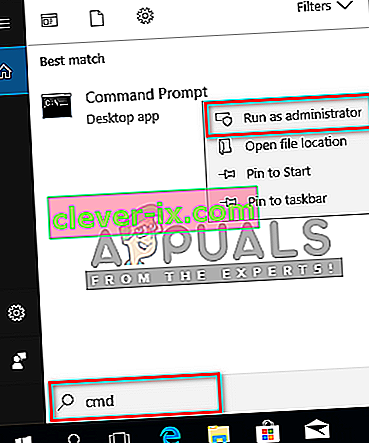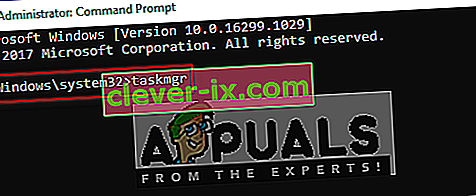Upravitelj zadataka, kao što mu samo ime govori, ugrađeni je uslužni program za Windows koji vam omogućuje davanje prioriteta, onemogućavanje, omogućavanje programa i usluga, kao i prikaz snimke izvedbe sustava i povijesti aplikacija. Budući da je Upravitelj zadataka odgovoran za nekoliko glavnih operacija u sustavu Windows, prema zadanim je postavkama ograničeno obavljanje određenih funkcija kao administrator za standardne korisnike kao sigurnosnu mjeru.

Kada ste prijavljeni na računalo sa sustavom Windows kao standardni korisnik, postoje određeni zadaci koje ne možete obavljati bez administratorskih prava. Poruke pogreške koje će vas spriječiti u otvaranju Upravitelja zadataka bit će " Upravitelj zadataka onemogućio je vaš administrator ", a za završavanje zadataka bit će " Pristup odbijen ". Standardni račun može se postaviti za djecu, obitelj i suradnike bez administratorskih privilegija. U ovom ćemo vam članku reći kako koristiti / pokretati upravitelj zadataka s administratorskim privilegijama.
Zašto trebate pokrenuti Task Manager kao administrator?
Kada sustav koristite kao standardni korisnik, pojavit će se neki od problema kod kojih nećete moći koristiti Upravitelj zadataka bez administratorskih privilegija iz nekih razloga kao što je prikazano u nastavku:
- Nemaju administratorska prava : Ponekad kada standardni korisnik pokuša izvršiti neke promjene u upravitelju zadataka, dobit će pogrešku uskraćenog pristupa zbog administratorskih privilegija. Moraju pokrenuti upravitelj zadataka kao administrator da bi izvršio promjene, poput promjene prioriteta i završetka zadatka.
- Upravitelj zadataka blokirao je administrator : Administrator može blokirati upravitelj zadataka za standardnog korisnika, gdje neće moći normalno otvoriti Upravitelj zadataka pritiskom na prečac ili otvaranjem iz funkcije pretraživanja.
Može se dogoditi da se kao administrator trebate odjaviti sa standardnog računa i prijaviti se na administratorski račun da biste izvršili određeni zadatak koji se ne može izvršiti bez administratorskih privilegija. Ali upravitelja zadataka možemo jednostavno koristiti kao administratora da bi ga koristio s administratorskim privilegijama bez odjave sa standardnog računa.
Metoda 1: Otvaranje upravitelja zadataka kao administratora pomoću funkcije pretraživanja
Većinu vremena korisnici koriste naredbeni okvir Pokreni ili tipke prečaca za otvaranje Upravitelja zadataka, ali obje metode ne daju mogućnost za " Pokreni kao administracija ". Jednostavno možete pretražiti upravitelj zadataka na funkciji pretraživanja na traci zadataka sustava Windows i otvoriti ga kao administrator kao što je prikazano dolje:
- Držite Windows tipku i pritisnite S da biste otvorili funkciju pretraživanja, a zatim upišite " Task Manager " za pretraživanje
- Desnom tipkom miša kliknite Upravitelj zadataka i odaberite Pokreni kao administrator
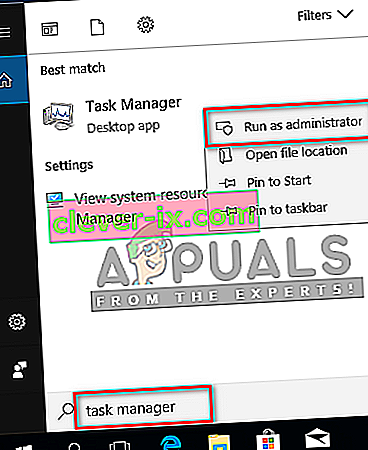
- Upišite lozinku za administratora kada to zatraži UAC (kontrola korisničkog računa) i otvorit će Upravitelj zadataka kao administrator.
Metoda 2: Otvaranje upravitelja zadataka kao administratora putem povišenog naredbenog retka
Upravitelj zadataka možete jednostavno pokrenuti otvaranjem naredbenog retka u povišenom načinu rada. Postoji mnogo različitih metoda za otvaranje cmd-a kao administratora, ali mi ćemo koristiti najčešći. U sustavu Windows 7 prečac Windows + S neće raditi, pa morate kliknuti gumb Start i odabrati okvir za tekst pretraživanja.
- Držite Windows tipku i pritisnite S da biste otvorili funkciju pretraživanja, a zatim upišite cmd za pretraživanje
- Desnom tipkom miša kliknite cmd i odaberite Pokreni kao administrator
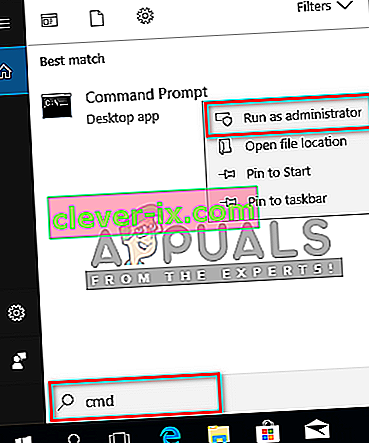
- Upišite lozinku za administratora kada to zatraži UAC (kontrola korisničkog računa) i kliknite Da
- Sada upišite " taskmgr " u cmd i pritisnite Enter da biste otvorili Task Manager s administratorskim privilegijama.
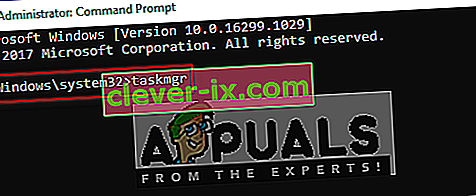
3. metoda: Stvaranje prečaca za Task Manager na radnoj površini
Korisnici koji većinu vremena pokreću Upravitelj zadataka mogu napraviti prečac na radnoj površini. Prečac može biti najlakša i najbrža metoda za pokretanje Upravitelja zadataka kao administratora.
- Desnom tipkom miša kliknite Radna površina i odaberite Novo> Prečac
- Upišite mjesto upravitelja zadataka i kliknite Dalje :
C: \ Windows \ System32 \ Taskmgr.exe
- Imenujte prečac Task Manager (Upravitelj zadataka) ili bilo što drugo što želite i kliknite Finish ( Završi)
- Sada možete desnom tipkom miša kliknuti prečac i odabrati Pokreni kao administrator
- Navedite administratorsku lozinku kada to zatraži UAC (kontrola korisničkog računa) i kliknite Da
//appuals.com/wp-content/uploads/2019/05/shortcut_desktop_taskmgr.webm
Sve metode sigurno će vam pomoći da otvorite Task Manager s administratorskim pravima i moći ćete ga koristiti bez ikakvih pogrešaka.