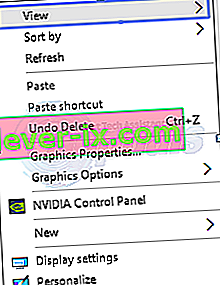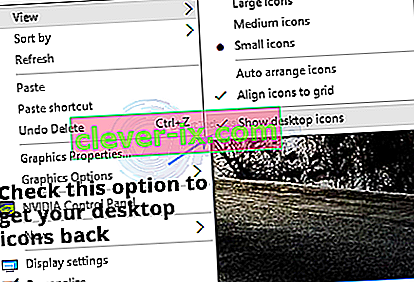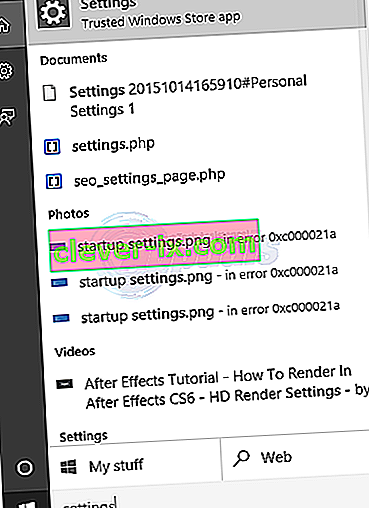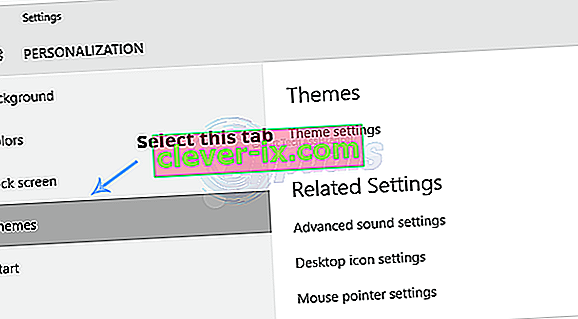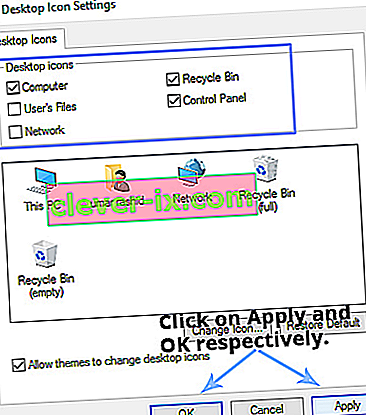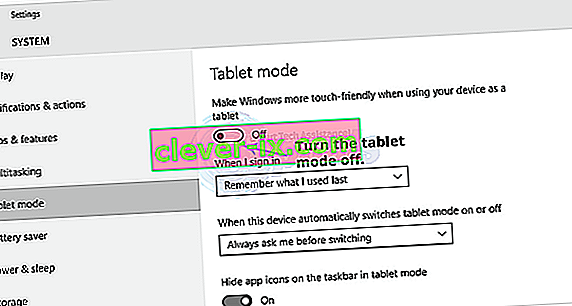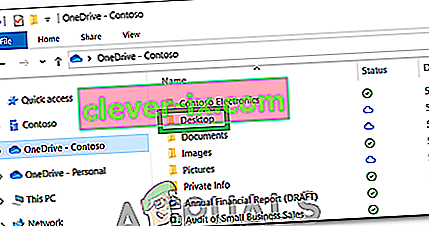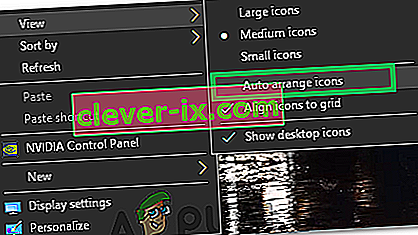Windows 10 pokrenut je prije nekoliko mjeseci i to je s vremenom bila velika promjena u korisničkom sučelju. U sustavu Windows 10, Microsoft je eliminiran broj GUI bugove koji postoje u sustavu Windows 8. Početak meni bila velika promjena koja očajnički zatraženo od strane korisnika. Ako ne držite početni izbornik po strani, bilo je i gomila izmjena u GUI-ju, kao i performansi. Ova velika promjena u GUI-u zbunila je mnoge korisnike jer im je trebalo neko vrijeme da shvate što se događa.
Neki su korisnici imali problema, odnosno u sustavu Windows 10 nedostaju ikone radne površine . Prilično je neugodno za korisnike koji imaju puno stvari na radnoj površini i odjednom otkriju da je to nestalo. Imajući tu frustraciju na umu, pokušat ću riješiti ovaj problem.
Razlozi iza problema „Ikone radne površine nedostaju u sustavu Windows 10“:
Većina ljudi smatra da je to greška u sustavu Windows 10, ali nije. To se može dogoditi slučajno i možda ste neke postavke promijenili nesvjesno. Windows 10 ima ugrađene dvije vrste načina rada za olakšavanje rada korisnika, odnosno Desktop i Tablet . Možda ste nekako omogućili način rada tableta koji vodi prema nestajanju ikona radne površine.
Rješenja za rješavanje problema "Ikone radne površine nedostaju u sustavu Windows 10":
Postoji niz rješenja koja se temelje na vrsti problema s kojim imate ikone na radnoj površini. Možete isprobati ove metode kako biste provjerili koja vam odgovara. Prije nego što idete naprijed s metodama koje slijede, preuzeti i pokrenuti Restoro za skeniranje korumpirane datoteke iz ovdje , ako se datoteke koje se oštećena i nedostaje ih popraviti, a zatim vidjeti ako ikone su sada natrag, ako ne onda nastavite s ručnim korake u nastavku .
Metoda # 1: Provjera vidljivosti ikona radne površine
Ako nedostaju sve ikone radne površine, možda ste pokrenuli opciju sakrivanja ikona radne površine. Ovu opciju možete omogućiti za vraćanje ikona radne površine. Slijedite korake u nastavku.
- Desnom tipkom miša kliknite prazan prostor na radnoj površini i prijeđite na karticu Pogled na vrhu.
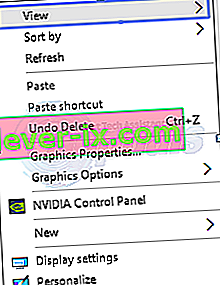
- Unutar kartice Pogled provjerite ima li ikone radne površine pri dnu. U vašem slučaju to može biti neoznačeno . Dakle, označite ga označenim klikom na njega. Za ilustraciju pogledajte donju sliku.
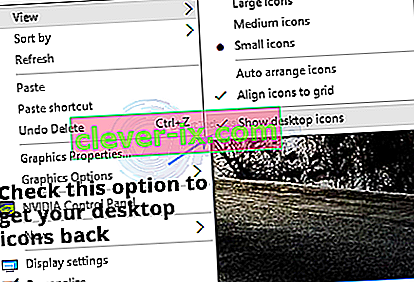
2. metoda: Omogućavanje vidljivosti ikona radne površine
Ako nedostaju zadane ikone radne površine, možete ih učiniti vidljivima unutar Postavki. Slijedite korake u nastavku.
- Potražite prozor Postavke pomoću Cortane i otvorite ga iz rezultata pretraživanja.
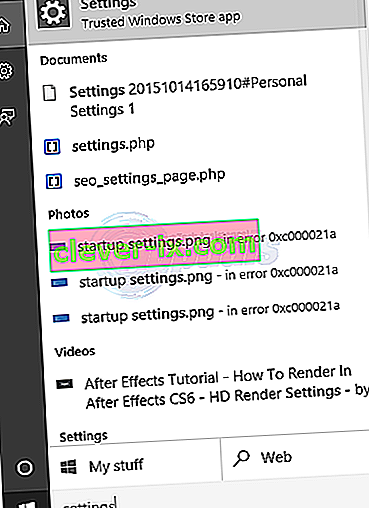
- Unutar postavki kliknite Personalizacija . U sljedećem prozoru odaberite karticu Teme u lijevom oknu.
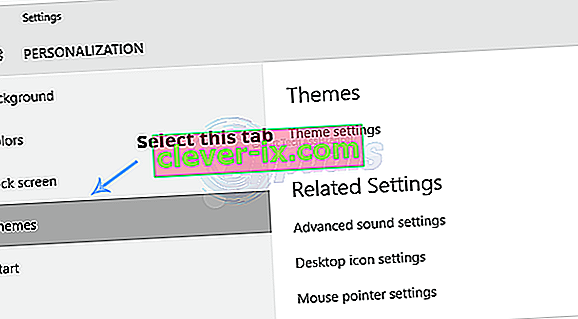
- U desnom oknu kartice Teme kliknite postavke ikone radne površine da biste otvorili postavke kako biste omogućili vidljivost ikone radne površine.
- Odaberite ikone koje želite prikazati na radnoj površini, a zatim kliknite gumb Primijeni i U redu .
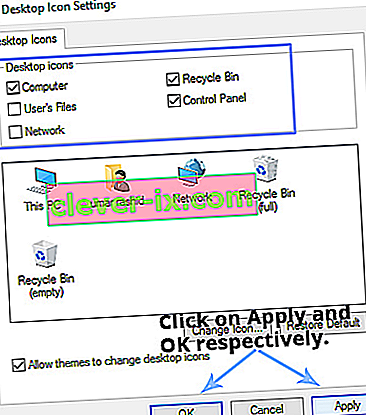
Metoda # 3: Onemogućavanje načina rada tableta
Budući da je način rada s tabletom integriran u sustav Windows 10 radi boljeg dodirnog iskustva za korisnike Windows Tableta, možda ste slučajno omogućili taj način rada što je rezultiralo nestankom ikona.
- Ponovo otvorite Postavke i kliknite Sustav da biste otvorili postavke sustava. U lijevom oknu kliknite način rada tableta i isključite način rada tableta (ako je uključen) iz desnog okna.
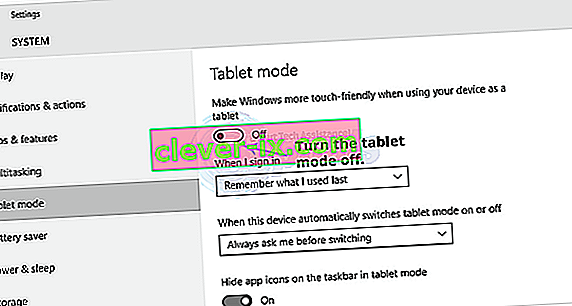
- Zatvorite prozor Postavke i provjerite jesu li ikone radne površine vidljive ili ne.
Metoda # 4: Pokretanje SFC skeniranja
SFC skeniranje provjerava cijelo vaše računalo na loš upravljački program ili oštećene datoteke i automatski rješava probleme. Stoga ćemo u ovom koraku pokrenuti SFC skeniranje. Za to:
- Pritisnite istovremeno tipke “ Windows ” + “ R ” da biste otvorili upit RUN .
- Upišite " cmd " i istovremeno pritisnite tipke " Shift " + " ctrl " + " Enter ".

- Kliknite " da " u upitu za pružanje administrativnih privilegija.
- Upišite " SFC / scannow " i pritisnite " Enter ".

5. metoda: Oporavak ikona iz OneDrivea
U nekim slučajevima Windows može pokušati urediti radnu površinu i premjestiti datoteke u mapu pod nazivom "Desktop!" u jednom pogonu. Stoga možete kopirati datoteke iz te mape i zalijepiti ih na radnu površinu da biste se riješili ovog problema.
- Pokrenite Onedrive i potražite mapu pod nazivom "Dekstop".
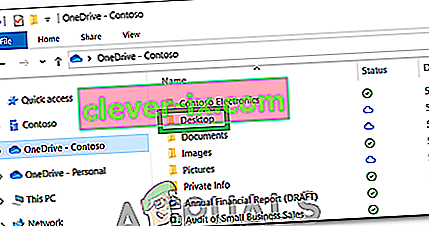
- Otvorite mapu i kopirajte sve ikone u njoj.
- Zalijepite ove ikone na radnu površinu.
Metoda 6: Korištenje zaobilaznog rješenja
U nekim se slučajevima situacija može popraviti korištenjem zaobilaznog rješenja koje je korisnik otkrio. U osnovi pokrećete funkciju "Automatsko raspoređivanje ikona" na radnoj površini i ikone se vraćaju. Za to:
- Desnom tipkom miša kliknite bilo gdje na radnoj površini.
- Kliknite gumb "Pogled" i odaberite opciju "Automatsko raspoređivanje ikona" .
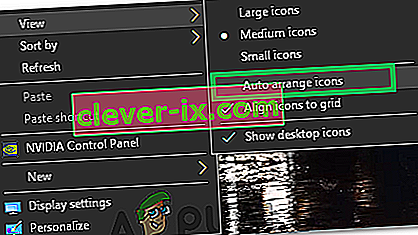
- Provjerite je li problem riješen.
Još jedno rješenje:
- Pritisnite Ctrl + Alt + Del da biste otvorili upravitelj zadataka.
- Kliknite bilo koju instancu Windows Explorera na kartici procesa i završite ih.

- Pritisnite "Windows" + "R" da biste otvorili upit za pokretanje.
- Upišite "cmd" i pritisnite "Ctrl" + "Shift" + "Alt" za pružanje administrativnih privilegija.

- Upišite jednu po jednu sljedeće naredbe i nakon svake pritisnite "Enter" da biste ih izvršili.
CD / d% userprofile% \ AppData \ Local DEL IconCache.db / a IZLAZ
- Pokrenite sigurnosnu kopiju Windows Explorera iz upravitelja zadataka i provjerite nastavlja li problem.