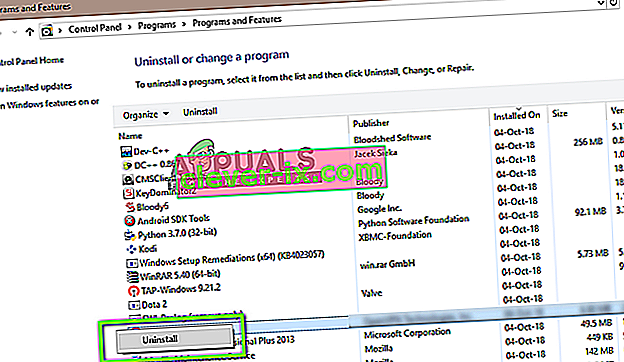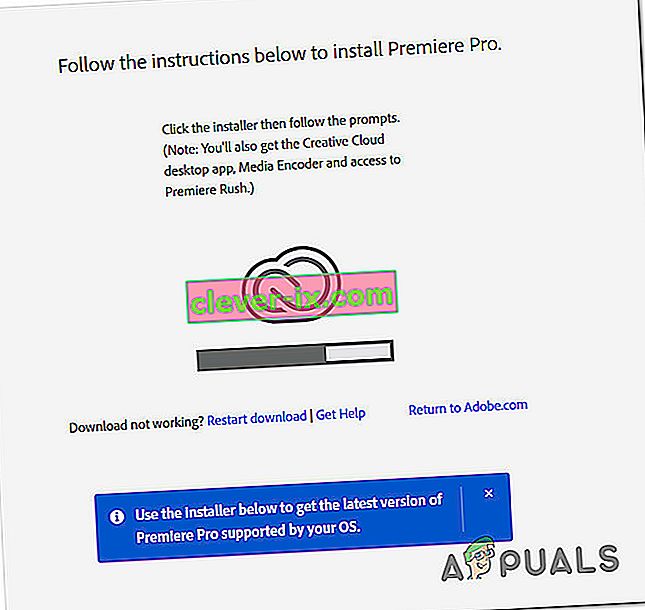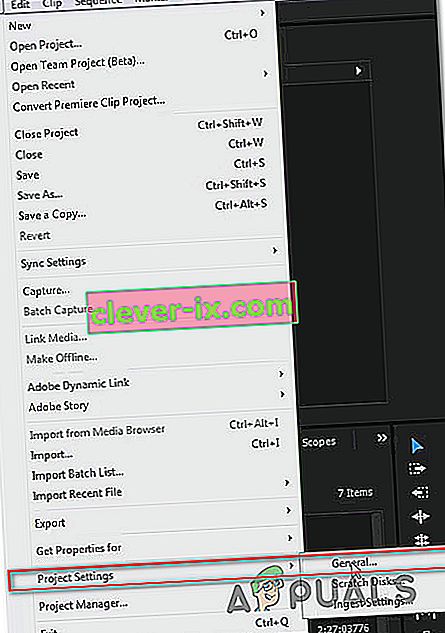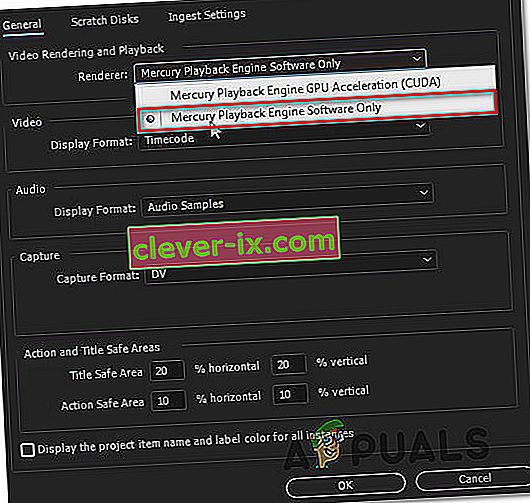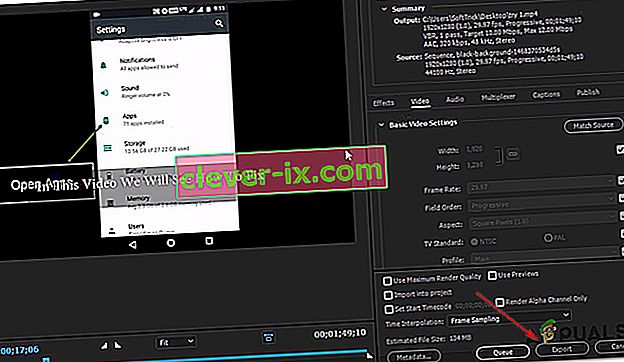Kompilacija pogrešaka filma jedan je od najčešćih generičkih problema kada je u pitanju Adobe Premiere . Izvještava se da se pojavljuje na Windowsima i Mac OS-ima prilikom izvođenja raznih radnji u Premiere Pro. Neki korisnici kažu da ovu pogrešku dobivaju dok pokušavaju izvesti audio slijed, dok drugi kažu da se pogreška pojavljuje samo u vezi s isječcima s određenog mjesta. Čini se da problem nije specifičan za određenu verziju sustava Windows jer se izvještava da se javlja u sustavima Windows 7, Windows 8.1 i Windows 10.

Što uzrokuje " Pogrešku pri sastavljanju filma " u programu Adobe Premiere Pro?
Istražili smo ovaj određeni problem gledajući različita korisnička izvješća i strategije popravka koje su najuspješnije kada je u pitanju ovaj scenarij. Ispostavilo se da postoji nekoliko različitih scenarija u kojima će se pojaviti ovaj određeni problem:
- Adobe Premiere zastario je - prema raznim izvješćima. ova se pogreška obično prijavljuje kod zastarjelih verzija Premiere. Adobe je dobro obavio posao krpanja mnogih poslova koji su prethodno uzrokovali nestabilnost. Ako je ovaj scenarij primjenjiv, problem ćete moći riješiti ažuriranjem na najnoviju verziju softvera.
- GPU se ne može nositi s opterećenjem - ako koristite niži do srednji GPU, velika je vjerojatnost da ćete naići na ovu pogrešku dok pokušavate prikazati ili izvesti velike datoteke. Ako je ovaj scenarij primjenjiv, problem možete riješiti pomoću softvera za reprodukciju samo softvera.
- Oštećeno mjesto projekta - ova je pogreška također povezana sa slučajevima kada mjesto projekta sadrži oštećene datoteke ili datoteke koje premašuju ograničenje broja znakova. Nekoliko korisnika koji su se također suočili s ovim problemom izvijestili su da je problem riješen nakon promjene lokacije projekta.
- Kvar na projektu - ako se problem pojavi kada pokušavate izvesti datoteku nakon određenog razdoblja neaktivnosti, problem ćete možda moći riješiti dupliciranjem projekta, izradom novog projekta i uvozom sadržaja natrag ili otkrivanjem kojeg dijela ruši izvoz i isključuje ga iz postupka.
Ako se trenutno trudite riješiti točan problem, ovaj će vam članak pružiti nekoliko koraka za rješavanje problema koji bi vam na kraju trebali pomoći u rješavanju problema. Dolje ćete pronaći zbirku metoda za koje je barem jedan korisnik na kojeg je utjecao isti problem potvrdio da su učinkoviti.
Za najbolje rezultate, savjetujemo vam da slijedite metode onim redoslijedom u kojem su predstavljene. Na kraju, jedan od popravaka trebao bi riješiti problem bez obzira na krivca koji ga uzrokuje.
1. način: Ažurirajte Premiere na najnoviju verziju
Ako je problem uzrokovao bug, velika je vjerojatnost da će se problem riješiti ako ažurirate softver na najnoviju dostupnu verziju. Adobe je u posljednje vrijeme izvrsno pokrpao mnoge nedosljednosti povezane s Windowsom 10, pa je ažuriranje možda jedino rješenje koje trebate primijeniti.
Neki pogođeni korisnici izvijestili su da je problem riješen nakon što su ažurirali najnoviju dostupnu verziju i ponovno pokrenuli svoj uređaj.
Daleko najlakši način da ažurirate Adobe Premiere na najnoviju verziju je korištenje Adobe Creative Cloud . Sa samo nekoliko klikova moći ćete ažurirati softver na najnovije izdanje.
Da biste provjerili postoje li ažuriranja za Adobe Premiere, otvorite radnu aplikaciju Creative Cloud i kliknite gumb za radnju (gornji desni kut zaslona). Zatim na novo pojavljenom izborniku kliknite Provjeri ažuriranja aplikacija .

Zatim slijedite upute na zaslonu za ažuriranje Adobe Premiere na najnoviju verziju. Ako se od vas zatraži da odaberete iz kolekcije različitih verzija, odaberite najnoviju, a zatim slijedite upute za instalaciju.
Ako ne koristite Creative cloud, slijedite upute u nastavku da biste ručno deinstalirali Adobe Premiere, a zatim ponovo instalirali najnoviju verziju:
- Pritisnite Windows tipku + R da biste otvorili dijaloški okvir Pokreni . Zatim u okvir " Run " unesite "appwiz.cpl" i pritisnite Enter da biste otvorili prozor Programi i značajke .

- Kad uđete na popis Programi i značajke , pomaknite se prema popisu aplikacija sve dok ne pronađete Adobe Premiere Pro. Kad ga vidite, kliknite ga desnom tipkom miša i odaberite Deinstaliraj da biste započeli postupak deinstalacije.
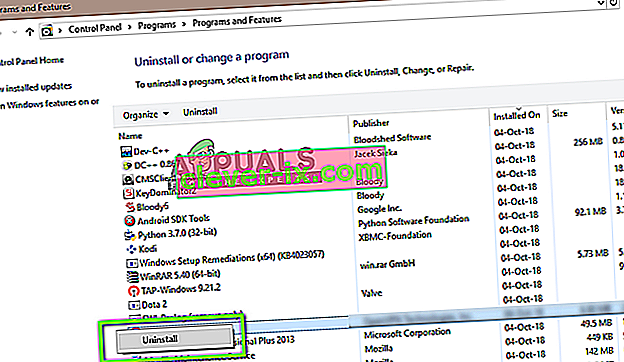
- Slijedite upute na zaslonu da biste dovršili postupak deinstalacije.
- Nakon što se aplikacija deinstalira, ponovno pokrenite računalo.
- Na sljedećem slijedu pokretanja posjetite ovu vezu ( ovdje ) i preuzmite najnoviju verziju.
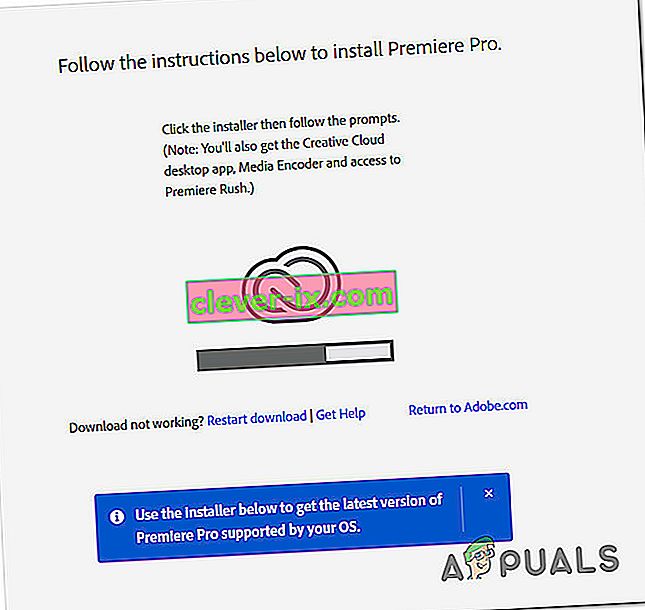
- Kada je preuzimanje završeno, otvorite izvršnu instalacijsku datoteku i instalirajte aplikaciju. Kad se slijed instalacije dovrši, aktivirajte preuzimanje umetanjem licencnog ključa.
- Izvršite istu radnju koja je prethodno pokrenula "Pogreška pri kompiliranju filma" i provjerite je li problem riješen.
Ako vam ovaj način nije omogućio da riješite problem, prijeđite na sljedeću donju metodu.
2. metoda: Promjena video prikazivača
Ako se ova pogreška pojavljuje svaki put kad pokušavate prikazati videozapis, problem ćete možda moći riješiti promjenom načina prikazivanja videozapisa. Ovo je više zaobilazno rješenje nego ispravno ispravljanje, ali mnogi pogođeni korisnici izvijestili su da je to učinkovito u rješavanju "Pogreške pri sastavljanju filma".
Ispostavilo se da postoji nekoliko problema sa stabilnošću koji se obično prijavljuju kod određenih konfiguracija dok je renderer konfiguriran da koristi GPU ubrzanje (CUDA) .
Evo kratkog vodiča za rješavanje ovog problema pristupanjem postavkama vašeg projekta i promjenom zadane mogućnosti prikazivanja i reprodukcije video zapisa :
- Unutar videozapisa koji uklanja pogrešku kliknite File (Datoteka) s izbornika vrpce u gornjem lijevom dijelu zaslona. Zatim na izborniku Datoteka idite na Postavke projekta i kliknite na Općenito.
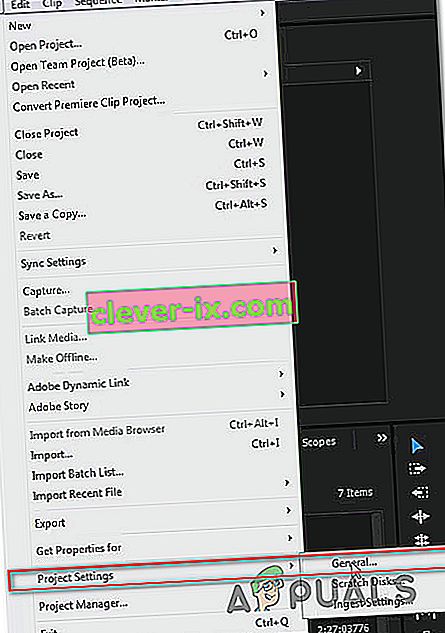
- Kad uđete u prozor Postavke projekta , provjerite je li odabrana kartica Općenito . Zatim idite na Renderiranje i reprodukciju videozapisa i provjerite je li odabran samo softver Mercury Playback Engine . To možete učiniti pomoću padajućeg izbornika.
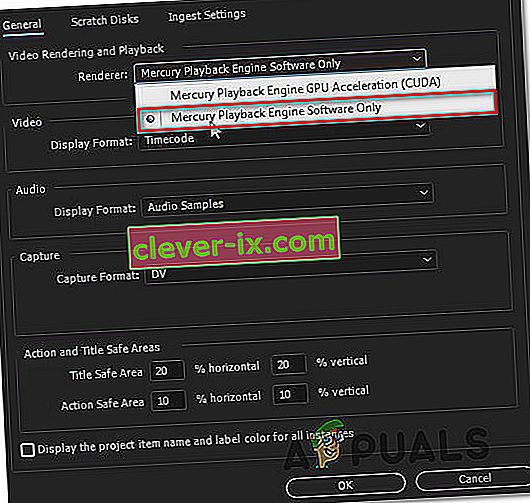
Napomena: Poznato je da upotreba Mercury Playback Engine GPU Acceleration uzrokuje nekoliko problema sa stabilnošću na određenim konfiguracijama računala.
- Pokušajte ponovno prikazati svoj videozapis i provjerite je li problem riješen. Ako se od vas zatraži prozor Promjene, kliknite Zadrži preglede .
- Pomoću vrpce na vrhu idite na Izvoz i još jednom kliknite Izvoz da biste dovršili operaciju.
Ako i dalje imate isti problem, prijeđite na sljedeću metodu u nastavku.
Metoda 3: Promjena lokacije projektne datoteke
Neki pogođeni korisnici izvijestili su da je problem riješen nakon što promijene mjesto datoteke projekta. U većini slučajeva pogođeni korisnici izvijestili su da su ga pokrenuli tako što su promijenili mjesto datoteke projekta i izvezenog videozapisa na radnu površinu.
Evo kratkog vodiča kako to učiniti:
- Nakon što vaš projekt bude gotov, idite na Datoteka (u gornjem lijevom dijelu izbornika vrpce) i kliknite Spremi kao.
- Iz Save As zaslonu, podesite položaj na desktop i ime svoj video projekt prije nego što kliknete Spremi.
- Zatim idite na Postavke izvoza , odaberite karticu Izlaz i kliknite Izvoz.
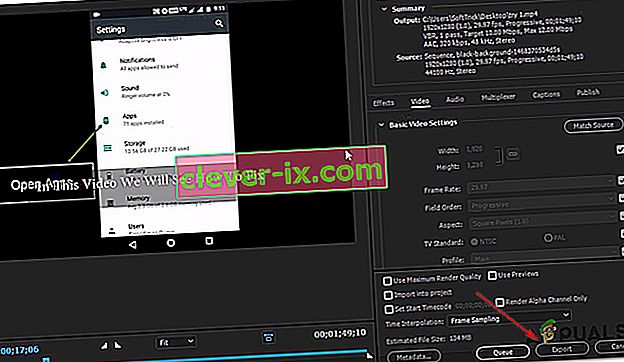
- Pogledajte je li postupak uspješan i završava li se bez pogreške.
Ako vam ova metoda nije pomogla da riješite problem, prijeđite na sljedeću donju metodu.
Metoda 4: Dupliciranje niza
Nekoliko je korisnika izvijestilo da im je dupliciranje niza koji je u procesu izvoza omogućeno da dovrše operaciju bez da vide "Pogrešku pri sastavljanju filma". Ispostavilo se da ovo može zaobići poruku pogreške i omogućiti vam izvoz bez problema.
Da biste duplicirali niz, jednostavno kliknite desnom tipkom miša projekt koji ne uspije i odaberite Izvezi iz novoprijavljenog kontekstnog izbornika.

Nakon što to učinite, pokušajte izvršiti istu radnju koja je prethodno pokrenula 'Pogreška pri sastavljanju filma' i provjerite je li problem riješen. Ako se pojavi ista poruka o pogrešci, prijeđite na sljedeće potencijalno rješenje.
5. metoda: Otkrivanje gdje izvoz pada
Ako se Adobe Premiere negdje sruši tijekom postupka izvoza, to vjerojatno znači da se nešto događa na početku slijeda. Nekoliko korisnika koji su imali ovaj problem uspjeli su postići da se postupak izvoza dovrši bez grešaka pomicanjem okvira nekoliko okvira unatrag ili nekoliko okvira prema naprijed iz izbornika na dnu zaslona.

Nakon premještanja okvira izvezite taj mali segment i provjerite prestaje li se pojaviti pogreška "Pogreška pri sastavljanju filma" . Ako postupak izvoza više ne uspije, trebali biste izvesti ostatak datoteke.
Ako problem i dalje nije riješen, prijeđite na sljedeću metodu u nastavku.
Metoda 6: Stvaranje novog projekta
Nekoliko korisnika koji su također imali ovu pogrešku uspjeli su je popraviti izradom novog projekta s potpuno istim datotekama i izvoženjem dijela iz nove. Da biste to učinili, idite na Datoteka> Novo> Projekt . Zatim projektu dajte naziv kako želite i kliknite U redu .

Jednom kada je stvoren novi projekt, uvezite prethodni projekt. Možete jednostavno povući i ispustiti ili koristiti čarobnjak za uvoz . Nakon što potvrdite uvoz i postupak bude uspješan, provjerite je li riješena pogreška "Pogreška pri sastavljanju filma" .