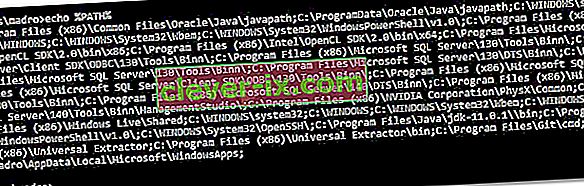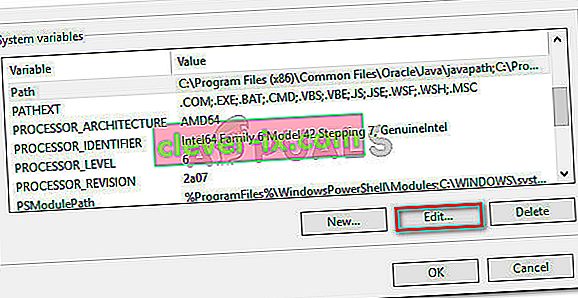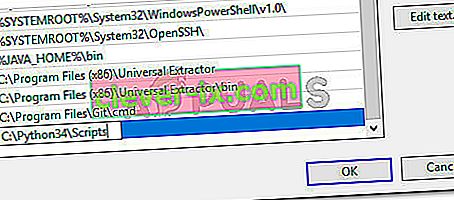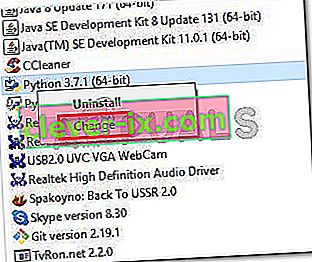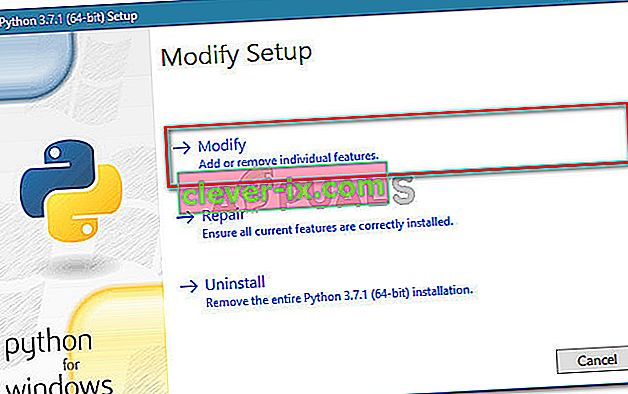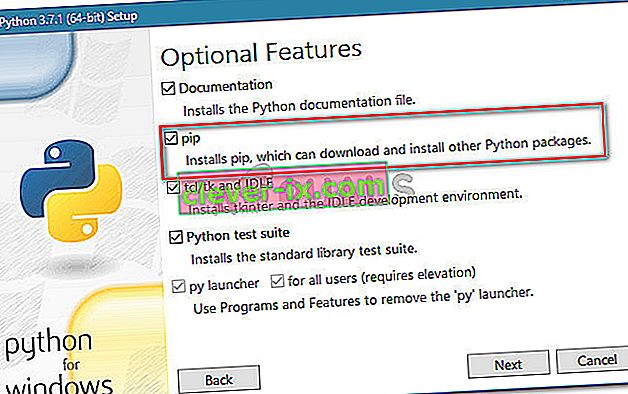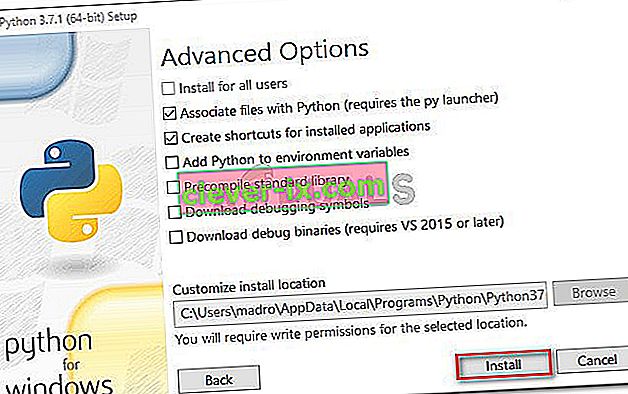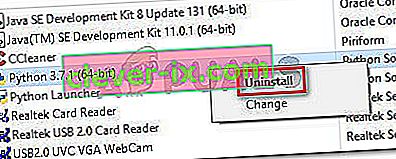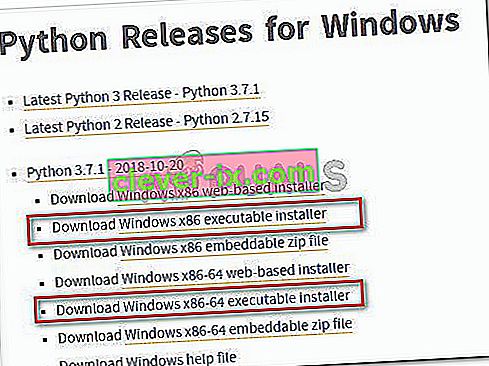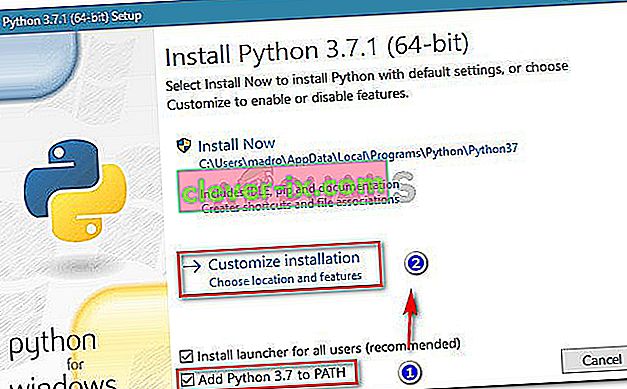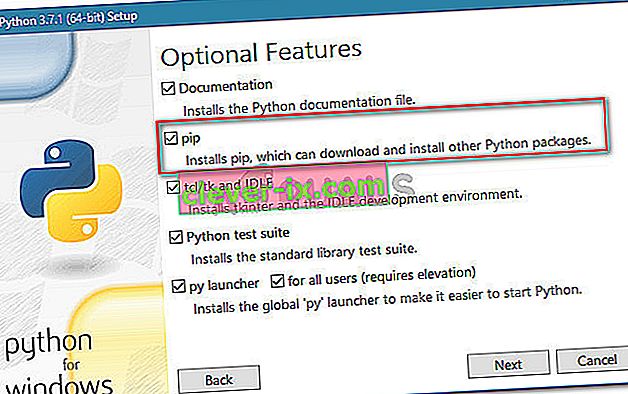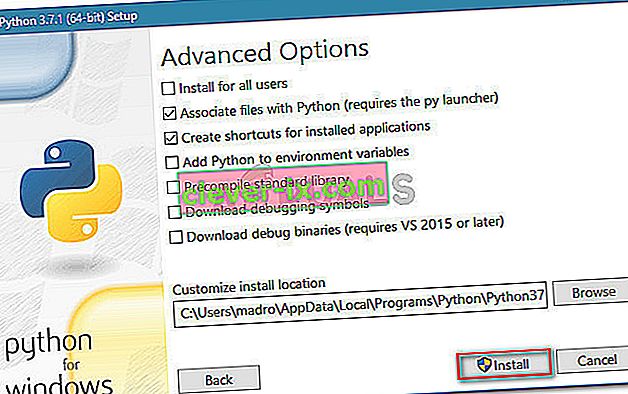Neki korisnici koji pokušavaju instalirati Python pakete pomoću izvješća prozora naredbenog retka videći pogrešku " pip nije prepoznata kao unutarnja ili vanjska naredba ". Većina pogođenih korisnika izvještava da se problem pojavljuje čak i nakon instalacije distribucije Pythona i osiguravanja da je Python dodan varijabli puta. Problem nije specifičan za određeni OS jer je prijavljen u sustavima Windows 7, Windows 8 i Windows 10.
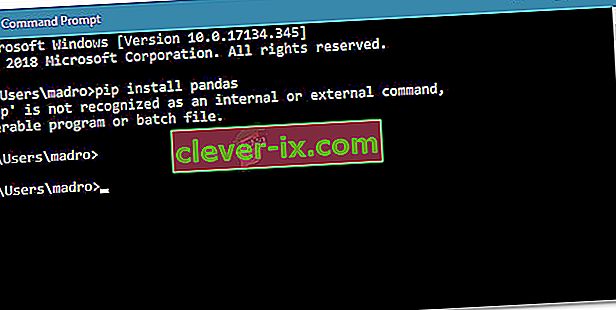
Što je PIP?
PiP je rekurzivna kratica za " Pip Installs Packages ". To je u osnovi sustav upravljanja paketima koji se koristi za instaliranje i upravljanje softverskim paketima napisanim na Pythonu. Većina korisnika koristi PiP za instaliranje i upravljanje Python paketima koji se nalaze u indeksu Python paketa .
Najnovije verzije Pythona (Python 2.7.9 i novije verzije te Python 3.4) uključuju Pip prema zadanim postavkama.
Što uzrokuje da se "pip" ne prepoznaje kao unutarnja ili vanjska pogreška naredbe?
Istražili smo ovaj problem gledajući različita korisnička izvješća i pokušavajući ponoviti problem na našim računalima. Prema onome što smo skupili, poznato je nekoliko scenarija koji pokreću ovu određenu poruku o pogrešci:
- Instalacija PIP-a nije dodana u sistemsku varijablu - Da biste mogli pokretati Python naredbe iz CMD prozora, morat ćete dodati putanju svoje PiP instalacije na svoj PATH u sistemskoj varijabli. Ako ste instalirali Python pomoću instalacijske izvršne datoteke, treba ga dodati automatski.
- Instalacija je pogrešno dodana u vaš PATH - Lako je pokvariti PATH ako ga dodate ručno. Dodatni razmak ili nedostatak točke sa zarezom prije novog PATH-a dovest će do pogreške.
Ako trenutno pokušavate riješiti ovu određenu poruku o pogrešci koja vas sprečava da koristite naredbu Python u CMD-u, slijedite metode oglašene u ovom članku. Potvrđeno je da svi potencijalni popravci u nastavku rade barem jedan pogođeni korisnik.
Da biste postigli najbolje rezultate, slijedite donje metode kako biste pronašli popravak koji vam pomaže riješiti problem u vašem određenom scenariju.
Metoda 1: Provjera je li PIP dodan vašoj varijabli PATH
Krenimo od toga da saznamo gdje smo. Ako ne znate je li vaša PIP instalacija dodana vašoj varijabli PATH, to možete lako saznati pomoću određene naredbe u CMD odzivu.
Znajući ovo usmjerit će vas u pravom smjeru i spasiti od isprobavanja nepotrebnih koraka.
Napomena: Ako već znate je li staza vaše PIP instalacije dodana vašoj varijabli PATH, prijeđite na sljedeće metode u nastavku.
Evo kratkog vodiča o provjeri je li instalacija PIP-a već u vašoj PATH varijabli:
- Pritisnite Windows tipku + R da biste otvorili dijaloški okvir Pokreni. Zatim upišite " cmd " i pritisnite Enter da biste otvorili naredbeni redak.

- Unutar prozora naredbenog retka upišite echo% PATH% i pritisnite Enter da biste dobili popis sa svim lokacijama dodanim u varijablu PATH.
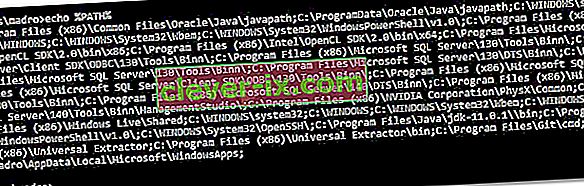
- Ako uspijete pronaći put sličan C: \ Python37 \ Scripts (to ovisi o vašoj verziji Pythona), to znači da je instalacijski put već dodan vašoj varijabli PATH. U ovom slučaju možete preskočiti dolje navedene metode i prijeći ravno na Metodu 4 gdje započinjemo rješavanje problema vezanih uz instalacijski put PiP-a.
Ako pomoću gornjeg testa niste uspjeli pronaći put instalacije PiP-a, pomaknite se na sljedeće metode u nastavku (2. i 3. metoda) da biste dodali PIP u varijablu okruženja PATH.
Metoda 2: Dodavanje PIP-a u varijablu okruženja PATH pomoću Windows GUI-a
Ako je metoda 1 otkrila da PIP instalacija nije postavljena na PATH kao varijablu okruženja, a već ste instalirali Python distribuciju, morat ćete to učiniti ručno.
Nakon dovršetka donjeg postupka, moći ćete unositi PiP naredbe iz prozora naredbenog retka. Evo kratkog vodiča o dodavanju PiP instalacije u varijablu okruženja Path pomoću Windows GUI-a:
- Pritisnite Windows tipku + R da biste otvorili dijaloški okvir Pokreni. Zatim upišite " sysdm.cpl " i pritisnite Enter da biste otvorili zaslon Svojstva sustava .

- Unutar zaslona Svojstva sustava idite na karticu Napredno , a zatim kliknite Varijable okruženja .

- Na zaslonu Varijable okoline idite na System variables i kliknite Path da biste je odabrali. Zatim s odabranom Stazom kliknite gumb Uredi ....
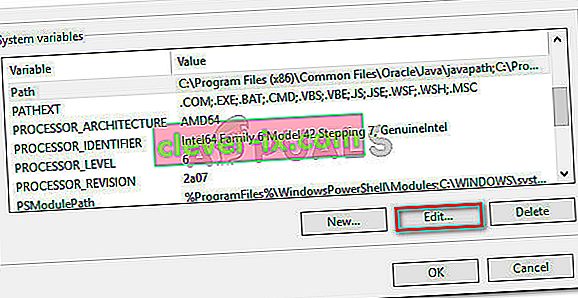
- Na zaslonu Uredi varijablu okruženja kliknite Novo i dodajte put na kojem se nalazi instalacija PiP. Za Python 3.4, zadano mjesto je C: \ Python34 \ Scripts.
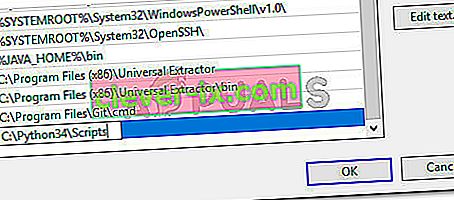
- Jednom kad je staza dodana, otvorite novi CMD prozor i pokušajte instalirati python paket koji dolazi s PiP-om. Više ne biste trebali vidjeti pogrešku " pip nije prepoznat kao unutarnja ili vanjska naredba ".
Ako tražite brži način za dodavanje lokacije PiP u varijablu okruženja, slijedite 3. metodu .
Metoda 3: Dodavanje PIP-a varijabli okruženja PATH pomoću CMD-a
Brži način postavljanja varijable okruženja PIP puta je izvođenje izravno iz CMD prozora. To će vam uštedjeti vrijeme, ali može biti malo zastrašujuće ako niste navikli koristiti terminal.
Evo kratkog vodiča o postavljanju okruženja PiP puta izravno iz prozora naredbenog retka:
- Pritisnite Windows tipku + R da biste otvorili dijaloški okvir Pokreni. Zatim upišite " cmd " i pritisnite Enter da biste otvorili prozor naredbenog retka.

- U prozoru naredbenog retka pokrenite sljedeću naredbu da postavite PIP instalaciju na varijablu okruženja:
setx PATH "% PATH%; C: \ Python37 \ Scripts"
Napomena: Imajte na umu da smo u ovoj naredbi koristili zadano mjesto za Python 3.7. Ako koristite drugu verziju Pythona ili ste je instalirali na prilagođenom mjestu, promijenite put nakon ' ; ' prema tome.
- Pogledajte je li ova metoda uspješno pokrenula instalacijski paket Python (onaj koji koristi PIP) iz istog CMD prozora. Ako i dalje nailazite na poruku o pogrešci, prijeđite na sljedeću donju metodu.
Metoda 4: Otvaranje Python paketa bez dodavanja PiP varijable
Ako tražite način za instalaciju Python paketa iz CMD-a bez dodavanja PiP-a u varijablu okruženja PATH, možete ga upotrijebiti s nekoliko različitih naredbi. To također radi ako ste gornjim metodama konfigurirali varijablu PATH okruženja, ali još uvijek nailazite na poruku o pogrešci.
Evo nekoliko načina na koje možete otvoriti Python instalacijske pakete u CMD-u bez dodavanja PIP varijable:
Kratka metoda:
- Pritisnite Windows tipku + R da biste otvorili dijaloški okvir Pokreni. Zatim upišite " cmd " i pritisnite Enter da biste otvorili prozor naredbenog retka.

- Upišite sljedeće naredbe i obavezno promijenite rezervirano mjesto u svoje ime paketa:
python -m pip install [naziv paketa]
Napomena: Promijenite [ ime paketa ] imenom paketa koji pokušavate instalirati.
Duga metoda:
- Otvorite dijaloški okvir Run pritiskom Windows tipka + R . Zatim upišite " cmd " i pritisnite Enter da biste otvorili prozor naredbenog retka.

- U CMD prozoru koristite sljedeću naredbu za navigaciju do direktorija u kojem se nalazi python .whl datoteka.
cd C: \ python se instalira
Napomena: U našem primjeru, instalacijski paket Python nalazio se u mapi koja se naziva python installs. Prilagodite ovu naredbu za navigaciju do direktorija u kojem se nalazi kotačić.
- Zatim pokrenite sljedeću naredbu za instalaciju paketa Python pomoću PiP-a:
c: \ python37 \ scripts \ pip.exe instalacija [paket] .whl
Napomena: Imajte na umu da morate promijeniti mjesto instalacije pythona ako imate stariju verziju ili ako ste instalirali na prilagođeno mjesto. Također, obavezno promijenite rezervirano mjesto [paket] u svoje ime paketa.
Ako vam ove dvije posljednje metode nisu omogućile instaliranje paketa Python iz prozora CMD, slijedite zadnju metodu u nastavku gdje osiguravamo da je PiP instaliran.
5. metoda: Osiguravanje da PiP bude uključen u vašu instalaciju Pythona
Prije nego što nastavimo i ponovno instaliramo cijelo Python okruženje, pogledajmo je li PiP izostavljen iz instalacije Pythona. Određeni instalateri Pythona izostavit će PiP iz zadane instalacije.
Srećom, to možete ispraviti tako što ćete izmijeniti instalaciju Pythona i izmijeniti je da biste instalirali PIP. Evo kratkog vodiča kako to učiniti:
- Pritisnite Windows tipku + R da biste otvorili dijaloški okvir Pokreni. Zatim upišite " appwiz.cpl " i pritisnite Enter da biste otvorili programe i značajke.

- Unutar programa i značajki kliknite desnu tipku miša na instalaciju Python i kliknite Promijeni .
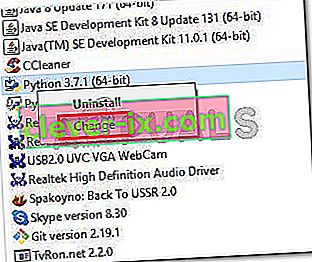
- Na zaslonu Modify Setup kliknite Modify.
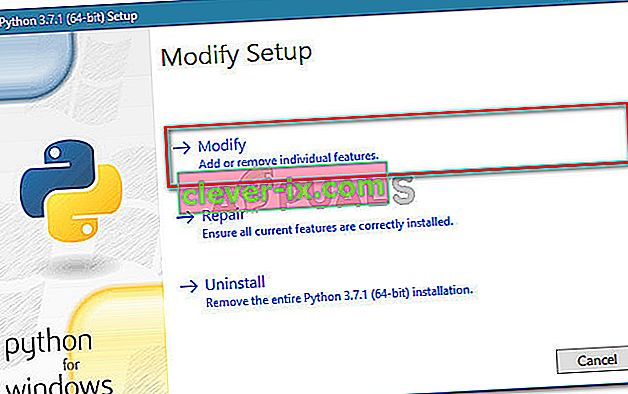
- Na zaslonu Opcijske značajke potvrdite okvir povezan s pipom i kliknite Dalje .
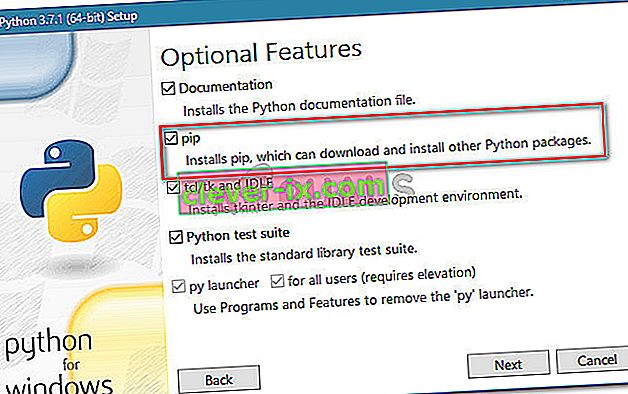
- Pritisnite gumb Instaliraj da biste unijeli promjene u instalaciju Pythona.
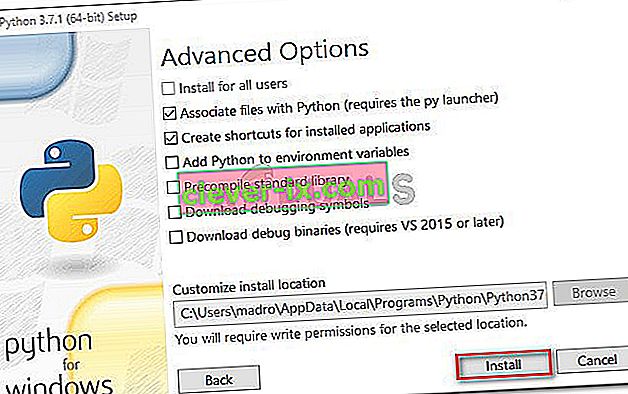
- Jednom kada se Python instalacija izmijeni, otvorite CMD prozor i provjerite možete li instalirati Python paket s PiP-om, a da ne vidite pogrešku " pip nije prepoznat kao unutarnja ili vanjska naredba ".
Metoda 6: Instaliranje Pythona putem izvršnog instalacijskog programa
Ako ste tako daleko došli bez rezultata, ponovnom instalacijom Pythona zajedno s njegovim komponentama vjerojatno će se riješiti pogreška " pip nije prepoznat kao unutarnja ili vanjska naredba ".
To ćete najlakše učiniti pomoću izvršnog instalacijskog programa Python. Ako ga pravilno konfigurirate, automatski će instalirati PiP. Evo kratkog vodiča kako to učiniti:
- Pritisnite Windows tipku + R da biste otvorili dijaloški okvir Pokreni. Zatim upišite " appwiz.cpl " i pritisnite Enter da biste otvorili programe i značajke .

- Unutar programa i značajki pomaknite se prema popisu programa da biste pronašli instalaciju Pythona. Nakon što ga pronađete, kliknite ga desnom tipkom miša i odaberite Deinstaliraj, a zatim slijedite upute na zaslonu da biste ga uklonili iz sustava. Nakon uklanjanja distribucije Pythona s računala, ponovo pokrenite stroj.
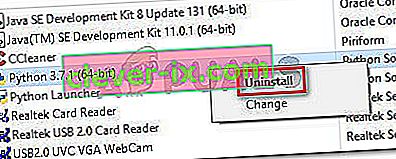
- Pri sljedećem pokretanju posjetite ovu vezu ( ovdje ) i preuzmite najnoviji izvršni instalacijski program Python prema vašoj Os arhitekturi.
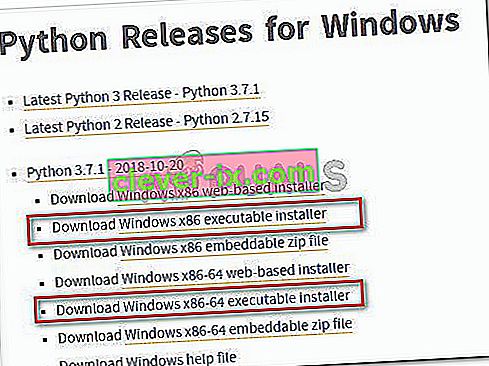
- Otvorite instalacijsku izvršnu datoteku i počnite tako da provjerite je li potvrđen okvir povezan s Add Python to PATH - To osigurava pokretanje Python naredbi u naredbenom retku. Zatim kliknite Prilagodi instalaciju .
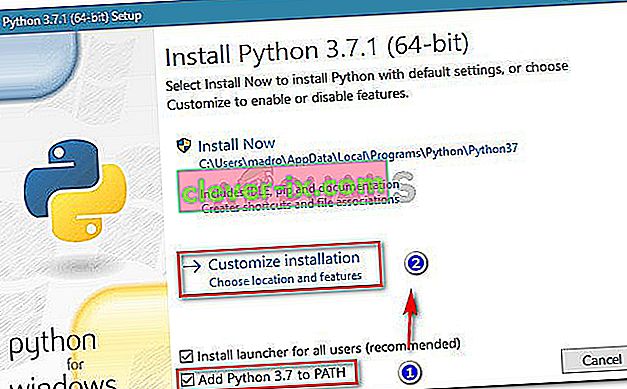
- U prozoru Izborne značajke provjerite je li potvrđen okvir povezan s pipom , a zatim kliknite Dalje .
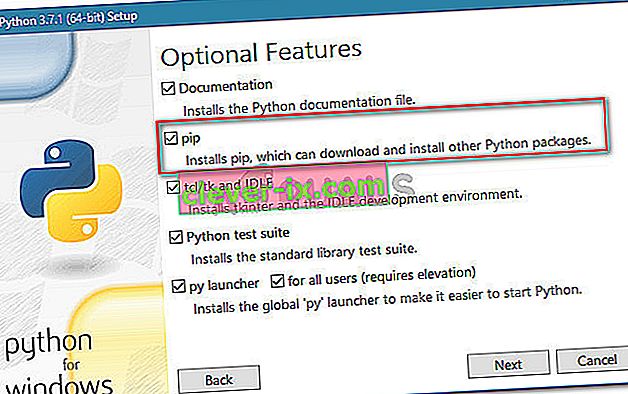
- Ostavite zadano mjesto i Napredne mogućnosti , a zatim kliknite Instaliraj da biste započeli instalaciju.
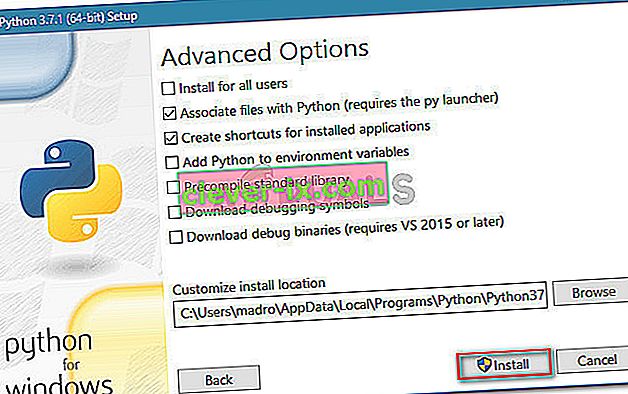
- Nakon dovršetka instalacije, ponovno pokrenite računalo ručno ako se to automatski ne zatraži.
- Pri sljedećem pokretanju provjerite je li problem riješen pokušajem instalacije paketa Python putem CMD prozora.
- Ako i dalje vidite pogrešku " pip nije prepoznat kao unutarnja ili vanjska naredba ", upišite sljedeću naredbu u CMD prozor:
python -m securepip --default-pip
Napomena: S određenim Python distribucijama (posebno 3.6), moguće je da se PiP ne instalira prema zadanim postavkama. Jedno od službenih popravaka za ovo uključeno u dokumentaciju je ova naredba.