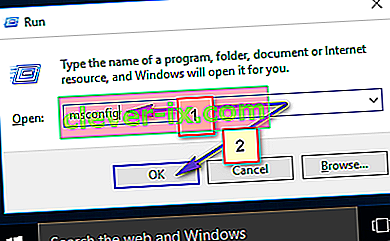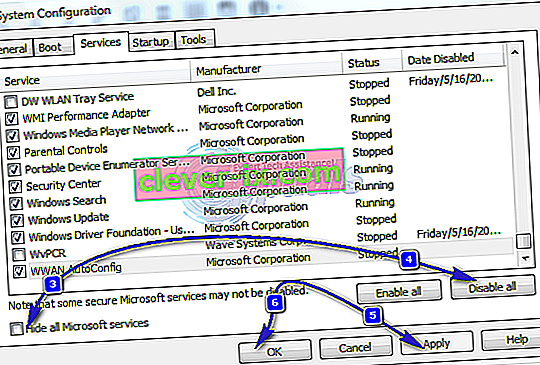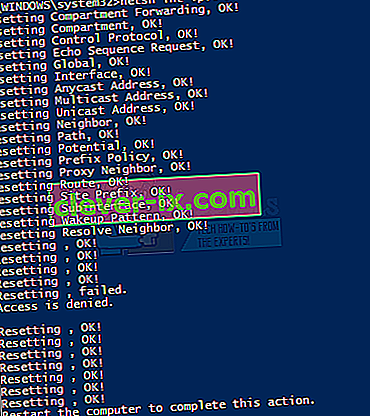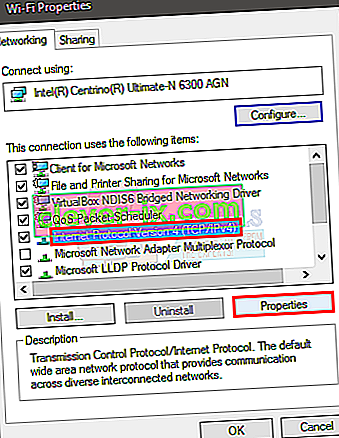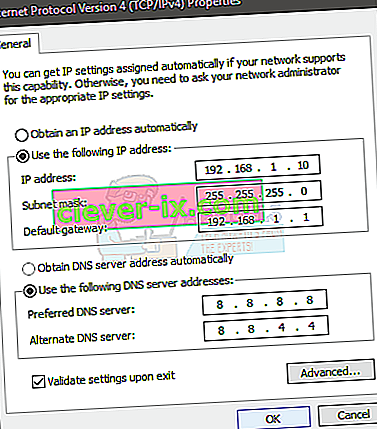WiFi nema važeću IP konfiguraciju problem može pojaviti u bilo koje vrijeme bez ikakvog prethodnog upozorenja. Neki korisnici vide ovu poruku o pogrešci prilikom rješavanja problema s mrežom, dok se neki korisnici suočavaju s tom porukom čim se prijave na svoje računalo. Problem je najviše pogodio korisnike sustava Windows 10, pogotovo ako su nedavno instalirali ažuriranja. Trebali biste provjeriti jesu li internetske veze povezane s drugim računalima ili mobitelima. Ako je vaše računalo jedini uređaj s problemima i ako se drugi uređaji lako povezuju s Wi-Fi mrežom, nastavite. Inače bi vaš problem mogao biti usmjerivač ili davatelj internetskih usluga.
Ovaj se problem može dogoditi iz više razloga. To može biti zato što vaš sustav ne dobiva IP ili je veza možda blokirana zbog problema s upravljačkim programima ili zlonamjernog softvera. Budući da za to postoji mnogo razloga, i za ovaj problem postoji mnoštvo rješenja. No prije nego što nastavite s njima, pobrinite se da ponovno pokrenete računalo.

Dakle, prvo isprobajte metode dane u općenitom rješavanju problema, a nakon što su gotove, počnite slijediti rješenja navedena u metodama.
Rješavanje problema s "WiFi" nema valjanu pogrešku IP konfiguracije
To su općenita i manje komplicirana rješenja koja bi mogla raditi za vas. Dakle, pokušajte dolje dane korake prije nego što zaronite duboko u složene metode
1. Napravite čisto ponovno pokretanje
- Držite tipku Windows i pritisnite R.
- Upišite MSConfig i pritisnite Enter
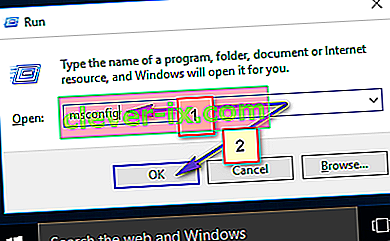
- Odaberite karticu Usluge
- Označite Sakrij sve Microsoftove usluge
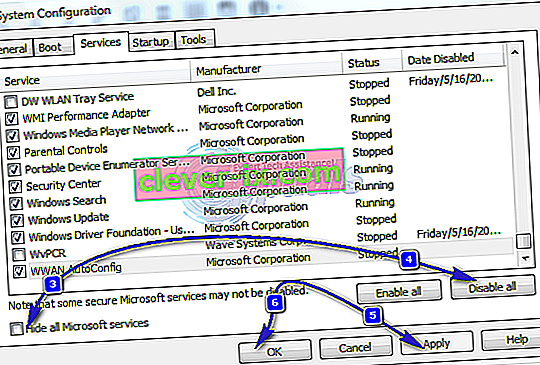
- Kliknite Onemogući sve
- Kliknite karticu Startup, a zatim odaberite Open Task Manager
- Odaberite prvu stavku predstavljenu u Upravitelju zadataka i kliknite Onemogući . Ponovite ovaj korak za sve stavke u upravitelju zadataka
- Zatvorite prozor Upravitelj zadataka
- Na kartici Startup kliknite Ok
- Ponovo pokrenite računalo i ono će se pokrenuti u čisto stanje pokretanja
2. Ažurirajte upravljačke programe
Možete ažurirati, vratiti (ako ste nedavno instalirali upravljačke programe) i izbrisati mrežne upravljačke programe kako biste provjerili jesu li problem upravljački programi.
- Držite tipku Windows i pritisnite R.
- Upišite devmgmt. msc ili hdwwiz.cpl i pritisnite Enter
- Pronađite i dvaput kliknite Mrežni adapteri
- Pronađite svoju mrežnu karticu i dvaput je kliknite
- Kliknite Driver karticu i kliknite Update Driver ... gumb
- Odaberite Automatski traži ažurirani softver upravljačkog programa i slijedite sve dodatne upute na zaslonu

3. Vraćanje upravljačkih programa
- Držite tipku Windows i pritisnite R.
- Upišite devmgmt. msc ili hdwwiz.cpl i pritisnite Enter
- Pronađite i dvaput kliknite Mrežni adapteri
- Pronađite svoju mrežnu karticu i dvaput je kliknite
- Kliknite karticu Upravljački program , zatim Vrati upravljački program ... i slijedite sve dodatne upute na zaslonu
- Ako je gumb " Vrati upravljački program" zasivljen, to znači da ne možete vratiti upravljački program, tako da ova opcija nije za vas

4. Deinstalirajte upravljačke programe
Deinstalacija i ponovno pokretanje sustava prisilit će Windows da automatski instalira najkompatibilniji upravljački program budući da Windows dolazi s hrpom općih upravljačkih programa.
- Držite tipku Windows i pritisnite R.
- Upišite devmgmt. msc i pritisnite Enter
- Pronađite i dvaput kliknite Mrežni adapteri
- Pronađite svoju mrežnu karticu i dvaput je kliknite
- Kliknite karticu Upravljački program , zatim Deinstaliraj i slijedite sve dodatne upute na zaslonu
- Nakon što se upravljački program deinstalira, ponovno pokrenite računalo

5. Onemogućite ili deinstalirajte antivirus
Vaš Antivirus možda uzrokuje problem, pa će vam deinstaliranje ili onemogućavanje na neko vrijeme pomoći da utvrdite je li problem zbog Antivirusa ili ne
- Desnom tipkom miša kliknite ikonu Antivirus u sistemskoj paleti (nalazi se u donjem desnom kutu)
- Odaberite Onemogući. Ako ne vidite ovu opciju, vidjet ćete opciju otvaranja antivirusnog programa. Odaberite tu opciju, a zatim odaberite Onemogući
Ako želite deinstalirati softver, izvedite ove korake
- Držite tipku Windows i pritisnite R.
- Upišite appwiz. cpl i pritisnite Enter
- Pronađite svoju antivirusnu aplikaciju i kliknite je
- Kliknite Deinstaliraj i slijedite upute na zaslonu
Preporučuje se korištenje alata za uklanjanje aplikacija za potpuno deinstaliranje Antivirusa kako biste bili sigurni da nema preostalih datoteka.
Napomena: Ovo služi samo za provjeru je li problem zbog Antivirusa ili nije. Nakon što provjerite, savjetuje se ponovna instalacija antivirusa kako biste bili sigurni da ste zaštićeni od virusa.
6. Vratite Windows vatrozid na zadane postavke
Poznato je da vraćanje Windows vatrozida na zadane vrijednosti rješava problem za nekoliko korisnika, pa pokušajte ovo prije nego što slijedite dolje navedene metode
- Držite tipku Windows i pritisnite R.
- Upišite vatrozid. cpl i pritisnite Enter
- Kliknite Vrati zadano , a zatim kliknite Vrati zadano gumb
- Kliknite da ako zatraži dopuštenje

7. Objavljivanje i obnavljanje IP adrese
Objavljivanje i obnavljanje vaše IP adrese iz naredbenog retka obično rješava ovaj problem. Slijedite korake dane u nastavku da biste objavili i obnovili svoju IP adresu.
- Pritisnite Windows tipku jednom
- Upišite cmd u okvir Započni pretraživanje. ILI odabrali PowerShell (Administrator) i upišite cmd u PowerShell prije nego što nastavite s 4.
- Desnom tipkom miša kliknite naredbeni redak i kliknite Pokreni kao administrator ...
- Upišite sljedeću naredbu i pritisnite "enter".
ipconfig / puštanje
- Upišite sljedeću naredbu i pritisnite "enter".
ipconfig / obnoviti
- Upišite Exit i pritisnite Enter

Sada provjerite svoj Wi-Fi i trebao bi funkcionirati u redu.
8. Resetirajte TCP / IP stog
Ponovno postavljanje TCP / IP stoga također je poznato da rješava ovaj problem za mnoge korisnike, a predložili su ga i službenici Microsofta. Postoje ukupno 3 naredbe koje ćete trebati pokrenuti u naredbenom retku. Prva naredba resetirat će unose Winsocka, dok će ostale dvije prepisati ključeve registra koje koristi TCP / IP.
- Pritisnite Windows tipku jednom
- Upišite cmd u okvir Započni pretraživanje
- Desnom tipkom miša kliknite naredbeni redak i kliknite Pokreni kao administrator ...
- Upišite sljedeću naredbu i pritisnite "Enter".
netsh winsock katalog za poništavanje

- Upišite sljedeću naredbu i pritisnite "Enter".
netsh int ipv4 reset reset.log
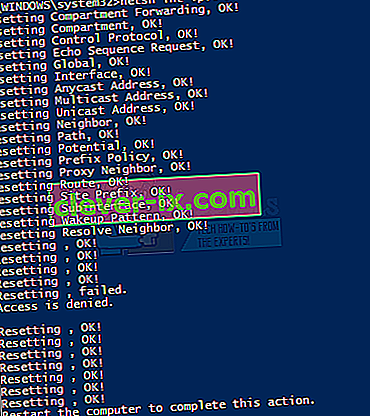
- Upišite sljedeću naredbu i pritisnite "Enter".
netsh int ipv6 reset reset.log

Nakon što završite, ponovno pokrenite računalo i provjerite je li u pitanju ista pogreška.
9. Ručni unos podataka o IP-u
Budući da postoji problem s IP konfiguracijom, IP i ostale podatke uvijek možete unijeti ručno. Problem se događa jer vaš sustav iz nekog razloga ne dobiva valjanu IP, pa ručno rukovanje rješava problem za mnoge korisnike.
Slijedite korake dane u nastavku da biste ručno unijeli svoje IP podatke.
- Držite tipku Windows i pritisnite R.
- Upišite ncpa. cpl i pritisnite Enter
- Pronađite mrežu koja ne radi
- Desnom tipkom miša kliknite mrežu koju želite popraviti i kliknite Svojstva
- Odaberite verziju internetskog protokola 4 (TCP / IPv4)
- Kliknite Svojstva
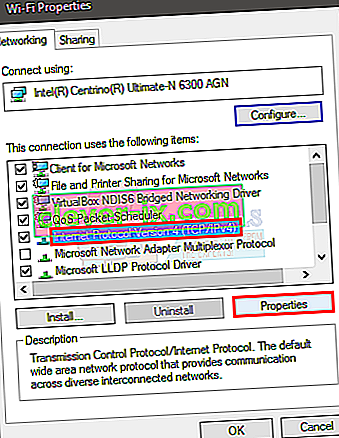
- Odaberite Koristi sljedeće IP adrese
- Unesite 192 . 168.1.x u IP adresi (zamijenite x bilo kojim brojem, a zamijenio sam ga 10)
- Unesite 255.255.0 u Subnet Mask
- Unesite 192 . 168.1.1 u zadanom prolazu
- Kliknite Koristi sljedeće adrese DNS poslužitelja
- Unesite 8.8.8.8 u Preferirani DNS poslužitelj
- Unesite 8.8.4.4 u zamjenski DNS poslužitelj
- Označite opciju Provjeri pri izlasku
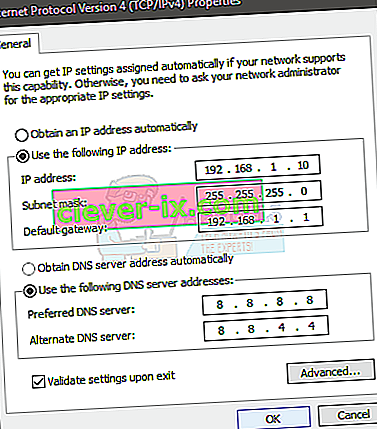
- Kliknite U redu, a zatim ponovno U redu
10. Provjerite ima li infekcija
Postoji mogućnost da ste zaraženi i virus blokira vašu vezu. Ovo je ekstreman, ali vjerojatan slučaj i poznato je da je razlog nekolicini korisnika, pa se uvijek savjetuje i da provjeri ima li virusa.
Ako sve gore spomenute metode nisu uspjele, vrijeme je da provjerite ima li u vašem sustavu infekcija.
- Koristite Antivirus za temeljito skeniranje računala. Možete koristiti bilo koji Antivirus, ali preporučujemo bajtove zlonamjernog softvera. Idite ovdje i preuzmite bajtove zlonamjernog softvera za svoje računalo i instalirajte ga.
- Skenirajte svoje računalo i provjerite ima li infekcija. Ako bajtovi zlonamjernog softvera uhvate neke loše datoteke, izbrišite ih, a zatim provjerite postoji li problem još uvijek ili ne.
11. Promjena SSID-a i lozinke
U nekim se slučajevima konfiguracija lozinke i imena Wifi na usmjerivaču možda oštetila tijekom vremena ili je možda potrebno osvježiti. Stoga ćemo se prijaviti na stranicu našeg usmjerivača, a zatim pokušati promijeniti SSID i lozinku u nadi da ćemo osvježiti ovu konfiguraciju kako bismo riješili problem. Za to:
- Pritisnite "Windows" + "R" da biste otvorili upit za pokretanje.
- Upišite "cmd" i pritisnite "enter".

- Unesite sljedeću naredbu unutar naredbenog retka.
/ ipconfig
- Provjerite IP adresu navedenu pod naslovom "Default Gateway" i kopirajte je nakon što je označite mišem.

- Otvorite preglednik i zalijepite IP adresu u adresnu traku na vrhu.
- Stranica za prijavu vašeg usmjerivača trebala bi se otvoriti sada, dohvatite svoj usmjerivač i na poleđini biste trebali pronaći lozinku i ime za prijavu.
Napomena: Prema zadanim postavkama, lozinka i ime su najvjerojatnije "admin".
- Nakon prijave na stranicu usmjerivača, potražite SSID i postavke lozinke.
- Najvjerojatnije bi trebali biti u odjeljku Wifi.
- Promijenite SSID u nešto drugo, a zatim promijenite i lozinku.
- Provjerite nastavlja li problem nakon promjene lozinke i SSID-a.
12. Promjena načina povezivanja
U određenim slučajevima vaš Wifi adapter može biti postavljen za primanje internetskih paketa s usmjerivača u određenom rasponu koji možda nije u potpunosti kompatibilan s njegovim mogućnostima. Stoga ćemo u ovom koraku ovaj način povezivanja promijeniti u nešto drugo. Za to:
- Pritisnite "Windows" + "R" da biste otvorili upit za pokretanje.
- Upišite "ncpa.cpl" i pritisnite "Enter" da biste otvorili prozor mrežnog adaptera.

- Desnom tipkom miša kliknite svoju Wifi vezu i odaberite "Properties".
- Kliknite opciju "Konfiguriraj", a zatim odaberite gumb "Napredno" .
- Ovdje dvaput kliknite opciju "Wireless Mode" i promijenite njezinu vrijednost u nešto drugo.
- Isprobajte sve opcije s ovog popisa jednu po jednu i provjerite koja vam odgovara.
13. Pokretanje Alata za rješavanje problema
Moguće je da je problem uzrokovan nekompatibilnošću ili pogrešnom konfiguracijom određenih postavki sustava. To se može otkriti i ispraviti pomoću ugrađenog alata za rješavanje problema mrežnih adaptera. Da biste pokrenuli alat za rješavanje problema, slijedite korake navedene u nastavku.
- Pritisnite "Windows" + "R" da biste otvorili upit za pokretanje.
- Upišite "ncpa.cpl" i pritisnite "Enter" da biste otvorili prozor mrežnog adaptera.

- Desnom tipkom miša kliknite svoju Wifi vezu i odaberite opciju "Dijagnoza" .

- Pričekajte da se alat za rješavanje problema pokrene i pustite ga da otkrije probleme s mrežom.
- Provjerite nastavlja li problem i dalje.
Napomena: Nadalje, možete pokušati resetirati mrežu u cijelosti ili promijeniti DNS poslužitelje.