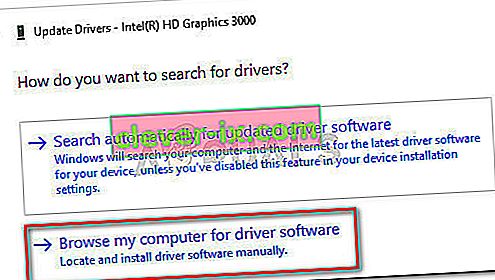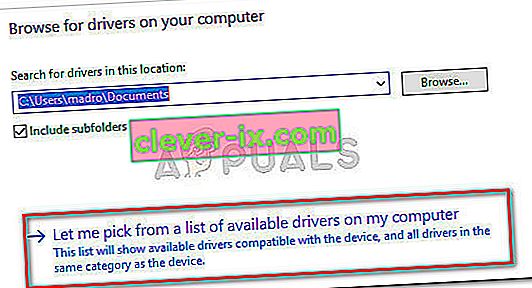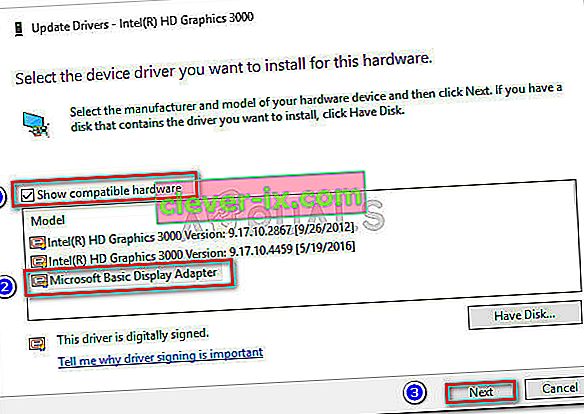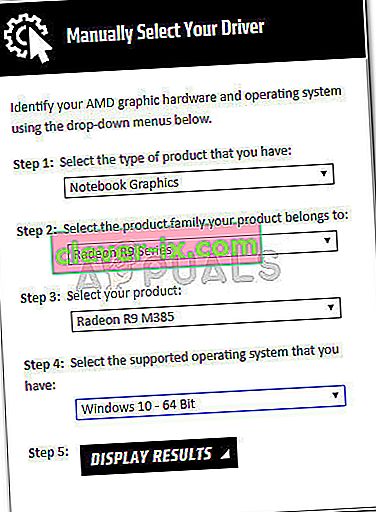Neki korisnici prijavljuju da nisu mogli mijenjati svjetlinu zaslona u sustavu Windows 10 nakon primjene ažuriranja ili nakon nadogradnje sa starije verzije sustava Windows. Većina korisnika izvještava da se čini da svjetlina zaslona uvijek ostaje maksimalna, bez obzira na plan napajanja.
Ovaj problem možda neće ozbiljno utjecati na funkcionalnost računala (s obzirom da se svjetlina može podesiti i putem monitora), no korisnici prijenosnih računala tvrde da njihov vijek trajanja baterije ozbiljno utječe na činjenicu da njihov stroj neprestano radi s maksimalnom svjetlinom.
Ako se borite s ovim problemom, sljedeće metode će vam pomoći. Uspjeli smo identificirati brojne potencijalne popravke koji su bili učinkoviti za ostale korisnike koji se susreću s istom situacijom. Slijedite niže navedene metode dok ne otkrijete popravak koji uspije riješiti vaš problem.
Metoda 1: Prilagođavanje svjetline iz mogućnosti napajanja
Većinu vremena problem je rezultat klasičnog slučaja pogreške u postavkama osvjetljenja koje se može riješiti podešavanjem nekih postavki opcija napajanja. Iako je ova programska pogreška stara koliko i Windows 7, Microsoft je do sada nije uspio riješiti.
Napomena: Ova se posebna metoda može primijeniti i na Windows 7 i Windows 8 kako bi se riješio problem svjetline.
Evo kratkog vodiča za rješavanje problema s osvjetljenjem putem opcija napajanja:
- Pritisnite Windows tipku + R da biste otvorili okvir za pokretanje. Zatim upišite " powercfg.cpl " i pritisnite Enter da biste otvorili izbornik Power Options .
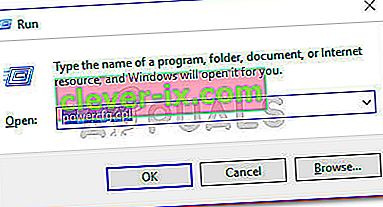
- U izborniku Mogućnosti napajanja kliknite Promjena postavki plana , a zatim Promjena naprednih postavki napajanja .
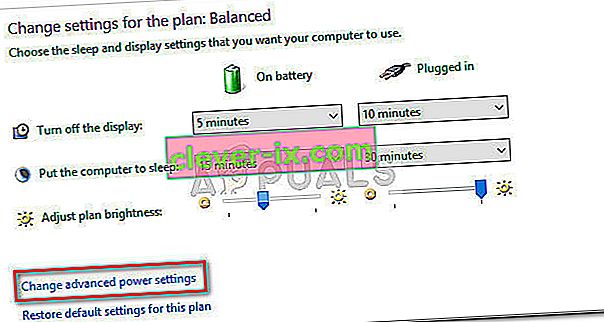
- U sljedećem prozoru pomaknite se prema dolje do zaslona i pritisnite ikonu "+" da biste proširili padajući izbornik. Zatim proširite izbornik Svjetlina zaslona i ručno prilagodite vrijednosti po svom ukusu.
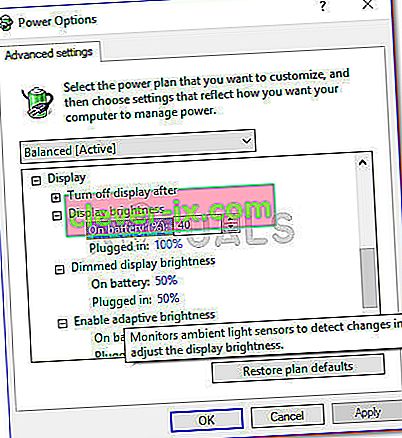
- Ponovite postupak opisan u koraku 3 sa zatamnjenom svjetlinom zaslona , a zatim provjerite je li Omogući prilagodljivu svjetlinu isključeno. Nakon što se sve postavke konfiguriraju po vašem ukusu, pritisnite gumb Primijeni i svjetlina zaslona trebala bi se prilagoditi vrijednostima koje ste prethodno postavili.
Ako iz nekog razloga ova metoda nije uspjela ili nije bila primjenjiva, prijeđite na 2. metodu .
2. metoda: Promjena mogućnosti osvjetljenja s izbornika Graphics Properties (Svojstva grafike)
Još jedno popularno rješenje problema svjetline je podešavanje svjetline putem izbornika Graphics Properties (Svojstva grafike) . Imajte na umu da ovim izbornikom upravlja upravljački program vaše grafičke kartice i može izgledati malo drugačije, ovisno o verziji koju imate.
Evo kratkog vodiča za promjenu svjetline s izbornika Svojstva grafike :
Napomena: Sljedeći koraci obavljeni su putem Intelove kontrolne ploče za grafiku i medije . Ovisno o upravljačkim programima koje koristite, sljedeći zasloni mogu izgledati drugačije.
- Desnom tipkom miša kliknite bilo gdje na radnoj površini i odaberite Svojstva grafike .
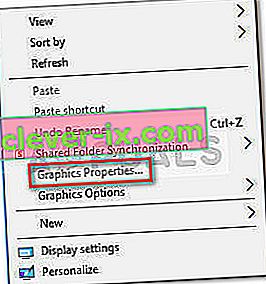
- Na sljedećem odzivu odaberite Napredni način i pritisnite gumb Ok .
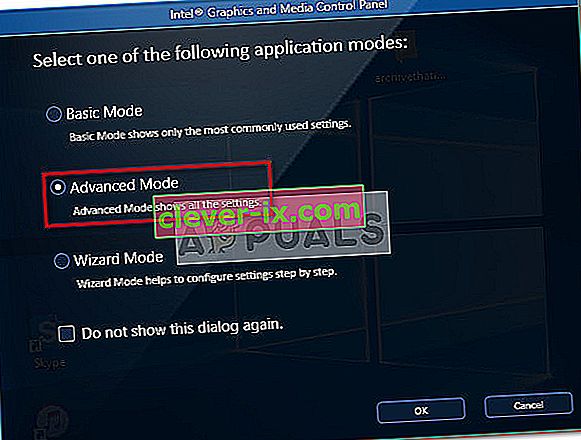
- Zatim proširite zaslon zaslona i kliknite Poboljšanje boje . Zatim upotrijebite klizač Svjetlina s desne strane za podešavanje svjetline dok ne budete zadovoljni rezultatom.
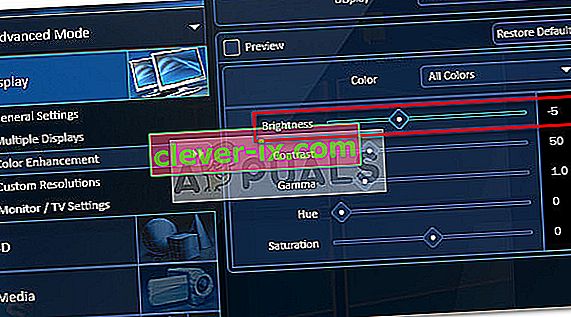
- Na kraju, pritisnite Primijeni da biste spremili novu postavku svjetline.
Ako ova metoda nije bila korisna, prijeđite na 3. metodu .
3. metoda: Ažuriranje upravljačkih programa GPU-a
Ako prve dvije metode ne daju rezultat, sljedeći koraci možda mogu. Neki su korisnici izvijestili kako su utvrdili da je problem povezan s upravljačkim programima njihovih grafičkih kartica. Većina ih je uspjela zauvijek riješiti problem deinstaliranjem svojih GPU upravljačkih programa.
Slijedite donji vodič za detaljni vodič za ažuriranje upravljačkih programa GPU-a kako biste riješili problem svjetline u sustavu Windows 10:
- Pritisnite Windows tipku + R da biste otvorili naredbu Pokreni. Upišite " devmgmt.msc " i pritisnite Enter da biste otvorili Upravitelj uređaja.

- U Upravitelju uređaja proširite padajući izbornik povezan s prilagodnicima zaslona , kliknite desnu tipku miša na GPU i odaberite Ažuriraj upravljački program (Ažuriraj softver upravljačkog programa) .
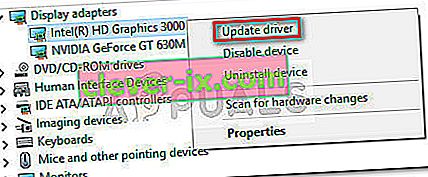 Napomena: Imajte na umu da ćete, ako naiđete na problem na prijenosnom računalu, vjerojatno vidjeti dva različita grafička procesora pod Display Adapterima . Ako je to slučaj, kliknite desnu tipku miša na integriranu grafiku (u mom slučaju to je Intel (R) HD Graphics 3000 ).
Napomena: Imajte na umu da ćete, ako naiđete na problem na prijenosnom računalu, vjerojatno vidjeti dva različita grafička procesora pod Display Adapterima . Ako je to slučaj, kliknite desnu tipku miša na integriranu grafiku (u mom slučaju to je Intel (R) HD Graphics 3000 ). - U sljedećem prozoru kliknite Automatski traži ažurirani softver upravljačkog programa i provjerite uspijeva li čarobnjak pronaći novu verziju. Ako se dogodi, slijedite upute na zaslonu da biste ga instalirali.
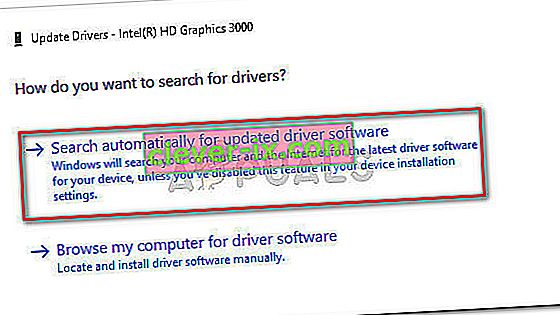 Napomena: Tijekom ovog koraka Windows bi trebao koristiti vašu internetsku vezu za preuzimanje najnovijeg dostupnog upravljačkog programa. Provjerite imate li stabilnu internetsku vezu.
Napomena: Tijekom ovog koraka Windows bi trebao koristiti vašu internetsku vezu za preuzimanje najnovijeg dostupnog upravljačkog programa. Provjerite imate li stabilnu internetsku vezu. - Ako Windows uspije pronaći, preuzeti i instalirati novu verziju upravljačkog programa za vašu integriranu GPU karticu, ponovno pokrenite računalo i provjerite možete li prilagoditi svjetlinu. U slučaju da pretraga upravljačkog programa utvrdi da ste već instalirali najnoviji upravljački program ili novi upravljački program daje isto ponašanje, nastavite s ostalim donjim koracima.
- Vratite se na glavni zaslon Upravitelja uređaja, desnom tipkom miša kliknite integrirani upravljački program GPU-a i ponovno odaberite Ažuriraj pogon (Ažuriraj softver upravljačkog programa) .
- Ovoga puta, umjesto da odaberete prvu opciju, kliknite B redaj moje računalo za softver upravljačkog programa .
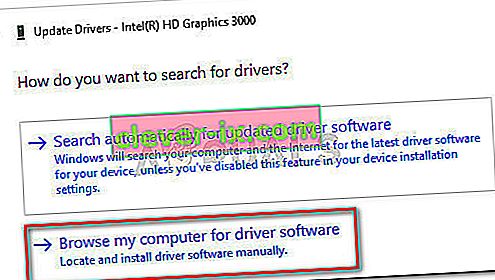
- U sljedećem prozoru kliknite Dopusti mi da odaberem s popisa dostupnih upravljačkih programa na računalu .
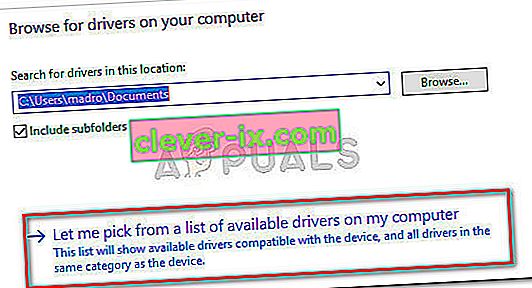
- Zatim potvrdite okvir pored Pokaži kompatibilni hardver , odaberite Microsoft Basic Display Adapter i pritisnite gumb Dalje .
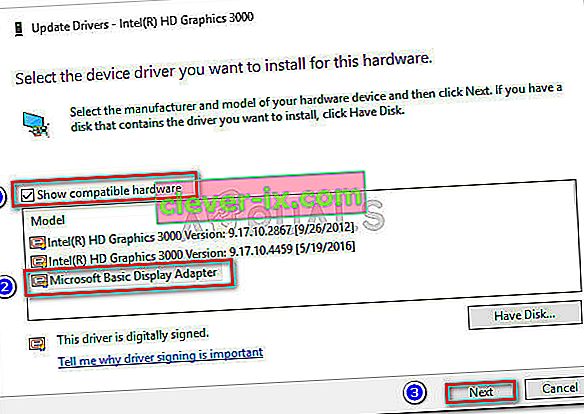
- Nakon instaliranja upravljačkog programa osnovnog zaslona , ponovno pokrenite računalo. Nakon što se računalo ponovo pokrene, problem bi trebao biti riješen.
Ako se i dalje bavite problemom, prijeđite na 4. metodu.
Metoda 4: Ponovno omogućavanje generičkog PnP monitora
Kao što su neki korisnici izvijestili, čini se da postoji specifična programska pogreška za sustav Windows 10 koja se ponekad dogodi odmah nakon što se grafički upravljački program automatski instalira - bilo tijekom nadogradnje procesora putem Upravitelja uređaja.
Ispostavilo se da bi nešto moglo poći po zlu što će onemogućiti generički PnP monitor (što će spriječiti korisnika da prilagodi svjetlinu zaslona.
Ako je ovo izvor vašeg problema, ponovnim omogućavanjem generičkog PnP monitora problem ćete odmah riješiti. Evo kratkog vodiča kako to učiniti:
- Pritisnite Windows tipku + R da biste otvorili okvir za pokretanje. Upišite " devmgmt.msc " i pritisnite Enter da biste otvorili Upravitelj uređaja .

- U Upravitelju uređaja proširite padajući izbornik Monitori, desnom tipkom miša kliknite PnP Monitor i odaberite Omogući uređaj .

- Ponovno ponovno pokrenite sustav i provjerite je li problem riješen te možete li prilagoditi svjetlinu zaslona.
Ako se i dalje borite s problemom, prijeđite na donju metodu.
5. metoda: Ažuriranje namjenskog upravljačkog programa GPU-a
Ako su se sve gore navedene metode pokazale kao propadanje, trebali biste usmjeriti pozornost na svoju namjensku grafičku karticu (ako je imate).
Potpuno je moguće da je vaš namjenski GPU konfiguriran za upravljanje grafičkim operacijama dok vaše računalo ne radi stresne aktivnosti. Čak i ako se načinom mirovanja obično bavi integrirano rješenje GPU-a, korisnička izmjena ili određene instalacije softvera mogle bi prisiliti namjenski GPU da radi u stanju mirovanja.
U ovom bi slučaju rješenje bilo ažuriranje namjenskog upravljačkog programa GPU-a i nakon toga osigurati da Generic PnP Monitor nije onemogućen tijekom postupka instalacije. Evo kratkog vodiča kroz cijelu stvar:
- Posjetite stranicu za preuzimanje povezanu s proizvođačem vašeg GPU-a i preuzmite najnoviju verziju upravljačkog programa u skladu s vašim GPU modelom i verzijom sustava Windows. Koristite ovu vezu ( ovdje ) za ATI, a ovu (ovdje) za Nvidiju.
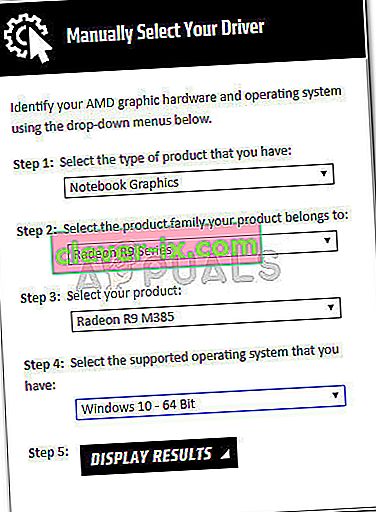
- Otvorite program za instaliranje upravljačkog programa i slijedite upute na ekranu da biste ažurirali upravljački program, a zatim ponovno pokrenite sustav.
- Nakon što se računalo ponovo pokrene, pobrinimo se da generički PnP monitor nije onemogućen tijekom postupka instalacije. Da biste to učinili, otvorite okvir Pokreni ( tipka Windows + R ), upišite " devmgmt.msc " i pritisnite Enter da biste otvorili Upravitelj uređaja . Zatim proširite padajući izbornik Monitori i provjerite je li omogućen Generic PnP Monitor . Ako nije, kliknite je desnom tipkom miša i odaberite Omogući uređaj .

- Napokon, provjerite je li ova metoda bila učinkovita pokušavajući prilagoditi svjetlinu zaslona. Ako i dalje ne uspije, prijeđite na donju metodu.
6. metoda: Promjena vrste zaslona na Diskretni u Biosu (Lenovo)
Ako ste sve gore navedene metode progurali bez rezultata, vaš je problem možda uzrokovan postavkom BIOS-a. Imajte na umu da se ovaj problem javlja samo na prijenosnim računalima Lenovo (posebno na Lenovo Thinkpad T400 i starijim modelima koji koriste iste verzije BIOS-a).
Da biste riješili ovaj problem specifičan za proizvođača, pristupite BIOS-u (pritiskom na F2 tijekom početnog pokretanja), idite na karticu Konfiguracija i promijenite vrstu grafičkog uređaja iz Preklopna grafika u Diskretna grafika . Konačno, pritisnite F10 da biste spremili promjene i omogućili računalu da se ponovno pokrene.
Ako ova metoda nije uspjela ili nije bila primjenjiva, prijeđite na posljednju metodu u nastavku.
Metoda 7: Ispravljanje pogreške u Catalyst-u putem uređivača registra (ATI GPU-ovi)
Kao što su neki korisnici istaknuli, problem s osvjetljenjem zaslona mogao bi pokrenuti i poznata greška Catalyst-a (posebno s verzijom 15.7.1). Kad god se dogodi ova pogreška, korisnicima se onemogućuje upravljanje svjetlinom.
Ako koristite ATI grafičku karticu i instalirali ste Catalyst, slijedite korake u nastavku i provjerite jesu li uspjeli riješiti vaš problem:
- Pritisnite Windows tipku + R da biste otvorili naredbu za pokretanje. Upišite " regedit " i pritisnite Enter da biste otvorili uređivač registra .

- U Uređivaču registra idite na sljedeći ključ:
HKEY_LOCAL_MACHINE \ SYSTEM \ ControlSet001 \ Control \ Class \ {4d36e968-e325-11ce-bfc1-08002be10318} \ 0000
- Dvaput kliknite MD_EnableBrightnesslf2 i postavite vrijednost na 0. Zatim ponovite isti postupak s KMD_EnableBrightnessInterface2.
- Zatim idite na sljedeću tipku:
HKEY_LOCAL_MACHINE \ SYSTEM \ CurrentControlSet \ Control \ Class \ {4d36e968-e325-11ce-bfc1-08002be10318} \ 0001
- Ista ponuda kao i prije, dvaput kliknite MD_EnableBrightnesslf2 i KMD_EnableBrightnessInterface2 da biste postavili njihove vrijednosti na 0.
- Zatvorite uređivač registra i ponovno pokrenite računalo. Nakon završetka sljedećeg pokretanja, problem svjetline zaslona trebao bi se riješiti i trebali biste ga moći kontrolirati.
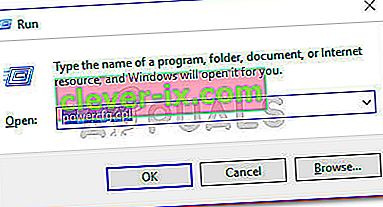
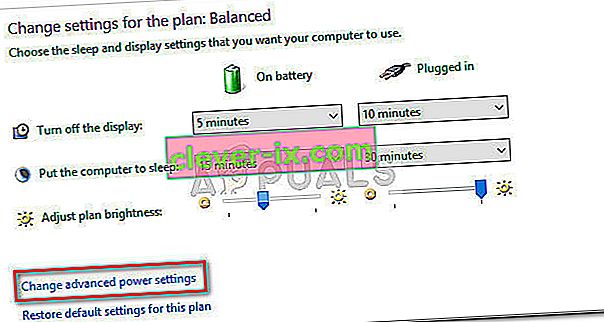
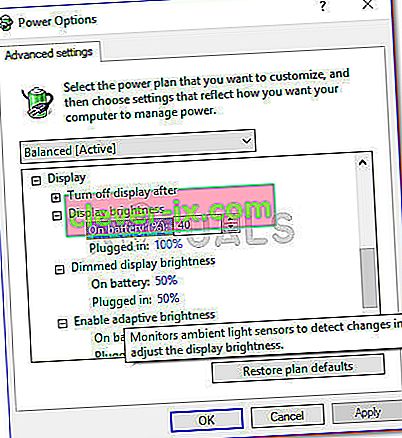
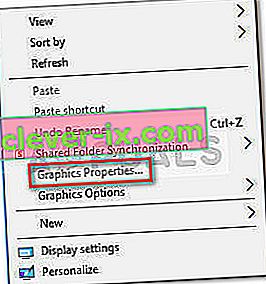
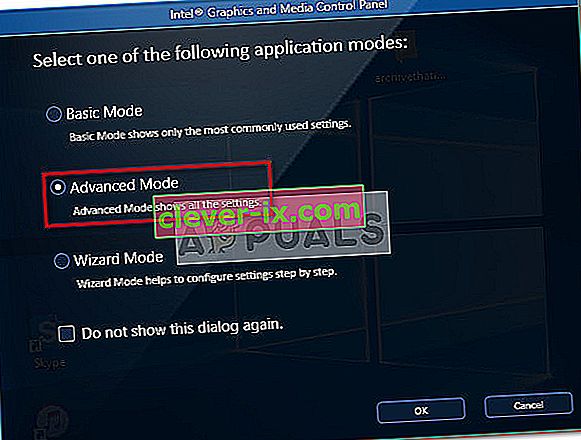
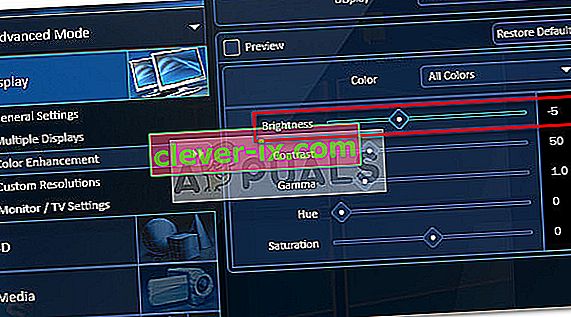

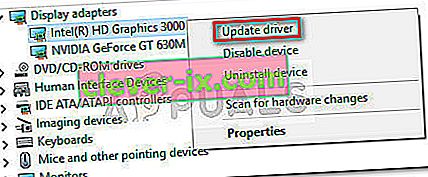 Napomena: Imajte na umu da ćete, ako naiđete na problem na prijenosnom računalu, vjerojatno vidjeti dva različita grafička procesora pod Display Adapterima . Ako je to slučaj, kliknite desnu tipku miša na integriranu grafiku (u mom slučaju to je Intel (R) HD Graphics 3000 ).
Napomena: Imajte na umu da ćete, ako naiđete na problem na prijenosnom računalu, vjerojatno vidjeti dva različita grafička procesora pod Display Adapterima . Ako je to slučaj, kliknite desnu tipku miša na integriranu grafiku (u mom slučaju to je Intel (R) HD Graphics 3000 ).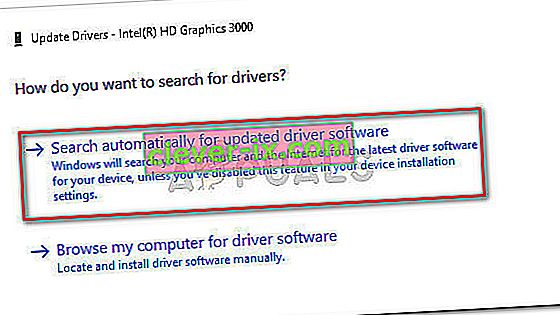 Napomena: Tijekom ovog koraka Windows bi trebao koristiti vašu internetsku vezu za preuzimanje najnovijeg dostupnog upravljačkog programa. Provjerite imate li stabilnu internetsku vezu.
Napomena: Tijekom ovog koraka Windows bi trebao koristiti vašu internetsku vezu za preuzimanje najnovijeg dostupnog upravljačkog programa. Provjerite imate li stabilnu internetsku vezu.