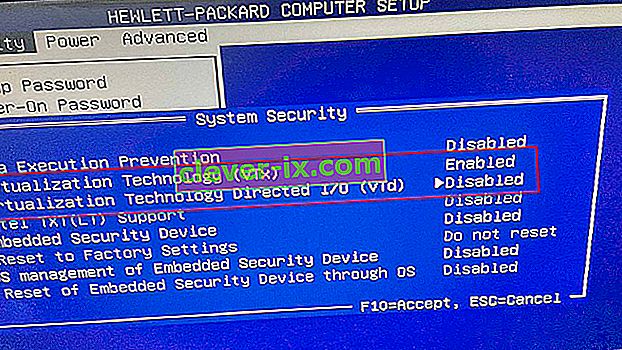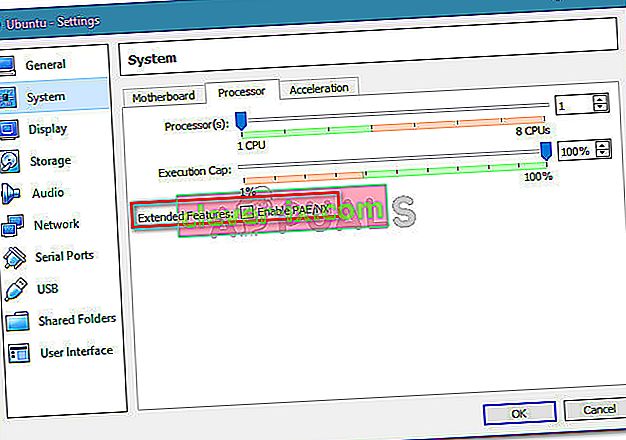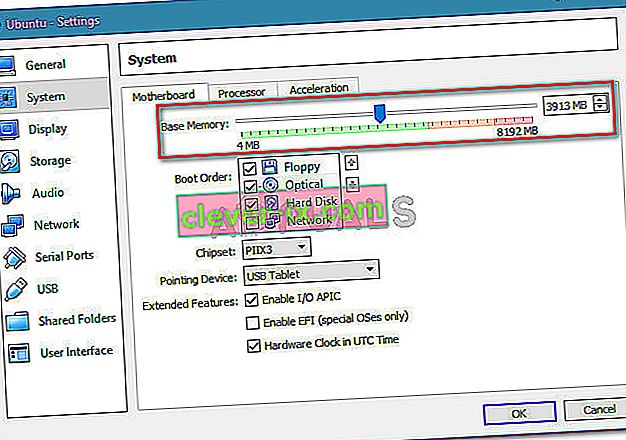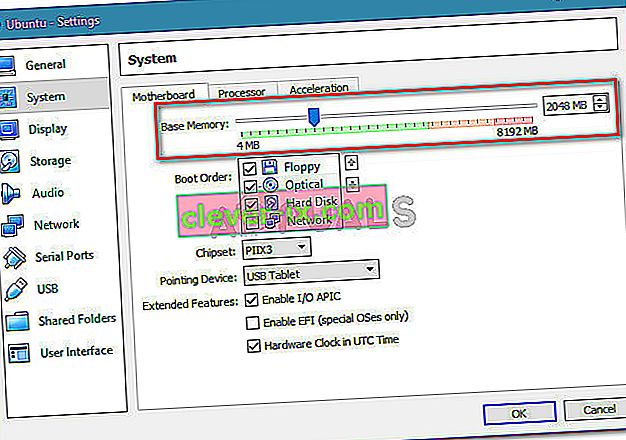Nekoliko se korisnika susreće s pogreškom VT-X onemogućeno u Bios za sve CPU načine (Verr_Vmx_Msr_All_Vmx_Disabled) prilikom pokušaja otvaranja virtualnog stroja s VM Virtualboxom. Izvještava se da se problem pojavio na svim novijim verzijama sustava Windows i na nekim Ubuntu distribucijama. Čini se da priroda virtualnog stroja nije važna jer se javljaju slučajevi i s Windows i s Ubuntu virtualnim sesijama koji ne uspiju s istom porukom pogreške.
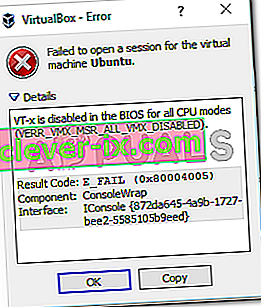
Što uzrokuje onemogućavanje VT-X u Biosu za sve načine CPU-a (Verr_Vmx_Msr_All_Vmx_Disabled)?
Istražili smo ovu posebnu poruku o pogrešci gledajući različita korisnička izvješća i rješenje koje su koristili za rješavanje problema. Ovaj problem nije lako riješiti jer se javlja na Windowsima i Linuxu. Međutim, uspjeli smo uočiti nekoliko uobičajenih scenarija za koje je poznato da pokreću ovu određenu poruku o pogrešci:
- Tehnologija virtualizacije (VT-X) onemogućena je iz BIOS - a - Taj se problem najčešće događa jer je VT-X onemogućen s razine BIOS-a na stroju. 64-bitni domaćin mora u BIOS-u omogućiti tehnologiju virtualizacije (VTx). Na nekim ćete strojevima trebati omogućiti i I / O usmjereni na tehnologiju virtualizacije (VTd).
- Vaš CPU ne podržava VT-X / AMD-V - Drugi mogući scenarij je da vaš CPU jednostavno nije opremljen za podršku virtualizacije. To se može dogoditi kod starih postavki koje koriste stari CPU.
- PAE i NX onemogućeni su na glavnom CPU-u - Nekoliko je korisnika izvijestilo da je problem riješen nakon što su se uvjerili da je virtualizirani CPU konfiguriran za izvođenje s fizičkim adresnim proširenjem (PAE) i NX .
- Dodijeljena RAM-a nedovoljna je ili premašuje mogućnosti sustava - promjena zadane vrijednosti osnovne memorije pomogla je mnogim korisnicima koji se susreću s istim problemom da ga u potpunosti riješe.
- Sigurnosno rješenje treće strane ometa VT-X Vt-D - Postoji nekoliko nezavisnih AV klijenata za koje je poznato da uzrokuju smetnje u VirtualBoxu. Uspostavljanje pravila o potpunoj deinstalaciji klijenta Av riješit će sukob.
Ako se trenutno mučite s rješavanjem ovog određenog problema, ovaj će vam članak pružiti popis kvalitetnih koraka za rješavanje problema. Ispod je zbirka metoda koje su slijedili drugi korisnici u sličnoj situaciji kako bi se problem riješio.
Da biste postigli najbolje rezultate, slijedite donje metode redoslijedom kako su predstavljene dok ne naiđete na rješenje koje rješava problem u vašem određenom scenariju.
1. metoda: Provjerite podržava li vaš CPU VT-X / AMD-V
Prije nego što pokušate bilo što drugo, pobrinimo se da je sustav na kojem nailazite na problem dizajniran da primi VT-X (Intel) ili AMD-V (AMD) . Ako je vaš CPU dovoljno star, moguće je da jednostavno nije dizajniran za podršku virtualizaciji.
Postoji nekoliko metoda koje možete slijediti kako biste provjerili podržava li vaš CPU virtualizaciju, ali idemo laganim putem. SecurAble je besplatni program koji će nam pomoći da odredimo značajke vašeg procesora i kaže nam je li virtualizacija moguća.
Evo kratkog vodiča za preuzimanje i upotrebu SecurAblea da biste vidjeli podržava li vaš CPU virtualizaciju:
- Posjetite ovu vezu ( ovdje ), pomaknite se dolje do odjeljka za preuzimanje i kliknite Preuzmi odmah.
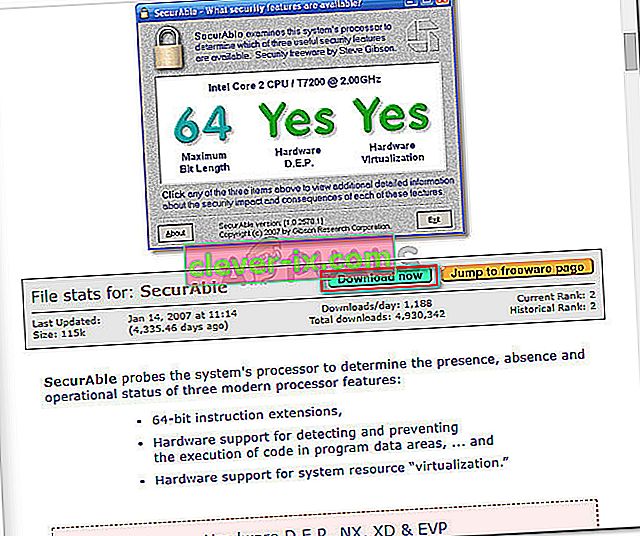
- Nakon što se uslužni program preuzme, jednostavno otvorite izvršnu datoteku i spremni ste za početak. Kliknite Da na UAC (Upit za korisnički račun) i pričekajte dok se vaš CPU ne analizira.
- Nakon što se pojave rezultati, provjerite imate li Da neposredno iznad Hardverske virtualizacije .
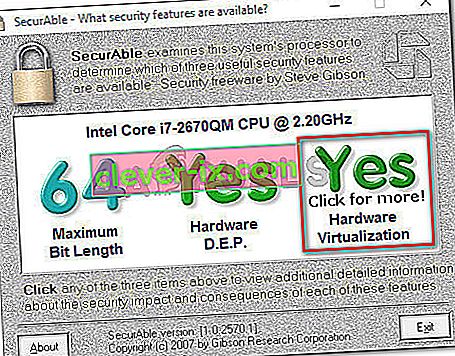
Ako potvrdite da je podržana hardverska virtualizacija, možete slijediti donje metode kako biste znali da će jedan od njih riješiti pogrešku VT-X u Biosu za sve CPU načine (Verr_Vmx_Msr_All_Vmx_Disabled) .
U slučaju da je test pokazao da vaš stroj ne podržava hardversku virtualizaciju, nećete moći riješiti problem pomoću dolje navedenih metoda.
2. metoda: Omogućite tehnologiju virtualizacije (VTX) iz BIOS-a
Ako naiđete na problem na 64-bitnom hostu, imajte na umu da ćete vjerojatno trebati omogućiti tehnologiju virtualizacije (VTx) iz postavki BIOS-a. Na nekim matičnim pločama trebat ćete omogućiti i I / O usmjereni na tehnologiju virtualizacije (VTd)
Neke matične ploče imaju ovu opciju koja je omogućena prema zadanim postavkama, ali ručna intervencija korisnika ili smetnje treće strane mogu je onemogućiti.
Napomena: Windows Hyper V također može biti odgovoran za onemogućavanje VT-xa na vašem računalu.
Imajte na umu da će se točne opcije izbornika koje uključuju omogućavanje VT-X ili AMD-V razlikovati ovisno o vašoj matičnoj ploči. Ali općenito, koraci su otprilike isti. Evo kratkog vodiča o tome jesu li omogućeni VT-X ili AMD-V u postavkama BIOS-a:
- Pokrenite uređaj i pritiskajte tipku za postavljanje više puta dok ne uđete u BIOS. Tipka za postavljanje obično će se prikazati na zaslonu odmah nakon uključivanja računala. Ako ga ne vidite, pokušajte više puta pritiskati tipke F (F2, F4, F8, F10, F12) ili tipku Del (računala Dell) dok ne uspijete.
 Napomena: Možete izvršiti mrežno pretraživanje s " * verzija matične ploče * BIOS ključ " kako biste se spasili eksperimentiranja s različitim kombinacijama.
Napomena: Možete izvršiti mrežno pretraživanje s " * verzija matične ploče * BIOS ključ " kako biste se spasili eksperimentiranja s različitim kombinacijama. - Nakon što uđete u postavke BIOS-a, idite na Sigurnost> Sigurnost sustava i omogućite Virtualization Technology (VTx) i / ili DIrected I / O (VTd) tehnologije virtualizacije.
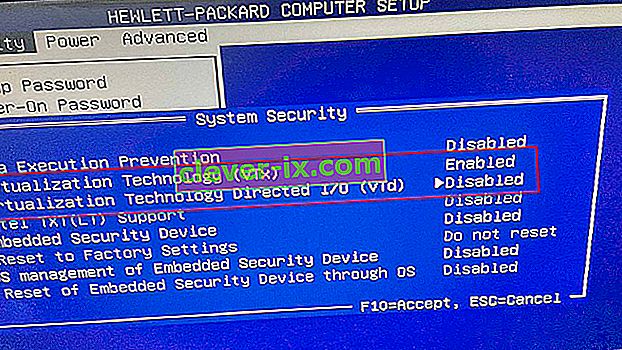
Napomena: Imajte na umu da će se nazivi ili mjesta razlikovati ovisno o vašoj matičnoj ploči. Na nekim verzijama BIOS-a morat ćete omogućiti tehnologiju virtualizacije iz naprednih značajki BIOS-a . Na matičnim pločama koje se temelje na Intelu možete omogućiti virtualizaciju putem Napredno> Intel (R) tehnologija virtualizacije .
- Jednom kad je na stroju omogućena tehnologija virtualizacije, spremite trenutnu konfiguraciju BIOS-a i izađite iz postavki BIOS-a kako biste omogućili ponovno pokretanje stroja.
- Pri sljedećem pokretanju provjerite je li problem riješen pokušajem otvaranja istog virtualnog stroja (onog koji je prethodno prikazivao poruku o pogrešci)
Ako i dalje nailazite na isti VT-X je Onemogućen u pogrešci Bios for All CPU Modes (Verr_Vmx_Msr_All_Vmx_Disabled) , prijeđite na sljedeću metodu u nastavku.
3. metoda: Omogućite PAE / NX iz VirtualBox Managera
Nekoliko korisnika koji se trude riješiti istu poruku o pogrešci izvijestili su da je problem u potpunosti riješen nakon što su se poigrali s postavkama virtualnog uređaja i omogućili PAE / NX iz izbornika Postavke .
Ova opcija određuje hoće li PAE (Physical Adress Extension) i NX mogućnosti glavnog procesora biti izložene virtualnom stroju.
Iako ovo zajamčeno ne funkcionira, obično se izvještava da problem rješava na 64-bitnim računalima za koja je potvrđeno da podržavaju hardversku virtualizaciju. Evo kratkog vodiča za omogućavanje PAE / NX iz Oracle VM VirtualBox:
- Odaberite stroj koji prikazuje poruku o pogrešci u lijevom oknu, a zatim kliknite ikonu Postavke .

- U prozoru Postavke virtualnog stroja idite na odjeljak Sustav (pomoću lijevog okna) i pristupite kartici Procesor . Zatim provjerite je li potvrđen potvrdni okvir Omogući PAE / NX (povezan s Proširenim značajkama ).
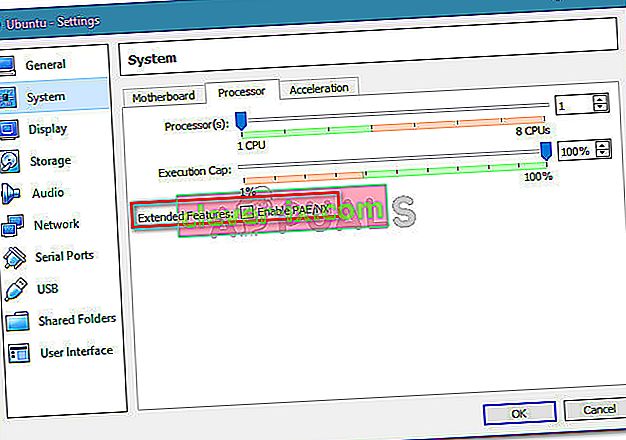
- Spremite promjene i ponovo pokrenite virtualni stroj.
Ako i dalje vidite da je VT-X onemogućen u Bios for All CPU Modes (Verr_Vmx_Msr_All_Vmx_Disabled) prilikom pokušaja pokretanja virtualnog stroja, prijeđite na sljedeću metodu u nastavku.
4. metoda: Povećavanje veličine RAM-a
Nekoliko korisnika koji se susreću s istim problemom izvijestili su da je problem riješen nakon što su povećali dodijeljenu veličinu RAM-a i ponovno pokrenuli virtualni stroj.
Ažuriranje: Neki su korisnici izvijestili da je u njihovom slučaju popravak zapravo smanjio dodijeljenu veličinu RAM-a.
Ako su se gornje metode pokazale neučinkovitima, slijedite korake u nastavku da biste povećali ili smanjili veličinu RAM-a:
- Odaberite virtualni stroj koji vam stvara probleme i kliknite ikonu Postavke .

- U prozoru Postavke idite na Sustav i pristupite kartici Matična ploča . Kada stignete tamo, povećajte dodijeljenu memoriju ( Osnovna memorija ) podešavanjem klizača, a zatim kliknite U redu da biste spremili promjene.
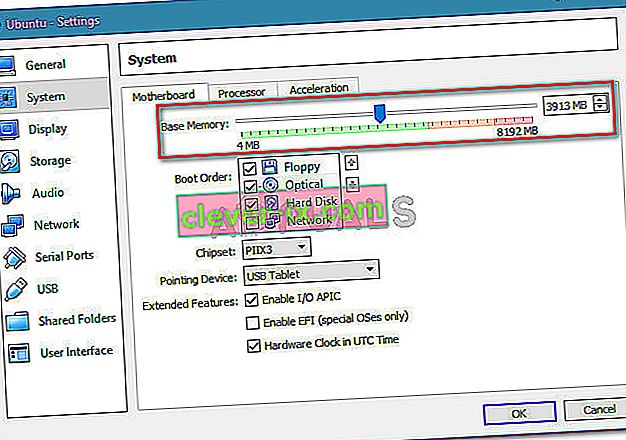
- Pokrenite virtualni stroj i provjerite je li problem riješen. Ako i dalje vidite istu pogrešku, vratite se na karticu Matična ploča pomoću koraka 2 do i donesite osnovnu memoriju nižu od one koja je bila u početku.
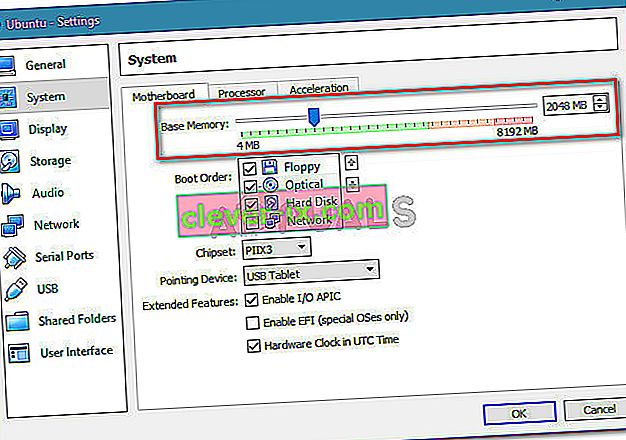
- Ponovo pokrenite stroj i provjerite je li problem riješen.
5. metoda: Sprječavanje da antivirus nezavisnih proizvođača ometa virtualizaciju hardvera
Malo je vjerojatno da je krivac, ali onaj za kojeg je utvrđeno da uvijek iznova uzrokuje problem, antivirusno rješenje treće strane. Nekoliko korisnika koji se susreću s istim problemom izvijestili su da je u njihovom slučaju Avast (ili drugi AV klijent treće strane) pokrenuo poruku o pogrešci.
Ispostavilo se da nekoliko sigurnosnih rješenja treće strane pokreće nešto u pozadini kako bi stvorilo značajku "pješčanika". To završava zaključavanjem mogućnosti virtualizacije da ih koristi VirtualBox ili sličan klijent.
Ako upotrebljavate sigurnosni klijent treće strane, onemogućavanje zaštite u stvarnom vremenu od njega neće vam pomoći da riješite problem. Ista sigurnosna pravila ostat će čvrsto na snazi bez obzira radi li vaš AV aktivno ili ne.
Ako upotrebljavate Avast, sigurnosnom klijentu možete spriječiti ometanje VirtualBox-a tako što ćete otvoriti Postavke> Rješavanje problema i poništiti okvir povezan s Omogući hardversku potpomognutu virtualizaciju . Ponovno pokrenite sustav nakon što napravite ovu promjenu.
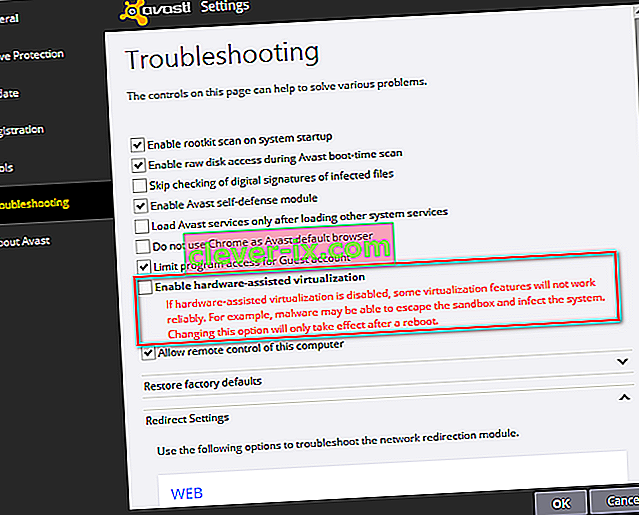
Ako koristite drugi klijent, potražite ekvivalentnu postavku na mreži. No imajte na umu da neki nezavisni AV klijenti neće dopustiti da onemogućite značajku izoliranog okruženja.
Ako je to slučaj, jedino rješenje je potpuno deinstalirati AV treće strane iz sustava. To možete učiniti lako slijedeći ovaj vodič ( ovdje ).
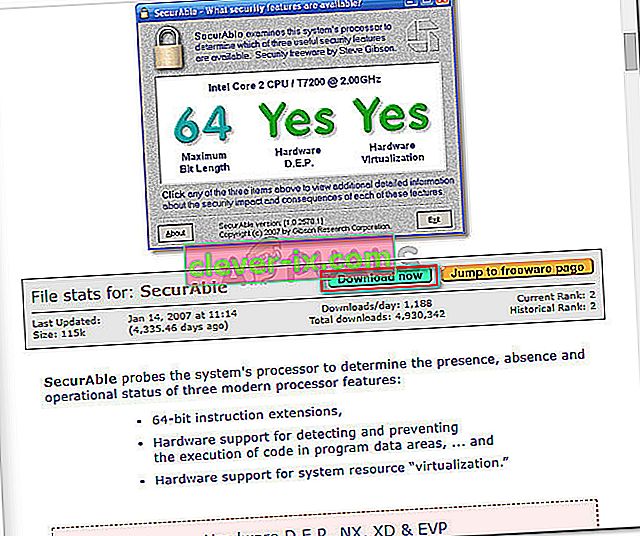
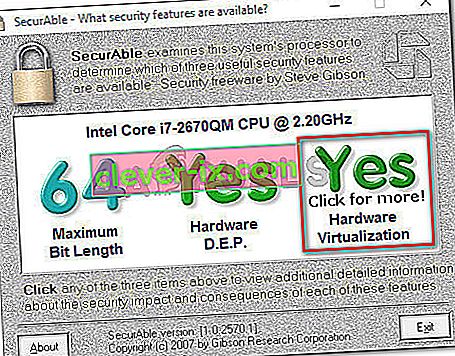
 Napomena: Možete izvršiti mrežno pretraživanje s " * verzija matične ploče * BIOS ključ " kako biste se spasili eksperimentiranja s različitim kombinacijama.
Napomena: Možete izvršiti mrežno pretraživanje s " * verzija matične ploče * BIOS ključ " kako biste se spasili eksperimentiranja s različitim kombinacijama.