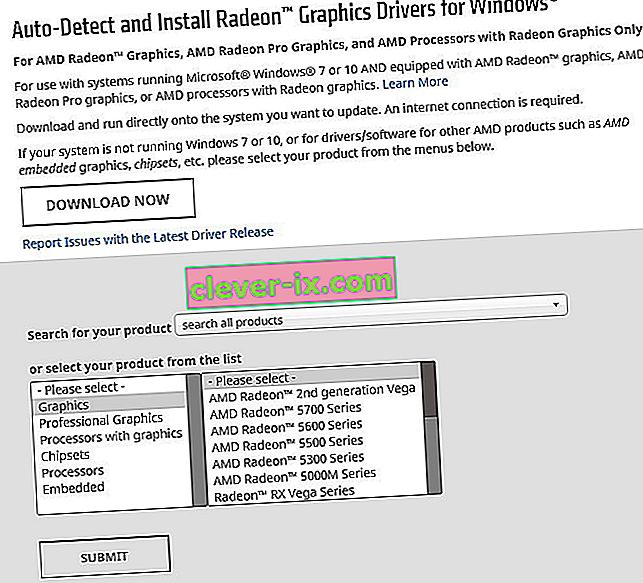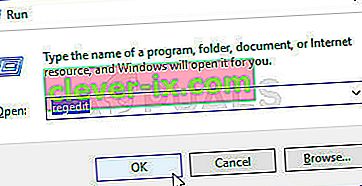AMD Radeon Settings alat je za upravljanje svim opcijama vaše grafičke kartice i omogućuje vam ručno podešavanje njezinih performansi. Međutim, nekoliko je ljudi primijetilo da se program jednostavno ne uspije pokrenuti nakon nekog vremena. Problem se obično pojavljuje nakon što korisnici ažuriraju upravljačke programe za grafičke kartice.

Nakon ažuriranja, alat jednostavno uopće ne uspijeva pokrenuti. Kratko će se pojaviti prozor i usluga će se pojaviti u Task Manageru, ali nestaje nakon nekog vremena. Pripremili smo nekoliko metoda koje su zapravo pomogle ljudima da riješe problem, pa ga slijedite u nastavku i nadamo se da ćete ga riješiti.
Što uzrokuje da se AMD Radeon postavke ne otvore?
Evo popisa najčešćih uzroka ovog specifičnog problema. Ovo može pomoći u utvrđivanju samo metode koju trebate koristiti da biste je i popravili:
- Neispravni upravljački programi grafičke kartice glavni su uzrok i neki ljudi problem rješavaju ažuriranjem ili vraćanjem upravljačkog programa.
- Nova verzija operativnog sustava mogla bi biti dostupna i trebali biste je odmah ažurirati.
- Verzija AMD Radeon Postavke i verzija instaliranog upravljačkog programa može se razlikovati. Možete ga popraviti pomoću uređivača registra.
1. rješenje: Instalirajte stariju verziju upravljačkog programa
Budući da Windows 10 ponekad automatski ažurira neke vaše upravljačke programe kada se instalira nova verzija OS-a, korisnici su izvijestili da je krivac najnoviji upravljački program grafičke kartice i predložili su da im je vraćanje starije verzije zapravo pomoglo u rješavanju problema. Budući da se problem obično rješava u sljedećem ažuriranju, ovo može biti dobra privremena metoda kako bi se pokrenuo.
- Pritisnite gumb izbornika Start, zatim unesite " Device Manager " i odaberite ga s popisa dostupnih rezultata jednostavnim klikom na prvi. Također možete dodirnuti kombinaciju tipki Windows + R kako biste otvorili dijaloški okvir Pokreni. Upišite " devmgmt. msc ”u dijaloškom okviru i kliknite U redu da biste ga pokrenuli.

- Budući da se radi o upravljačkom programu grafičke kartice koji želite ažurirati na računalu, proširite odjeljak Display adapters , desnom tipkom miša kliknite grafičku karticu i odaberite Uninstall Device

- Potvrdite dijaloge ili upite koji mogu zatražiti da potvrdite deinstalaciju trenutnog upravljačkog programa grafičkog uređaja i pričekajte da postupak završi.
- Potražite upravljački program za grafičku karticu na NVIDIA-i ili AMD-u. Unesite potrebne podatke o kartici i vašem operativnom sustavu i kliknite Pretraži .
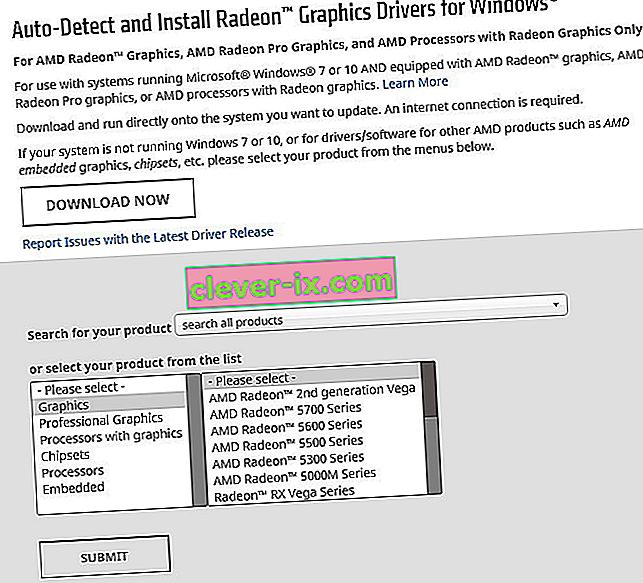
- Trebao bi se pojaviti popis svih dostupnih upravljačkih programa. Svakako pomičite prema dolje dok ne dođete do traženog unosa, zatim kliknite njegovo ime i gumb Preuzmi . Spremite ga na računalo, otvorite i slijedite upute na zaslonu kako biste ga instalirali. Provjerite rade li AMD Radeon Settings sada!
Rješenje 2: Promijenite ključ registra
Ova metoda će biti vrlo korisna ako je problem uzrokovan činjenicom da se verzija AMD Radeon Settings i verzija vozača ne podudaraju. Metoda se sastoji od promjene unosa u registru kako bi se podudarali dva broja verzije. Slijedite korake u nastavku!
- Budući da ćete izbrisati ključ registra, preporučujemo vam da sigurno napravite sigurnosnu kopiju registra kako biste spriječili druge probleme. Ipak, neće se dogoditi ništa loše ako pažljivo i ispravno slijedite korake.
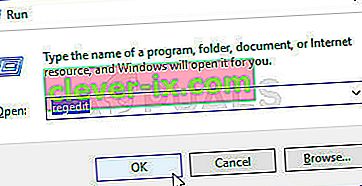
- Otvorite prozor Uređivača registra upisivanjem "regedit" u traku za pretraživanje, izbornik Start ili dijaloški okvir Pokreni kojem se može pristupiti kombinacijom tipki Windows + R. Dođite do sljedećeg ključa u registru kretanjem u lijevom oknu:
HKEY_LOCAL_MACHINE \ SOFTWARE \ AMD \ CN
- Kliknite ovu tipku i pokušajte pronaći unos nazvan DriverVersion . Desnom tipkom miša kliknite je i na kontekstnom izborniku odaberite opciju Izmijeni .
- U prozoru Uredi u odjeljku Podaci o vrijednosti promijenite vrijednost na 0 i primijenite promjene koje ste izvršili. Potvrdite sve sigurnosne dijaloge koji se mogu pojaviti tijekom ovog postupka.

- Morat ćete ubiti sve procese povezane s AMD-om pomoću Upravitelja zadataka . Upotrijebite kombinaciju tipki Ctrl + Shift + Esc pritiskom na tipke istovremeno da biste otvorili uslužni program Upravitelj zadataka.
- Možete koristiti i kombinaciju tipki Ctrl + Alt + Del i na skočnom plavom zaslonu odabrati Upravitelj zadataka koji će se pojaviti s nekoliko opcija. Možete ga potražiti i u izborniku Start.

- Kliknite na Više pojedinosti u donjem lijevom dijelu prozora kako biste proširili Upravitelj zadataka i tražili bilo kakve procese povezane s AMD-om, poput njegove glavne izvršne datoteke i ostalih. Trebali bi se nalaziti točno ispod pozadinskih procesa . Odaberite ih jedan po jedan i odaberite opciju Završi zadatak u donjem desnom dijelu prozora.

- Ponovo pokrenite AMD Radeon Settings i provjerite ostaje li problem i dalje!
3. rješenje: Instalirajte najnovija ažuriranja na svoj operativni sustav
Budući da većina programa već pretpostavlja da imate najnoviju verziju operativnog sustava, svakako biste trebali provjeriti ovo rješenje kako biste bili sigurni da Windows nije krivac za taj problem. Ovu su metodu prihvatili mnogi korisnici!
- Otvorite uslužni program PowerShell desnim klikom na gumb izbornika Start i klikom na opciju Windows PowerShell (Admin) na kontekstnom izborniku.

- Ako na tom mjestu vidite Command Prompt umjesto PowerShell-a, možete ga potražiti i u izborniku Start ili u traci za pretraživanje pored njega. Ovaj put obavezno kliknite desni klik na prvi rezultat i odaberite Pokreni kao administrator .
- U konzolu Powershell upišite "cmd" i budite strpljivi da bi se Powershell prebacio na cmd-sličan prozor koji bi mogao izgledati prirodnije za Command Prompt
- U konzolu sličnu cmd upišite naredbu prikazanu dolje i nakon toga obavezno kliknite Enter:
wuauclt.exe / updatenow
- Ostavite ovu naredbu da radi svoje najmanje sat vremena i provjerite jesu li pronađena i instalirana ažuriranja bez problema. Ova se metoda može primijeniti na sve operacijske sustave Windows, uključujući Windows 10.
4. rješenje: Deinstalirajte ugrađenu grafičku karticu
Izvješteno je da je deinstaliranje upravljačkog programa integrirane grafičke kartice (obično Intel) riješio problem mnogim korisnicima, pa ga provjerite u nastavku!
- Upišite "Device Manager" u polje za pretraživanje pored gumba izbornika Start da biste otvorili prozor upravitelja uređaja. Također možete upotrijebiti kombinaciju tipki Windows + R da biste otvorili dijaloški okvir Pokreni. Upišite devmgmgt. msc u okviru i pritisnite U redu ili tipku Enter.

- Proširite odjeljak " Adapteri zaslona ". Ovo će prikazati sve instalirane slične uređaje koje vaš uređaj trenutno ima. Ako ga ne uspijete pronaći, kliknite Pogled s gornjeg izbornika i potvrdite okvir pored Prikaži skrivene uređaje.
- Desnom tipkom miša kliknite integriranu grafičku karticu (ne AMD) i na kontekstnom izborniku odaberite opciju Deinstaliraj uređaj .

- Potvrdite sve dijaloške upite, zatvorite Upravitelj uređaja i ponovo otvorite AMD Radeon Settings . Provjerite pokreće li se sada uspješno!