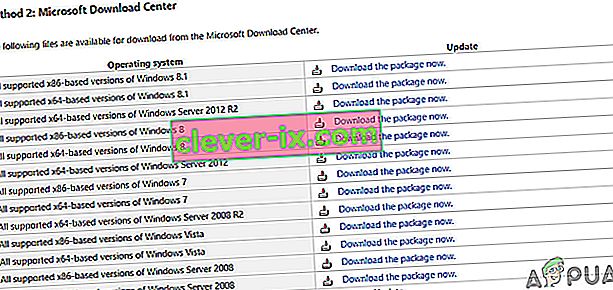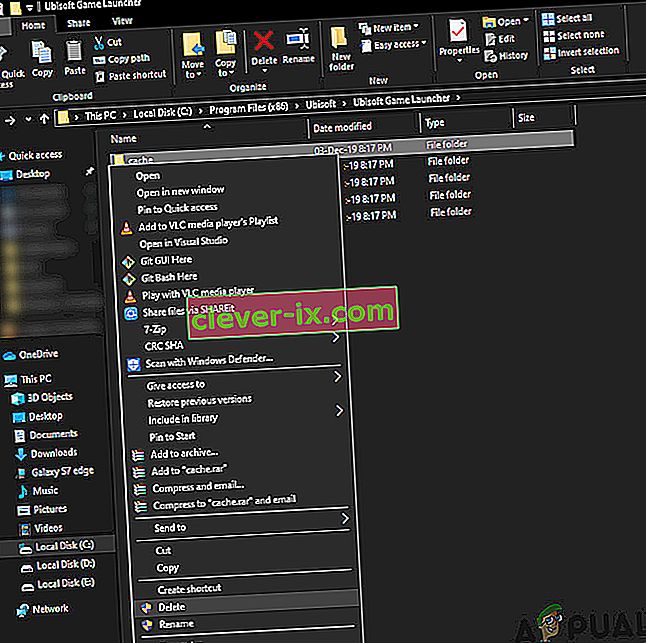Uplay se ne pokreće u operacijskom sustavu Windows prvenstveno zbog nedostajućih DLL datoteka, loše internetske veze i sukobljenih usluga koje se pokreću u pozadini. Scenarij da se Uplay ne pokrene ponovno se pojavljuje nakon svakog ažuriranja sustava Windows i ostaje tamo dok softver ne izda ažuriranje.

Uplay je platforma za digitalnu distribuciju poput Steama i domaćin je brojnih igara za više igrača poput Assassins Creeda i drugih poznatih ploča. Iznenađujuće, službenici Uplaya nisu imali što komentirati, a pomoćno osoblje nije bilo kooperativno u nitima. U ovom ćemo rješenju proći kroz sve razloge zašto se to događa i koja su zaobilazna rješenja za rješavanje problema.
Što uzrokuje da Uplay ne pokrene?
Uzroci nepokretanja Uplaya uglavnom su povezani s problemima s programima trećih strana, oštećenom predmemorijom, antivirusnim softverom itd. Evo nekoliko glavnih uzroka koji mogu uzrokovati probleme i prisiljavaju Uplay da se ne pokreće:
- Nedostaje DLL datoteka: DLL datoteke su male knjižnice koje se koriste u pokretanju igre. Ako vam na računalu nedostaju DLL datoteke koje su ključne za Uplay, neće se pokrenuti.
- Usluge trećih strana: Svaka aplikacija ima povezanu uslugu koja radi u pozadini. Neke od ovih usluga sukobljavaju se s Uplayom i sprečavaju njegovo pokretanje.
- Antivirusni softver: Poznato je da antivirusni program nekim lažnim aplikacijama blokira pristup internetu ili čak njegovo pokretanje. Onemogućavanje antivirusnog softvera ovdje bi moglo pomoći.
- Oštećena predmemorija: Uplay ima lokalnu predmemoriju spremljenu na vašem računalu. Ovdje se pohranjuju vaše konfiguracije i ostale postavke i dohvaćaju ih kad god se računalo pokrene. Ako je predmemorija oštećena, Uplay se neće pokrenuti.
- Uplay pokretanje igre: Kada kliknete Play na Uplayu, automatski pokreće izvršnu igru. Naišli smo na nekoliko slučajeva kada ovo nije radilo, pa umjesto pokretanja igre putem Uplaya, umjesto toga možete je pokrenuti putem aplikacije.
- Postavke kompatibilnosti: Neka ažuriranja sustava Windows obično prekidaju već instalirane programe. Ovdje će njihovo pokretanje u načinu kompatibilnosti riješiti problem pokretanjem u postavkama prethodnih verzija OS-a.
- Zastarjeli grafički upravljački programi: Uplay koristi i grafičke upravljačke programe za pokretanje i pokretanje. Ako su grafički upravljački programi zastarjeli ili oštećeni, zahtjevi Uplaya neće biti zadovoljeni i neće se pokrenuti.
- Nepotpune instalacijske datoteke Uplaya: Posljednje, ali ne manje važno, ako su instalacijske datoteke Uplaya oštećene ili zastarjele, aplikacija se uopće neće pokrenuti.
Prije nego što započnemo s rješenjima, provjerite jeste li prijavljeni kao administrator i imate li pri ruci vjerodajnice Uplaya.
Rješenje 1: Instaliranje Universal C Runtime
Prvi korak rješavanja problema koji ćemo provesti bit će instaliranje DLL-a / knjižnica koje nedostaju i koje Uplay zahtijeva za uspješno pokretanje. Uplay obično automatski instalira sve ovisnosti na vaše računalo kada ga instalirate. Međutim, postoje slučajevi kada su neki propušteni jer su već prisutni ili se tijekom instalacije dogodi neka pogreška. Jedna od najčešćih vanjskih datoteka koja je potrebna je Universal C Runtime koju ćemo instalirati kako je opisano u donjim koracima.
- Idite na službeno web mjesto tvrtke Microsoft i odaberite bilo koji od dva načina za instaliranje ažuriranja.
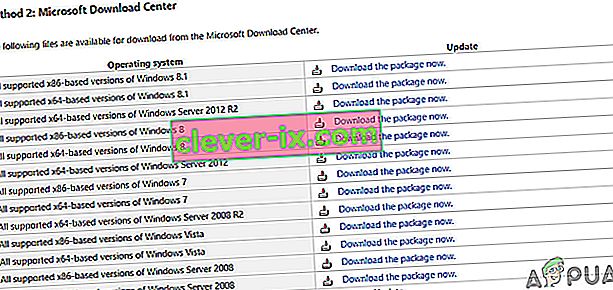
- Nakon što instalirate ažuriranje, ponovo potpuno pokrenite računalo, a zatim pokrenite Uplay.
- Provjerite je li Uplay uspješno pokrenut. Obavezno instalirajte Universal C Runtime od glavnog administratora.
Rješenje 2: Brisanje Uplay predmemorije
Kao što je ranije spomenuto, Uplay na vašem računalu održava lokalnu predmemoriju u kojoj su pohranjene sve vaše postavke i privremene konfiguracije. Kad god se Uplay pokrene, ove se konfiguracije dohvaćaju iz predmemorije i zatim učitavaju u aplikaciju. No, postoje brojni slučajevi kada se i sama predmemorija ošteti, a budući da je oštećena, ne uspijeva i redoslijed pokretanja. U ovom ćemo rješenju izbrisati predmemoriju Uplay i vidjeti hoće li to učiniti trik.
- Pritisnite Windows + E da biste pokrenuli File Explorer. Sada idite na sljedeće mjesto:
C: \ Program Files (x86) \ Ubisoft \ Ubisoft Pokretač igara \ predmemorija
- Kad uđete, izbrišite sav sadržaj mape predmemorije. Uvijek možete izrezati i zalijepiti sadržaj na drugo mjesto ako ih želite naknadno zamijeniti.
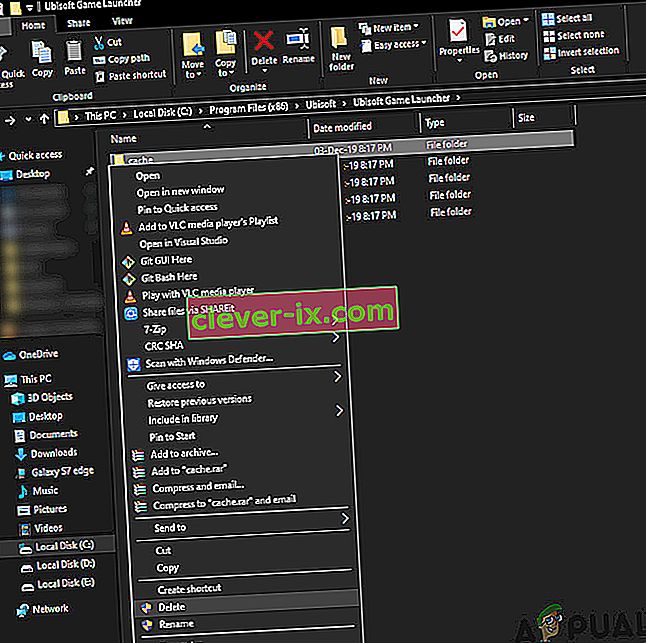
- U potpunosti ponovno pokrenite računalo i ponovo pokrenite Uplay. Provjerite je li problem riješen i možete li ga pokrenuti bez problema.
Rješenje 3: Pokretanje putem prečaca (za pokretanje igara)
Sljedeće zaobilazno rješenje ako se igra ne pokreće putem Uplaya je pokretanje izravno putem prečaca. Puno je slučajeva zbog kojih neke zavisnosti nisu instalirane, Uplay ne pokreće igru kad kliknete gumb Reproduciraj.
U ovom rješenju možete jednostavno pokrenuti igru pomoću prečaca igre. Ako neka ovisnost nije instalirana, ona će vam se prenijeti i započet će postupak preuzimanja. Ako je ova metoda bila uspješna, sljedeći put možete pokušati pokrenuti igru izravno iz Uplaya i provjeriti radi li to trik.
Rješenje 4: Pokretanje u načinu kompatibilnosti
Uplay je razvijen imajući na umu trenutni operativni sustav iako postoji zaostala podrška za druge operativne sustave. U slučajevima kada se Uplay nije pokrenuo, vidjeli smo slučajeve kada je njegovo pokretanje u načinu kompatibilnosti funkcioniralo savršeno, a pokretač je radio. To nam je pomoglo da zaključimo da zbog nekih loših ažuriranja Windows OS-a Uplay uopće nije mogao pokrenuti. Kad odaberete stariju verziju sustava Windows, pri pokretanju se imaju na umu njezine postavke.
Postavke kompatibilnosti sustava Windows 8/7 rade jer sam Windows 10 podržava kompatibilnost s prethodnim verzijama OS-a. Ovdje ćemo u ovom rješenju postaviti stariju verziju sustava Windows kao kompatibilnost, a zatim pokrenuti Uplay. Promjene uvijek možete vratiti u budućnosti.
- Dođite do instalacijskog direktorija Uplay na računalu.
- Pronađite desnom tipkom miša aplikaciju Uplay i odaberite " Properties ".
- Kad uđete u svojstva, odaberite Compatibility Označite opciju Pokreni ovaj program u načinu kompatibilnosti za: i odaberite drugi operativni sustav. Poželjno je da koristite Windows 8 ili 7.

- Pritisnite Primijeni za spremanje promjena i izlaz. Sada ponovo potpuno pokrenite računalo i provjerite je li problem riješen te možete li pokrenuti Uplay bez ikakvih problema.
Rješenje 5: Onemogućavanje antivirusnog / vatrozidnog softvera
Antivirusni / vatrozidni softver neprestano analizira vaš internetski promet i status aplikacije u pozadini dok radite svoje zadatke. Nakon analize svih informacija, ili puste aplikacije da se pokreću ili ih blokiraju u skladu s nekim skupom pravila.
Međutim, poznato je da Uplay blokira antivirusni softver kao što je BitDefender itd. To je poznato kao lažno pozitivno.

Dakle, u ovom ćemo rješenju privremeno onemogućiti antivirusni softver na računalu, a zatim ponovo pokrenuti Uplay.
Rješenje 6: Pokretanje računala u stanju Clean-Boot
Ako niti jedna od gore navedenih metoda ne uspije, a vi i dalje ne možete pokrenuti Uplay, možda postoje šanse da se zbog nekih problematičnih usluga ili aplikacija ne može pokrenuti. U prošlosti su se to vrlo često viđali putem povratnih informacija različitih korisnika. U ovom ćemo rješenju onemogućiti sve usluge (osim sistemskih), a zatim pokrenuti Uplay. Tada možemo pokušati omogućiti usluge jednu po jednu kako bismo vidjeli koja je problematična.
- Pritisnite Windows + R da biste pokrenuli aplikaciju Pokreni. U dijaloški okvir upišite " msconfig " i pritisnite Enter.
- Idite na karticu Usluge koja se nalazi na vrhu zaslona. Označite redak koji kaže " Sakrij sve Microsoftove usluge ". Jednom kada kliknete na ovo, sve povezane usluge s Microsoftom bit će onemogućene, a iza njih će ostati sve usluge treće strane.
- Sada kliknite gumb " Onemogući sve " na dnu s lijeve strane prozora. Sve usluge treće strane sada će biti onemogućene.
- Kliknite Primijeni da biste spremili promjene i izašli.

- Sada prijeđite na karticu Startup i kliknite opciju " Open Task Manager ". Bit ćete preusmjereni na upravitelj zadataka gdje će biti navedene sve aplikacije / usluge koje se pokreću prilikom pokretanja računala.
- Odaberite svaku uslugu jednu po jednu i kliknite " Onemogući " u donjoj desnoj strani prozora.

- Sada ponovo pokrenite računalo i provjerite ide li uspješno u stanje mirovanja. Ako se dogodi, znači da je postojao vanjski program koji je stvarao problem. Pretražite instalirane programe i utvrdite koja aplikacija uzrokuje da se Uplay ne pokrene.
Rješenje 7: Ažuriranje grafičkih upravljačkih programa
Jedan od najočitijih i najčešćih uzroka nepokretanja Uplaya je taj što grafički upravljački programi na vašem računalu nisu instalirani na najnoviju verziju ili su oštećeni. Grafički upravljački programi glavne su pokretačke komponente bilo kojeg igraćeg motora poput Uplaya i ako ne rade ispravno, Uplay se ili neće uopće pokrenuti ili će se pokrenuti s vrlo tromim ponašanjem.
U ovom ćemo rješenju instalirati DDU, a zatim u sigurnom načinu ukloniti trenutne upravljačke programe. Tada ćemo instalirati najnovije dostupne i vidjeti hoće li to učiniti nas trikom.
- Nakon instalacije programa za uklanjanje upravljačkog programa zaslona (DDU) , pokrenite računalo u sigurnom načinu .
- Nakon pokretanja DDU-a, odaberite prvu opciju " Očisti i ponovno pokreni ". Kada to učinite, trenutni će se upravljački programi ukloniti i računalo će se ponovo pokrenuti.

- Nakon deinstalacije, normalno pokrenite računalo bez sigurnog načina rada. Upišite devmgmt. msc nakon pritiska na Windows + R za pokretanje upravitelja uređaja. Sada desnom tipkom miša kliknite bilo koji slobodan prostor i odaberite Skeniraj za promjene hardvera . Sada će se instalirati zadani upravljački programi.
- U većini slučajeva zadani upravljački programi neće biti od velike koristi, tako da upravljačke programe možete instalirati pomoću ažuriranja za Windows ili ih možete instalirati ručno odlaskom na web mjesto proizvođača grafike.
Pronađite grafičke upravljačke programe, kliknite ih desnom tipkom miša i kliknite Ažuriraj upravljački program .

- Nakon što instalirate upravljačke programe, ponovo pokrenite računalo i provjerite je li problem riješen.
Rješenje 8: Ponovna instalacija Uplaya
Ako nijedna od gore navedenih metoda ne uspije, a vi i dalje ne možete pokrenuti Uplay, pokušat ćemo ponovo instalirati cijeli igraći mehanizam od nule. Ako su postojale oštećene ili nedostajuće instalacijske datoteke, one će biti ispravljene. Imajte na umu da će ovom metodom biti uklonjene i sve instalacijske datoteke vaših igara. Uvijek ih možete unaprijed sigurnosno kopirati.
- Pritisnite Windows + R, u dijaloški okvir upišite "appwiz.cpl" i pritisnite Enter.
- Jednom u upravitelju aplikacija potražite Uplay , kliknite ga desnom tipkom miša i odaberite Deinstaliraj .

Napomena: Igre također možete deinstalirati pomoću aplikacije Blizzard.
- Ponovo pokrenite računalo. Sada idite na službeno web mjesto Uplaya i preuzmite igru od tamo.