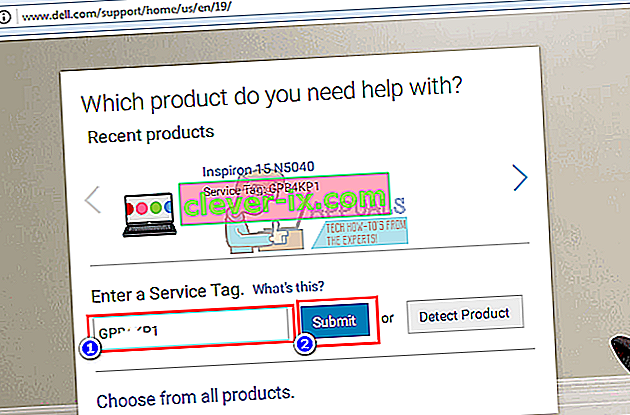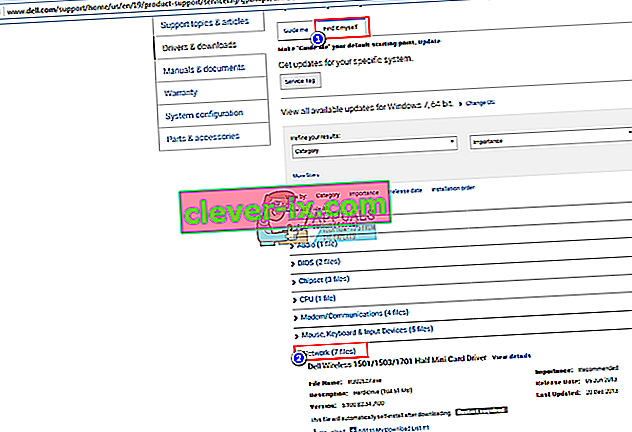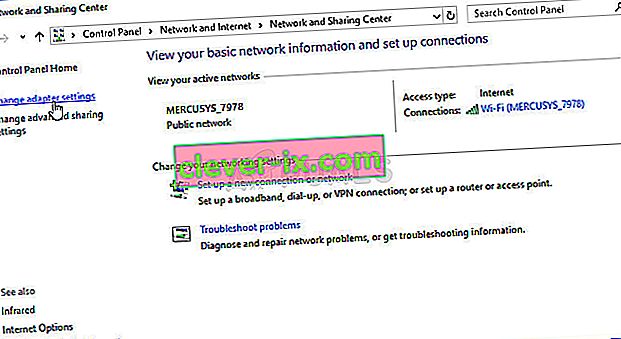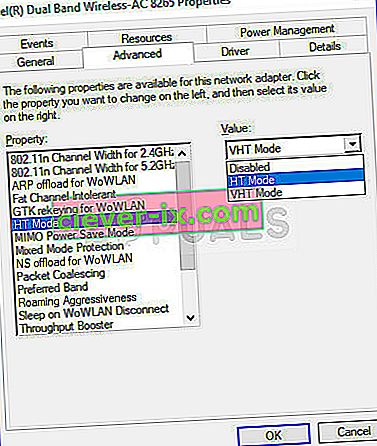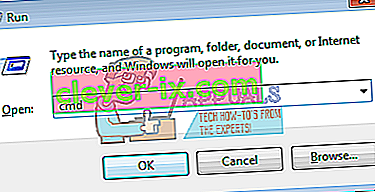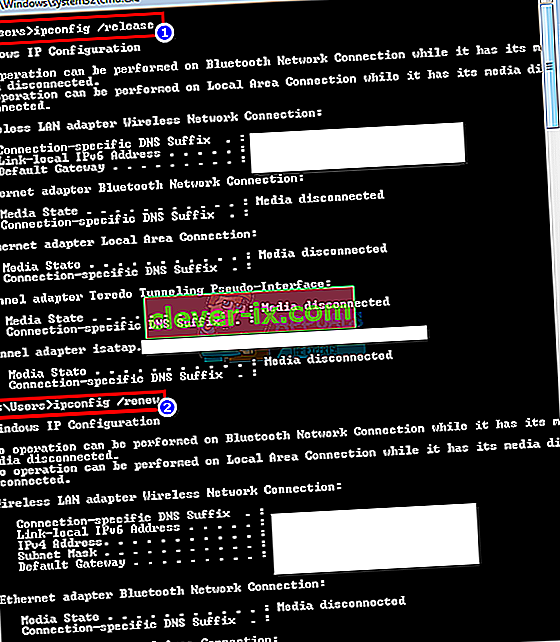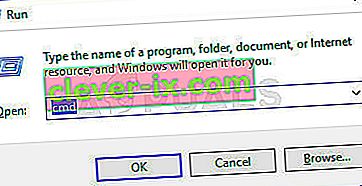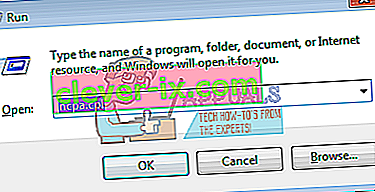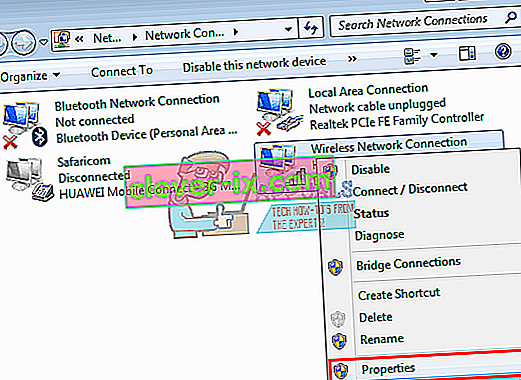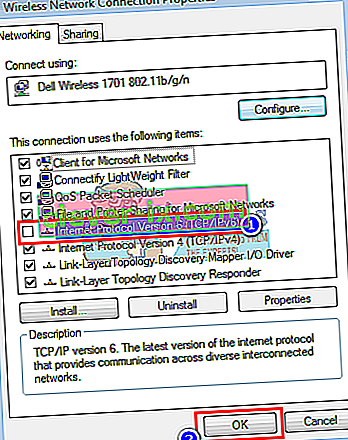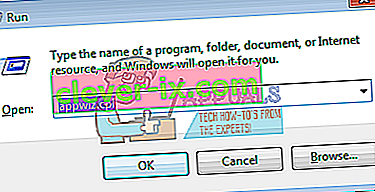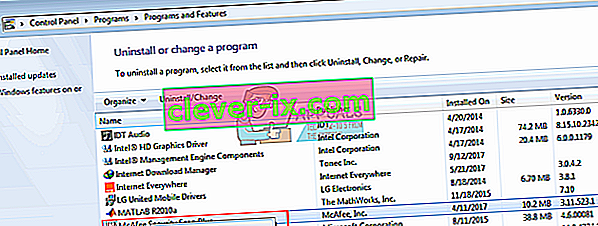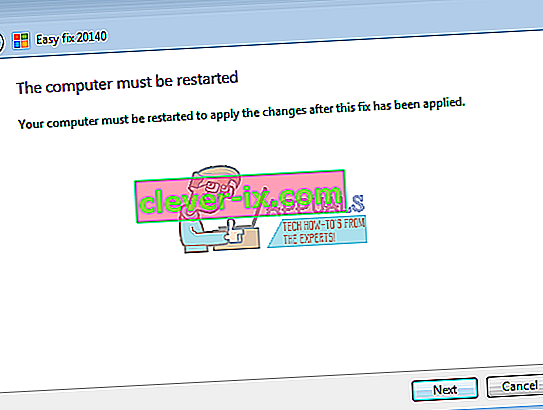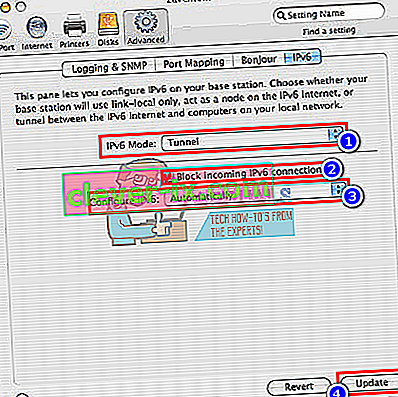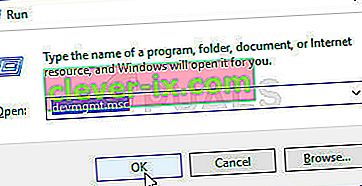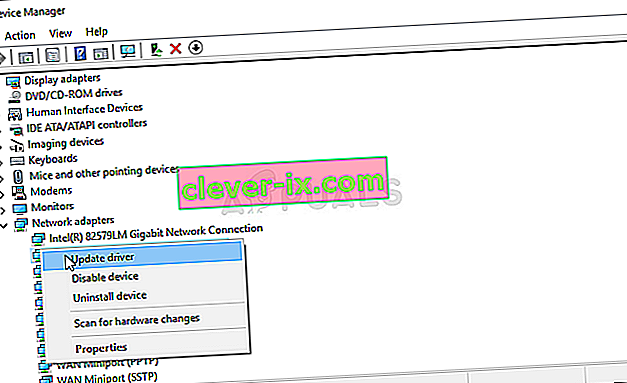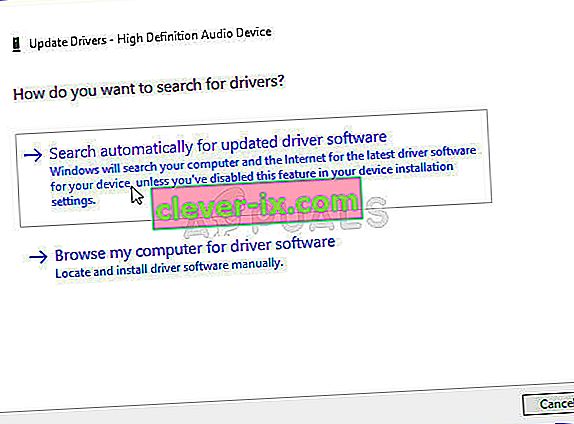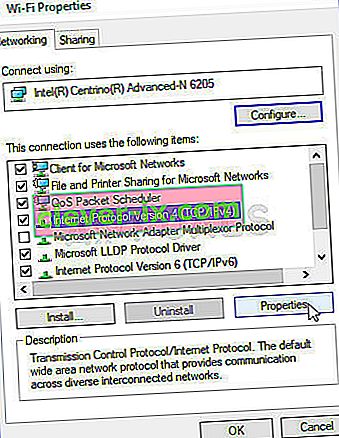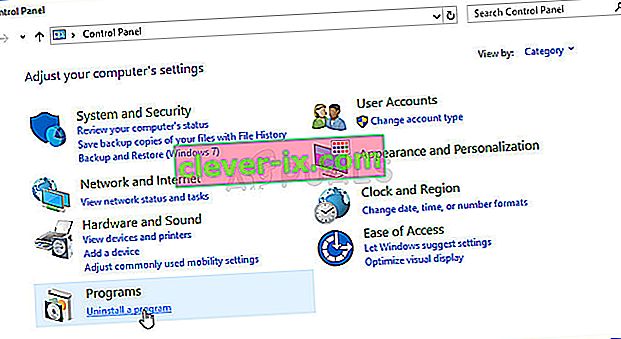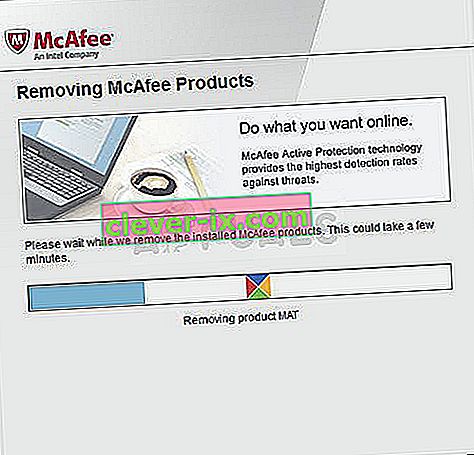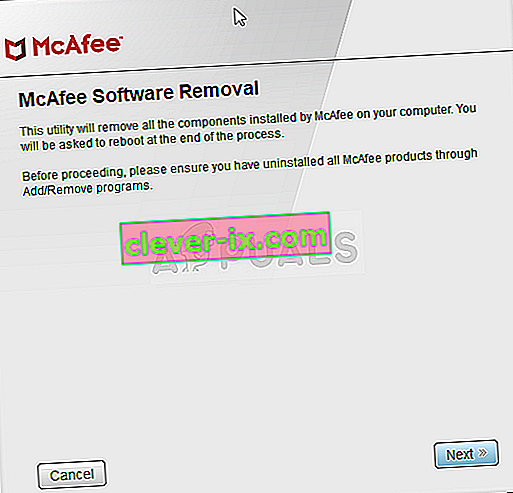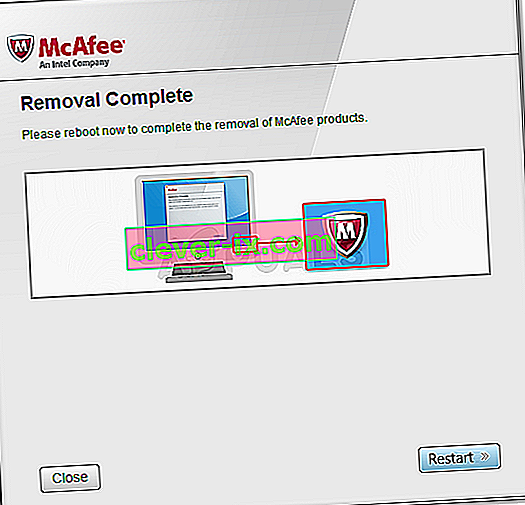Od izuma interneta postignuto je puno napretka. Puno je više računala međusobno povezano, što dovodi do novijih protokola i tehnologije za poboljšanje razmjene i zaštite na webu. Unatoč tim koracima, mnogi korisnici računala i dalje imaju poteškoća u povezivanju s internetom. To mogu biti jednostavni razlozi poput kabelske veze ili ponovnog pokretanja usmjerivača, ali u nekim je slučajevima to zbog internetskog protokola. Posebno za ovaj slučaj, 'IPv6 povezanost: nema pristupa internetu' čest je problem nekoliko korisnika i na Wi-Fi mreži i kada koriste LAN kabel. Kada se to dogodi, takvi korisnici gube bilo kakvu vezu s internetom. Ovaj članak proučit će uzrok ovog problema i dati radne rezolucije.

IPv6 je najnoviji internetski protokol usmjeren na zamjenu svog prethodnika, IPv4. Navedena pogreška može se otkriti iz statusa vaše trenutne veze. Otvorite Pokreni (tipka Windows + R)> Upišite ncpa.cpl > U redu> Desnom tipkom miša kliknite vezu> Status . Ovdje ćete vidjeti vezu i internetski protokol preko kojeg ste povezani. Bez mrežnog pristupa znači : Nije otkriven DHCP poslužitelj i nije dodijeljena lokalna adresa veze. To se razlikuje od " Nema pristupa internetu", što znači da je otkriven DHCP poslužitelj, ali nije dodijeljena lokalna adresa veze. Možete upisati "ipconfig / all"u naredbeni redak da biste vidjeli trenutne mrežne postavke. Rješavanje problema s mrežnom vezom vjerojatno neće dati nikakve rezultate. Sve što možete dobiti je da su vaše postavke ispravno konfigurirane, ali uređaj ne reagira. Ova pogreška znači da vaše računalo nije moglo uspješno proći zahtjeve za ipv6 internetski protokol potreban za razmjenu i zaštitu, pa stoga nije smjelo dovršiti internetsku vezu.
Zašto se pojavljuje izdanje "IPv6 / IPv4 povezivanje: nema pristupa Internetu"?
To se može dogoditi iz nekoliko razloga. IPv6 je sljedeća generacija usmjeravanja i nudi mnoga poboljšanja u odnosu na IPv4, uključujući gotovo neograničen broj adresa. Nažalost, postoji ogromna instalirana baza mrežne opreme koja nije u mogućnosti komunicirati putem protokola IPv6. 'IPv6 povezivost: nema pristupa Internetu' je normalno; samo vrlo mali broj ISP-a to dopušta, a oni obično nisu omogućeni prema zadanim postavkama. Evo odobrenog popisa ISP-a koji pružaju IPv6 internetsku vezu. Vaš je ISP ili vaš usmjerivač možda i dalje konfiguriran za IPv4, dok se vaše računalo pokušava povezati putem IPv6, pa otuda dolazi do sukoba. Vaš usmjerivač mogao bi čak moći dodijeliti IPv6 adresu, ali vaš davatelj internetskih usluga to ne može, stoga nedostatak internetske veze.
Ako možete uspostaviti internetsku vezu putem IPv4, trebali biste moći pregledavati web ako vaši upravljački programi nisu neispravni. Ako imate samo IPv6 kao jedinu vezu, postoji mogućnost da je IPv4 onemogućen. Problem u ovom slučaju mogu biti i upravljački programi za LAN ili Wi-Fi / WLAN. Da biste suzili problem na računalo ili usmjerivač, pokušajte povezati druge uređaje na istu mrežu i provjeriti rade li. Ispod su neka poznata djelotvorna rješenja ovog problema.
Što konkretno uzrokuje pogrešku IPv4 bez pristupa Internetu u sustavu Windows?
Postoji nekoliko razloga za provjeru u vezi s ovim problemom. Sve probleme s umrežavanjem uglavnom uzrokuju različiti čimbenici i može biti vrlo korisno traženje svih mogućih uzroka. Svaki uzrok može se povezati s mogućom metodom koja se koristi za rješavanje problema, zato provjerite naš uži izbor u nastavku!
- HT način - Pogrešne postavke HT načina dovele su do toga da se ovaj problem pojavio kod mnogih korisnika, zato provjerite jeste li to provjerili!
- Neispravni mrežni upravljački programi - ako je upravljački program mrežnog uređaja star ili neispravan, vrijeme je da ga zamijenite najnovijom verzijom ako želite da se problemi poput ovog prestanu pojavljivati.
- Pogrešne DNS i IP adrese - Možda ste maloprije promijenili postavke DNS-a i IP adrese da biste riješili neki drugi problem, ali to možda ne uzrokuje IPv4 internetski problem. Vratite ove postavke na zadane!
- McAfee antivirusni korisnici - Korisnici McAfee antivirusnih programa izvijestili su da se taj problem stalno događao sve dok McAfee nisu u potpunosti deinstalirali sa svojih računala.
1. rješenje: Ažurirajte mrežne upravljačke programe
Najbolji način za ažuriranje mrežnih upravljačkih programa je povezivanje s mrežom do proizvođača računala ili uređaja i preuzimanje, a zatim ručno instaliranje upravljačkih programa. Za korisnike Della ovdje možete preuzeti upravljačke programe. HP-ovi korisnici mogu ovdje. Vozače možete ažurirati i putem interneta putem upravitelja uređaja. Međutim, budući da vaše računalo nema internetsku vezu, možete koristiti samo prvu opciju.
- Za korisnike Della posjetite njihovo web mjesto za podršku ovdje
- Kliknite podršku, idite na "upravljački programi i preuzimanja"
- Ako web mjesto posjetite prvi put, dobit ćete zaslon za unos oznake usluge. Inače, kolačići vašeg preglednika prikazivat će nedavne proizvode koje ste pregledali. Tri su načina da nabavite svoje vozače. Jedna je upotreba servisne oznake, druga je automatsko otkrivanje vašeg sustava, a druga ručno traženje upravljačkih programa. Koristit ćemo najbrže; pomoću servisne oznake.
- Provjerite dno prijenosnog računala ili odjeljak za baterije. Trebali biste dobiti naljepnicu s natpisom "servisna oznaka (S / N)". Upišite alfanumerički kôd od 7 znakova na stranicu za podršku web mjesta tvrtke Dell i kliknite Pošalji.
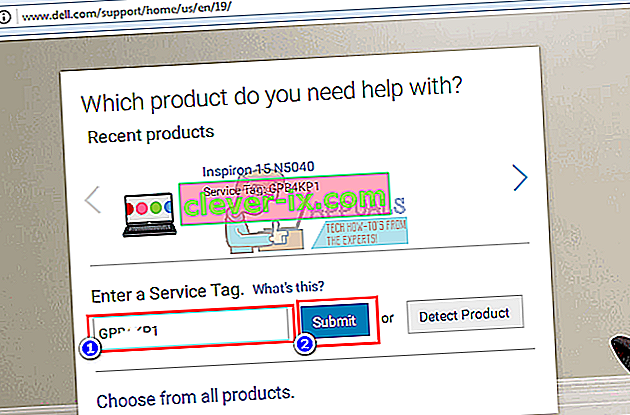
- Dell će učitati proizvod povezan s oznakom usluge. Na ovoj stranici možete odabrati automatsko otkrivanje ažuriranja ili samostalno pronaći upravljačke programe. Kliknite karticu "Pronađi sam".
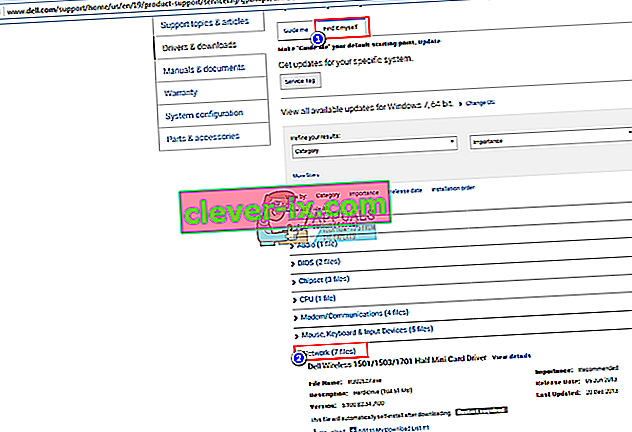
- Proširite odjeljak mreže i preuzmite upravljačke programe. Ako se ažuriranje ne pokrene automatski, dvaput kliknite da biste ga pokrenuli. Slijedite upute za završetak instalacije i ponovno pokretanje računala.
Rješenje 2: Promijenite HT način
Način HT (visoka propusnost) korisna je značajka, ali da bi se riješio problem, njegove postavke treba promijeniti. Nekoliko je korisnika preporučilo na forumima i to je učinilo čuda za njihovu internetsku vezu. Obavezno isprobajte u nastavku!
- Upotrijebite kombinaciju tipki Windows + R koja bi trebala odmah otvoriti dijaloški okvir Pokreni u koji biste trebali upisati " ncpa.cpl " u traku i kliknite U redu da biste otvorili stavku postavki internetske veze na upravljačkoj ploči.
- Isti postupak može se izvršiti i ručnim otvaranjem upravljačke ploče . Prebacite Pogled tako da postavite u gornjem desnom dijelu prozora na Kategorija i kliknite Mreža i Internet na vrhu. Kliknite središnji gumb Mreža i dijeljenje da biste ga otvorili. Pokušajte pronaći gumb Promijeni postavke adaptera na lijevom izborniku i kliknite ga.
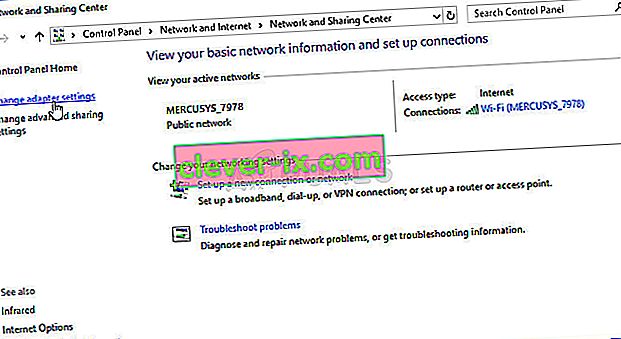
- Kad se otvori prozor Internet Connection , dvokliknite vaš aktivni mrežni adapter.
- Zatim kliknite Svojstva i kliknite gumb Konfiguriraj na vrhu prozora. Dođite do kartice Advanced u novom prozoru koji će se otvoriti i na popisu pronađite opciju HT Mode .
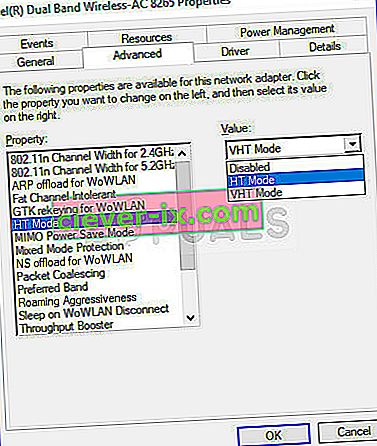
- Promijenite ga u HT način 20/40 ili na opciju sličnog izgleda. Ponovo pokrenite računalo da biste potvrdili promjene i provjerite nastavlja li problem.
3. rješenje: Oslobodite i obnovite svoju IP konfiguraciju
Pod pretpostavkom da vašem uređaju nije pravilno dodijeljena IP adresa ili je dodjela prekinuta; otpuštanje trenutne adrese i njezino obnavljanje te omogućavanje uspostavljanja veze. Uraditi ovo
- Pritisnite Windows tipku + R da biste otvorili Run
- Upišite cmd i pritisnite Enter da biste otvorili naredbeni redak
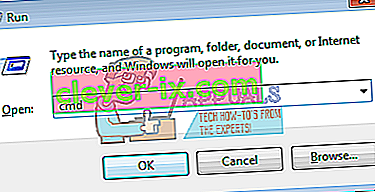
- U prozor naredbenog retka upišite 'ipconfig / release' i pritisnite ENTER.
- Kada se upit vrati, upišite " ipconfig / renew" i pritisnite Enter.
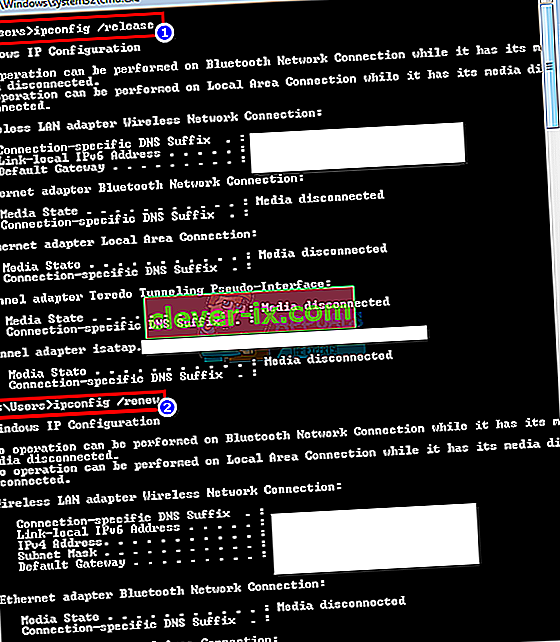
- Upišite Exit i pritisnite ENTER da biste zatvorili prozor.
Rješenje 4: Resetirajte Winsock
"Netsh Winsock reset" korisna je naredba koju možete koristiti u naredbenom retku za vraćanje Winsock kataloga natrag na zadane postavke ili njegovo čisto stanje. Ovu metodu možete isprobati ako imate nemogućnost povezivanja s Internetom na IPv4.
- Potražite " Command Prompt " tako da ga upišete točno u izbornik Start ili pritiskom na gumb za pretraživanje odmah pored njega. Desnom tipkom miša kliknite prvi unos koji će se pojaviti kao rezultat pretraživanja i odaberite unos kontekstnog izbornika " Pokreni kao administrator ".
- Osim toga, možete upotrijebiti i kombinaciju tipki Windows + tipka R da biste otvorili dijaloški okvir Pokreni. Upišite "cmd" u dijaloški okvir koji će se pojaviti i upotrijebite kombinaciju tipki Ctrl + Shift + Enter za pokretanje naredbenog retka pomoću administratorskih privilegija.
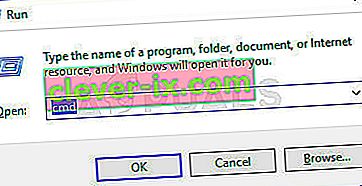
- Upišite sljedeću naredbu u prozor i obavezno pritisnite Enter nakon što ste je upisali. Pričekajte poruku " Winsock reset je uspješno dovršen " ili nešto slično da biste znali da je metoda djelovala i niste pogriješili tijekom tipkanja. Provjerite nastavlja li problem.
netsh winsock resetiranje mreža int ip reset
Rješenje 5: Onemogućite IPv6 kako biste prisilili računalo da koristi IPv4
IPv6 vjerojatno neće biti bitan sljedećih nekoliko godina. Stoga se vaš internetski problem možda ne odnosi na IPv6. Ako vam za nešto nije potreban IPV6, možete pokušati prisiliti Windows da umjesto toga koristi IPv4. Windows * može * i upotrebljavat će (poželjno) IPv6 ako to čini sva vaša ostala oprema i vaš ISP. Pokušao bih se povezati s IPv4, koji podržava starija oprema i svi ISP-ovi AFAIK. Evo odobrenog popisa ISP-a koji pružaju IPv6 internetsku vezu. Da biste ručno onemogućili IPv6:
- Pritisnite Windows tipku + R da biste otvorili Run
- Upišite ncpa.cpl i pritisnite Enter da biste otvorili prozor mrežnih veza
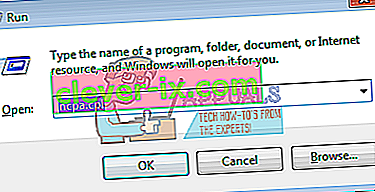
- Desnom tipkom miša kliknite vezu i odaberite " svojstva "
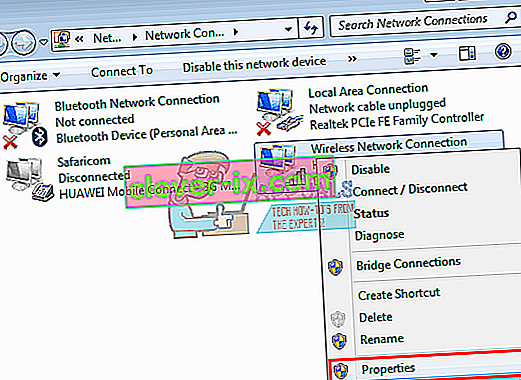
- Na kartici umrežavanja pomaknite se prema dolje do "Internet Protocol Version 6 (TCP / IPv6)"
- Poništite potvrdni okvir s lijeve strane ovog svojstva, a zatim kliknite U redu.
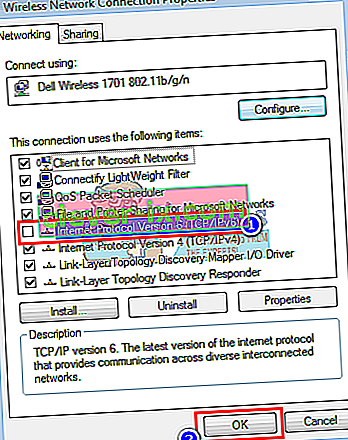
- Možda ćete trebati ponovno pokrenuti računalo
Također možete koristiti Microsoftove alate da biste gore navedeno učinili automatski. Idite na ovu stranicu ovdje i preuzmite uslužni program "Preferirajte IPv4 nad IPv6 u pravilima prefiksa" i pokrenite ga. To će IPv4 učiniti zadanim u odnosu na IPv6. Da biste potpuno onemogućili IPv6, upotrijebite uslužni program 'Onemogući IPv6'. Te se radnje mogu poništiti korištenjem više uslužnih programa s iste stranice.
6. rješenje: Onemogućite sav vatrozid i antivirusni softver
Antivirusi poput AVG-a i McAfee-a poznati su po ovom problemu. Neki od ovih vatrozidnih programa možda su automatski instalirani zajedno s drugim softverom. Pokušajte onemogućiti njihove postavke vatrozida s njihovih sučelja. Najbolja ideja bila bi potpuno deinstalirati ove programe.
- Pritisnite Windows tipku + R da biste otvorili Run
- Upišite appwiz.cpl i pritisnite Enter da biste otvorili programe i značajke
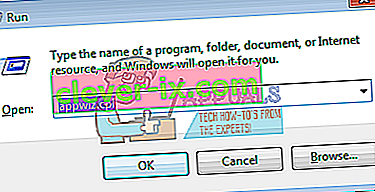
- Potražite McAfee, AVG i druge vatrozidne i antivirusne programe
- Desnom tipkom miša kliknite program koji želite deinstalirati i odaberite " deinstaliraj "
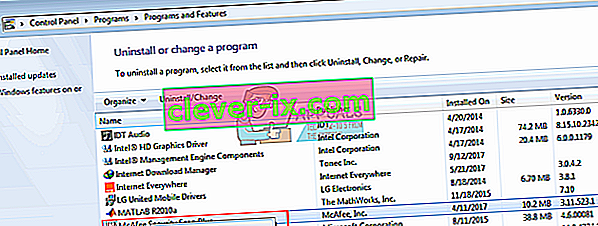
- Slijedite upute na zaslonu da biste dovršili deinstalaciju
Vjerojatno ćete trebati ukloniti sve preostale datoteke antivirusnih programa ili programa vatrozida. Ovdje možete pogledati korake za deinstalaciju McAfeea. Ovdje možete preuzeti i besplatnu probnu verziju Revo Uninstaller Pro. Instalirajte ga, pokrenite, potražite preostale datoteke i uklonite ih.
7. rješenje: Resetirajte svoje IP postavke pomoću uslužnog programa Microsoft NetShell
Možete preskočiti problem ručnog poništavanja IP konfiguracije pomoću ovog Microsoftovog alata za poništavanje mreže.
- Preuzmite uslužni program za resetiranje IP-a NetShell odavde
- Pokrenite datoteku. Kliknite Dalje.

- Alat za rješavanje problema stvorit će točku vraćanja, a zatim resetirati vaš IP.

- Pritisnite Dalje za ponovno pokretanje računala.
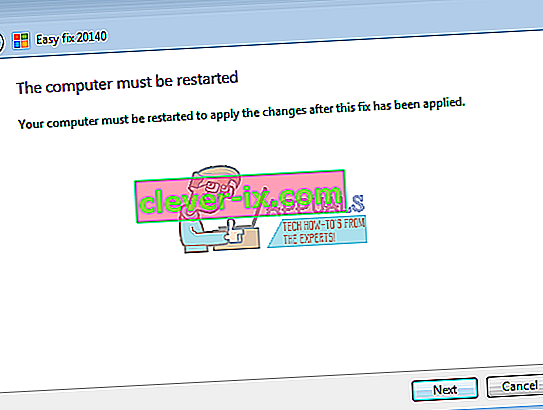
Rješenje 8: Blokirajte IPv6 dolazne veze na Apple Airportu
Ako koristite usmjerivač zračne luke Apple, možete pokušati promijeniti način IPv6 u tunel, a zatim blokirati dolazne IPv6 veze.
- Pokrenite uslužni program aerodroma;
- Odaberite Airport Express;
- Kliknite "Napredno";
- Odaberite IPv6;
- Promijenite način IPv6 u "Tunel";
- Označite "Blokiraj dolazne IPv6 veze";
- Automatski konfigurirajte IPv6.
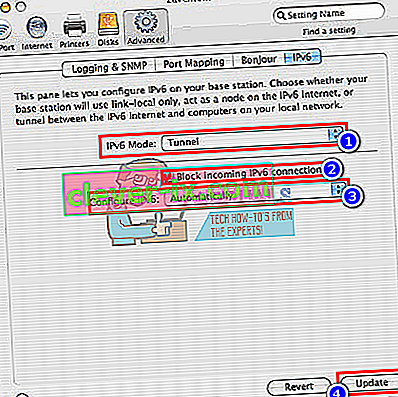
- Ponovo pokrenite računalo
Također je poželjno zaštititi usmjerivač od smetnji od stvari poput mikrovalnih pećnica koje rade na istoj frekvenciji. Ako vaš internet zahtijeva dodatne podatke za prijavu (račun / korisničko ime + lozinka), provjerite imate li ažurirane podatke za prijavu i jesu li ispravno unijeti. Kad sve drugo zakaže, možete resetirati OS u sustavu Windows 10 ili ponovnu instalaciju u sustavu Windows 7. Evo članka o povezanom problemu s internetskom vezom.
Rješenje 9: Ponovno instalirajte mrežne upravljačke programe
Instaliranje najnovijih upravljačkih programa vrlo je važno što se tiče umrežavanja i toplo preporučujemo da ih ažurirate što je prije moguće jer problem IPv4 bez pristupa Internetu može riješiti gotovo odmah. Slijedite upute u nastavku da biste nastavili s tim!
- Prije svega, morat ćete deinstalirati upravljački program koji ste trenutno instalirali na svoj stroj.
- Upišite " Device Manager " u polje za pretraživanje pored gumba izbornika Start da biste otvorili prozor upravitelja uređaja. Također možete upotrijebiti kombinaciju tipki Windows + R da biste otvorili dijaloški okvir Pokreni . U okvir upišite devmgmt.msc i kliknite U redu ili tipka Enter.
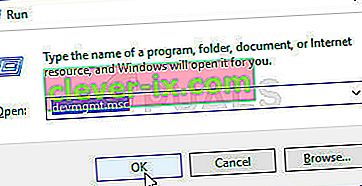
- Proširite odjeljak " Mrežni adapteri ". Ovo će prikazati sve mrežne adaptere koje je uređaj trenutno instalirao.
- Desnom tipkom miša kliknite adapter za bežičnu mrežu koji želite deinstalirati i odaberite „ Ažuriraj upravljački program “. To će ukloniti adapter s popisa i deinstalirati mrežni uređaj.
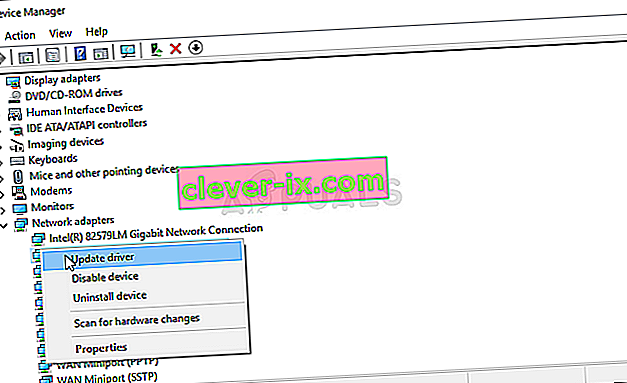
- Na sljedećem zaslonu koji će se pojaviti pitati vas kako želite potražiti softver za upravljačke programe , odaberite opciju Traži automatski za ažurirani softver za upravljački program .
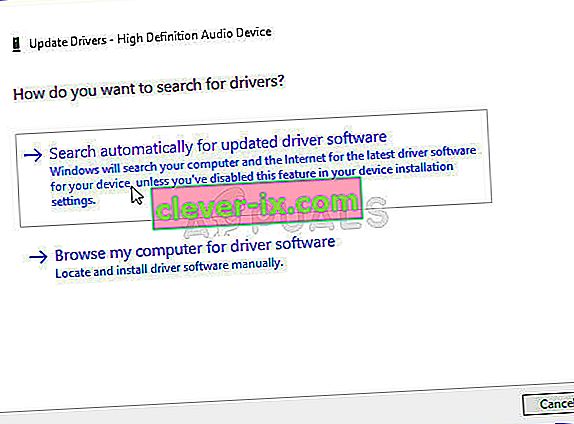
- Kliknite Dalje i provjerite je li problem napokon riješen na vašem računalu.
10. rješenje: Osigurajte da se DNS i IP adrese automatski dobivaju
Ako ste u prošlosti podesili neke od ovih postavki, možda biste trebali razmisliti o vraćanju svega u ono što je bilo prije za rješavanje ovog problema. S druge strane, ako prethodno niste konfigurirali ove postavke, možda ćete htjeti pokušati koristiti druge DNS adrese, poput Googleove DNS adrese, dostupne besplatno.
- Upotrijebite kombinaciju tipki Windows + R koja bi trebala odmah otvoriti dijaloški okvir Pokreni u koji biste trebali upisati " ncpa.cpl " u traku i kliknite U redu da biste otvorili stavku postavki internetske veze na upravljačkoj ploči.
- Isti postupak može se izvršiti i ručno na upravljačkoj ploči. Prebacite Pogled tako da postavite u gornjem desnom dijelu prozora na Kategorija i kliknite Mreža i Internet na vrhu. Kliknite središnji gumb Mreža i dijeljenje da biste ga otvorili. Pokušajte pronaći gumb Promijeni postavke adaptera na lijevom izborniku i kliknite ga.

- Sada kada je prozor Internet Connection otvoren bilo kojom gore navedenom metodom, dvaput pritisnite aktivni mrežni adapter i kliknite gumb Svojstva u nastavku ako imate administratorska dopuštenja.
- Pronađite stavku Internet Protocol Version 4 (TCP / IPv4) na popisu. Kliknite ga da biste ga odabrali i kliknite gumb Svojstva u nastavku.
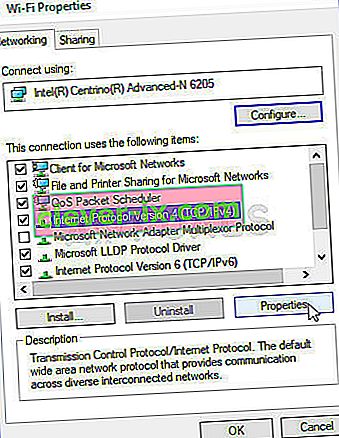
- Ostanite na kartici Općenito i prebacite oba radio gumba u prozoru Svojstva na „ Automatski pribavi IP adresu “ i „ Automatski pribavi adresu DNS poslužitelja “ ako su postavljeni na nešto drugo.

- Neka opcija „ Provjeri postavke nakon izlaska “ bude potvrđena i kliknite U redu da biste odmah primijenili promjene. Provjerite pojavljuje li se ista pogreška nakon pokretanja mrežnog alata za rješavanje problema!
Rješenje 11: Deinstalirajte McAfee
Da budem iskren, McAfee antivirus ponekad djeluje više poput zlonamjernog softvera nego kao alat koji bi vas trebao zaštititi od njega. Uzrokuje razne pogreške na računalima ljudi čak i dugo nakon što je deinstaliran zbog preostalih datoteka i unosa u registru. Ovaj mrežni problem jedna je od takvih pogrešaka i može se riješiti čistim deinstaliranjem antivirusa McAfee.
- Kliknite gumb izbornika Start i potražite ga, otvorite Upravljačku ploču . Možete i kliknuti ikonu sličnu zupčaniku da biste otvorili alat Postavke ako ste korisnik sustava Windows 10.
- Na upravljačkoj ploči postavite Pogled kao postavku na Kategorija u gornjem desnom kutu i kliknite na Deinstaliraj program u odjeljku Programi.
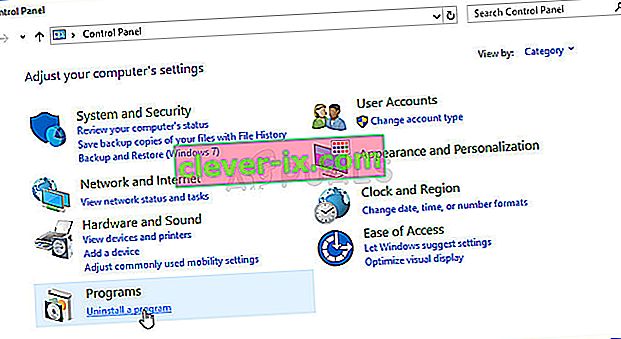
- Ako upotrebljavate aplikaciju Postavke u sustavu Windows 10, klikom na Aplikacije treba odmah otvoriti popis svih instaliranih programa i alata na računalu.
- Pronađite McAfee Antivirus na upravljačkoj ploči ili u postavkama i kliknite na Deinstaliraj ili ukloni.
- Trebali biste potvrditi sve dijaloške okvire koji se mogu pojaviti i tražiti da deinstalirate McAfee Antivirus i slijediti upute koje će se pojaviti u čarobnjaku za deinstalaciju.
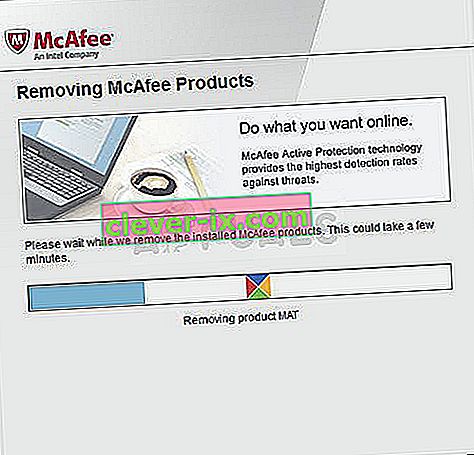
- Pritisnite Finish (Završi) kada deinstalirani postupak dovrši i ponovo pokrenite računalo da biste primijenili promjene.
Da biste očistili ostatak datoteka koje je ostavio McAfee, trebali biste koristiti alat za uklanjanje potrošačkih proizvoda McAfee (MCPR) koji se lako može koristiti slijedeći dolje navedene upute:
- Preuzmite alat MCPR sa službenog web mjesta tvrtke McAfee i dvaput kliknite na datoteku MCPR.exe koju ste upravo preuzeli. Prema zadanim postavkama trebao bi biti u vašoj mapi Preuzimanja, ali možete je otvoriti i klikom na datoteku na stranici za preuzimanje u pregledniku.
- Ako vidite sigurnosno UAC upozorenje u kojem se traži da odaberete dopuštate li aplikaciji da izvrši promjene na računalu, kliknite Da, Nastavi ili Pokreni , ovisno o tome koju ste verziju sustava Windows instalirali.
- Na zaslonu za uklanjanje softvera McAfee kliknite gumb Dalje i kliknite Slažem se da biste prihvatili Ugovor o licenci za krajnjeg korisnika (EULA).
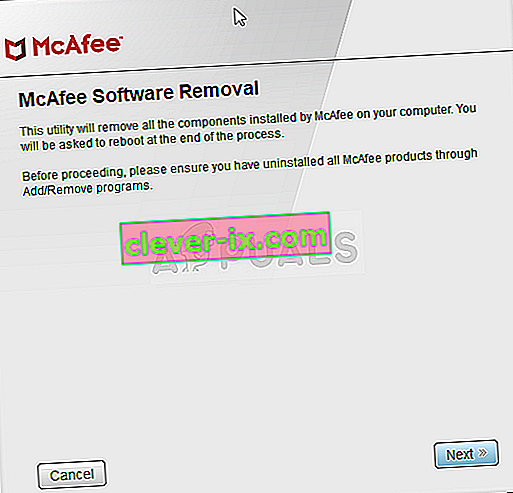
- Na zaslon Sigurnosna provjera upišite sigurnosne znakove točno onako kako je prikazano na vašem zaslonu (provjera valjanosti razlikuje velika i mala slova). Pritisnite gumb Dalje . Ovaj korak sprječava slučajnu uporabu MCPR-a.
- Nakon završetka postupka uklanjanja trebali biste vidjeti skočni prozor Removal Complete , što znači da su proizvodi tvrtke McAfee uspješno uklonjeni s vašeg računala.
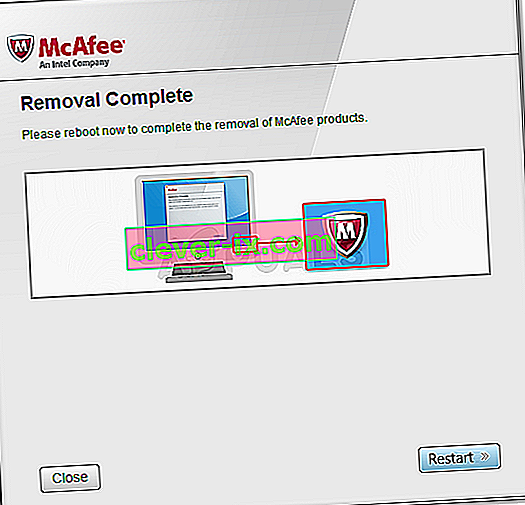
- Međutim, ako vidite poruku Čišćenje neuspješno , čišćenje nije uspjelo i trebali biste ponovo pokrenuti računalo i pokušati cijeli postupak ponovo.
- Ponovno pokrenite računalo nakon što se postupak konačno završi i provjerite je li McAfee Antivirus uklonjen s računala. Nadalje, provjerite imate li i dalje problem s IPv4 bez pristupa Internetu